Bu wikiHow makalesi sana Android akıllı telefonlar ve tabletlerdeki uygulamaları nasıl yeniden başlatacağını öğretir. Çalışan uygulama yanıt vermiyorsa, ayarlar menüsünden (“Ayarlar”) kapatmaya zorlayabilir ve uygulamayı yeniden başlatabilirsiniz.
Adım
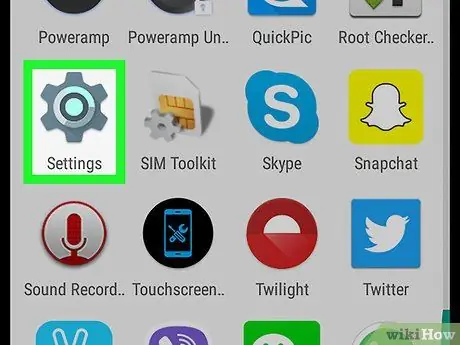
Adım 1. Ayarlar menüsünü veya “Ayarlar”ı açın
Bu menü, genellikle telefonun sayfa/uygulama çekmecesinde görüntülenen gri dişli simgesiyle belirtilir. Ayrıca bildirim çekmecesini açmak için ekranın üst kısmını aşağı doğru sürükleyebilir ve ardından ekranın sağ üst köşesindeki dişli çark simgesine dokunabilirsiniz.
Cihazda farklı bir tema kuruluysa bu menü simgesi farklı görünebilir
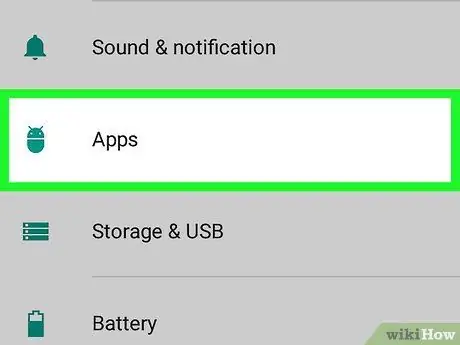
Adım 2. Uygulamalar'a dokunun
Bu seçenek, ayarlar menüsündeki veya “Ayarlar”daki dört daire simgesinin yanındadır. Cihazınızda yüklü olan tüm uygulamaların alfabetik bir listesini görebilirsiniz.
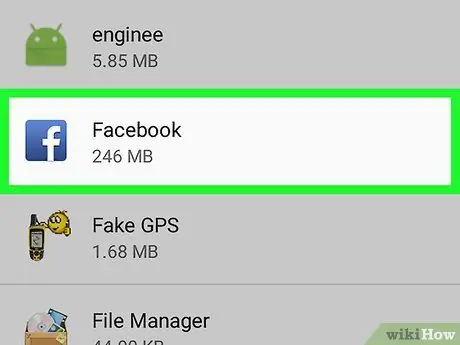
Adım 3. Yeniden başlatmak istediğiniz uygulamaya dokunun
Bazı ek seçenekler içeren bir “Uygulama Bilgisi” sayfası görüntülenecektir.
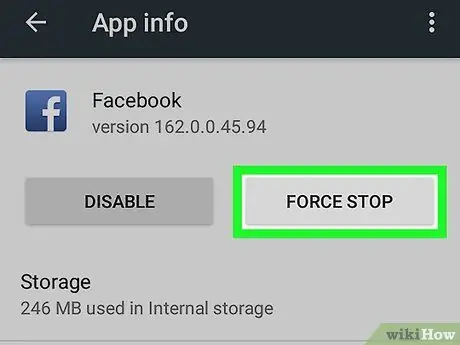
Adım 4. Zorla Durdur'a dokunun
Bu seçenek, uygulama başlığı/adı altındaki ikinci seçenektir. Bir onay açılır penceresi yüklenecektir.
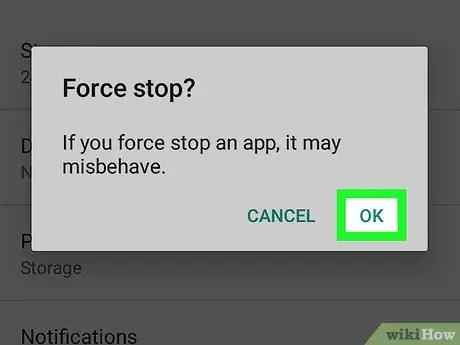
Adım 5. Onaylamak için Zorla Durdur'a dokunun
Açılır pencerenin sağ alt köşesindedir. Uygulama sonlandırılacak ve uygulama artık çalışmadığından "Zorla Durdur" düğmesi bulanıklaşacaktır.
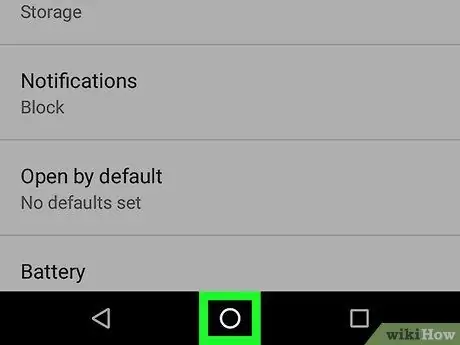
Adım 6. “Ev” düğmesine basın
Ana ekrana dönmek için düğmeyi seçin.
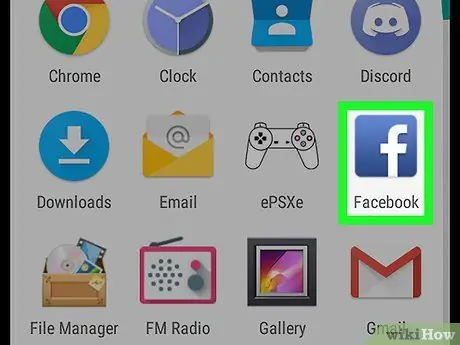
Adım 7. Uygulamayı yeniden açın
Uygulama çekmecesini gösterin ve daha önce kapattığınız uygulamayı seçin.






