Bu wikiHow makalesi sana Android akıllı telefonunda gizli resim dosyalarını nasıl bulacağını öğretir. Gizli dosya inceleme seçeneğine sahip bir dosya arama uygulamasını kullanarak görüntüyü yükleyerek ve göz atarak bulabilirsiniz. Ne yazık ki, Android dosya sistemi ile Windows veya Mac bilgisayardaki dosya sistemi arasında farklar olduğundan, bir Android cihazdaki gizli dosyaları bulmak için bilgisayar kullanamazsınız.
Adım
Yöntem 1/2: ES Dosya Gezgini'ni Kullanma
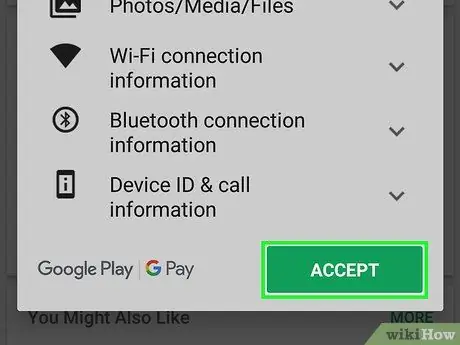
1. Adım. ES Dosya Gezgini'ni indirin
ES Dosya Gezgini, en sık kullanılan dosya yöneticisi programıdır ve gizli fotoğrafları gösterme de dahil olmak üzere çeşitli özelliklere sahiptir. İndirmek için şu adımları izleyin:
-
açık
Google Oyun mağazası.
- Arama çubuğuna dokunun.
- es dosyası yazın.
- " seçeneğine dokunun ES Dosya Gezgini Dosya Yöneticisi ” arama sonuçları listesinde.
- Dokunma " YÜKLEMEK öğesini seçin, ardından " İZİN VERMEK ' sorulduğunda.
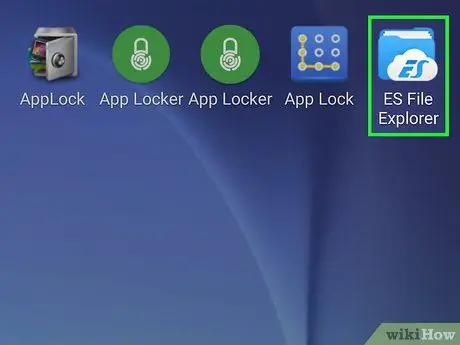
Adım 2. ES Dosya Gezgini'ni açın
düğmesine dokunun” AÇIK Google Play Store penceresinde” veya cihazın sayfasında/uygulama çekmecesinde görüntülenen ES Dosya Gezgini uygulama simgesine dokunun.
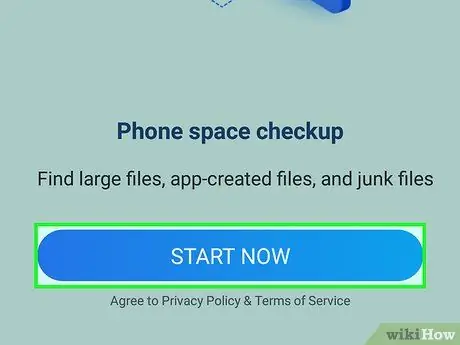
Adım 3. İlk kurulum adımını atlayın
Birkaç giriş ekranı/sayfası arasında gezinin, ardından “ ŞİMDİ BAŞLA ” ekranın alt kısmında. düğmesine dokunabilirsiniz" x "Yenilikler" açılır penceresinin sağ üst köşesinde.
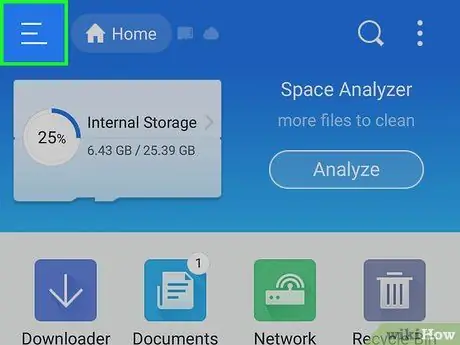
Adım 4. öğesine dokunun
Ekranın sol üst köşesindedir.
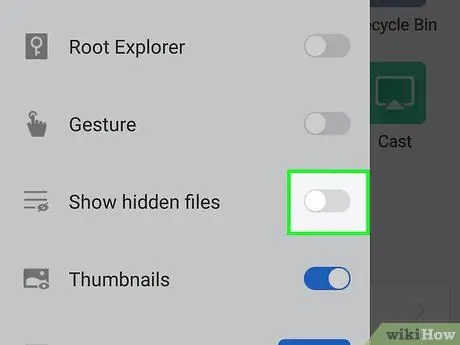
Adım 5. "Gizli dosyaları göster" anahtarına dokunun
Dokunulduğunda, "Gizli dosyaları göster" özelliği etkinleştirilecektir.
Bu seçeneği görmek için açılır menüde gezinmeniz gerekebilir
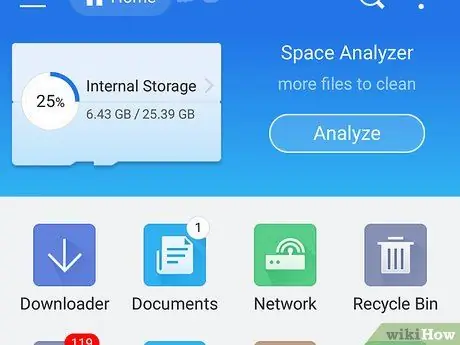
Adım 6. Geri düğmesine veya "Geri"ye dokunun
Android cihazınızın ön kısmının sağ alt veya sol alt köşesindedir. Ayrıca "Geri" ok tuşuna da dokunabilirsiniz.
sayfanın sol üst köşesinde.
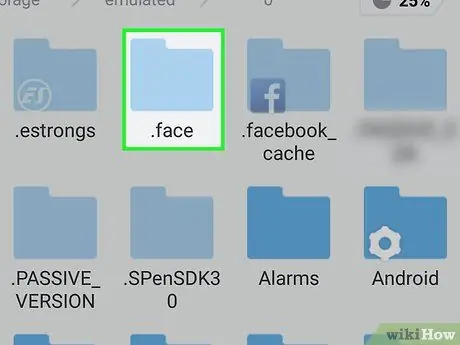
Adım 7. Gizli görüntüyü arayın
Klasör konumuna dokunarak istediğiniz klasöre gidin (örn. “ Dahili depolama ”) ve klasöre dokunun, ardından gizli görüntüleri arayın.
- Görüntüler de dahil olmak üzere gizli dosyalar, gizli olmayan dosyalardan daha şeffaf bir simgede görüntülenecektir.
- Kullanıcı tarafından gizlenen fotoğrafların dosya adının önünde bir nokta (".") olabilir (örneğin, "resimler" yerine ".resimler").
Yöntem 2/2: Amaze Dosya Yöneticisini Kullanma
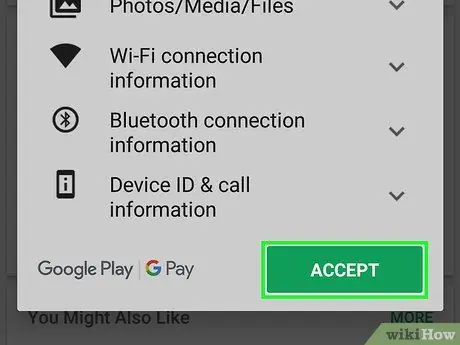
Adım 1. Amaze Dosya Yöneticisini İndirin
Amaze File Manager, Android cihazlarda gizli fotoğrafları bulup gösterebilen ücretsiz bir uygulamadır. İndirmek için şu adımları izleyin:
-
açık
Google Oyun mağazası.
- Arama çubuğuna dokunun.
- hayret yazın.
- Dokunma " Şaşırtıcı Dosya Yöneticisi ” arama sonuçları listesinde.
- Dokunma " YÜKLEMEK öğesini seçin, ardından " İZİN VERMEK ' sorulduğunda.
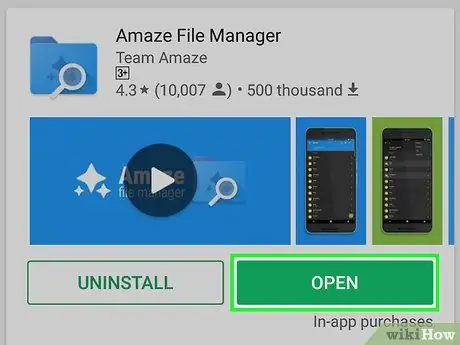
Adım 2. Amaze Dosya Yöneticisi'ni açın
düğmesine dokunun” AÇIK ” veya Android sayfası/uygulama çekmecesindeki Amaze Dosya Yöneticisi uygulaması simgesine dokunun.
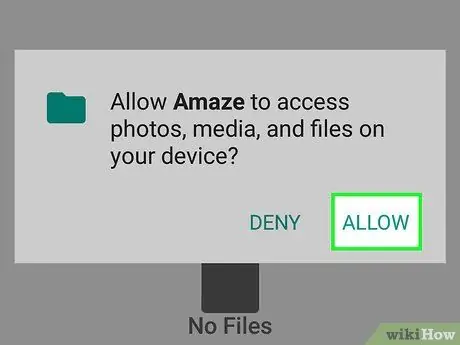
Adım 3. İstendiğinde İZİN VER'e dokunun
Bundan sonra Amaze, cihazın depolama alanında depolanan dosyalara erişebilir.
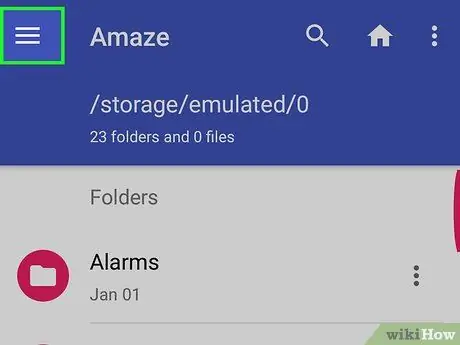
Adım 4. öğesine dokunun
Ekranın sol üst köşesindedir. Bundan sonra, bir açılır menü görüntülenecektir.
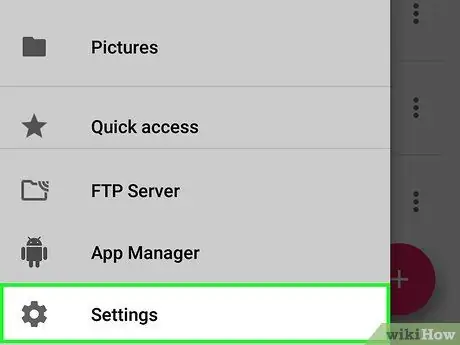
Adım 5. Ayarlar'a dokunun
Açılır menünün en altındadır.
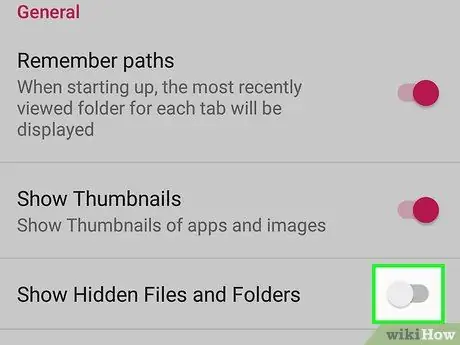
6. Adım. Aşağı kaydırın ve beyaz "Gizli Dosyaları ve Klasörleri Göster" anahtarına dokunun
"Ayarlar" sayfasının ortasındadır.
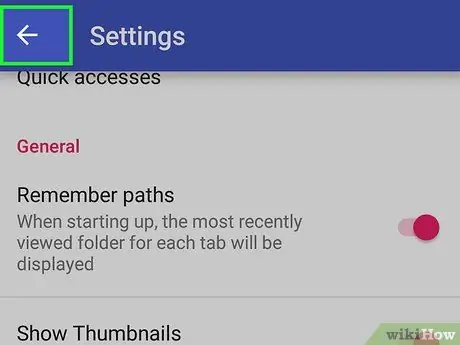
Adım 7. Geri düğmesine veya " Geri "ye dokunun
Cihazın ekranının/önünün sağ alt veya sol alt köşesindedir. Ayrıca "Geri" ok tuşuna da dokunabilirsiniz.
sayfanın sol üst köşesinde.
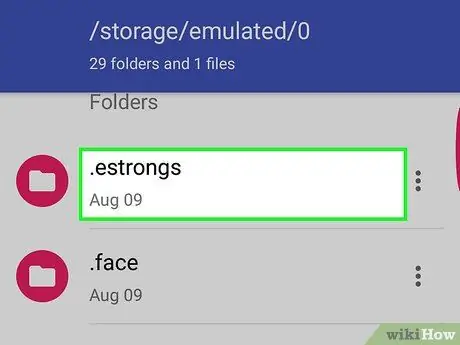
Adım 8. Gizli fotoğrafları arayın
Klasör konumuna dokunarak istediğiniz klasöre gidin (örn. “ Dahili depolama ”) ve klasöre dokunun, ardından gizli görüntüleri arayın.






