Bu wikiHow makalesi sana bir TS (MPEG Aktarım Akışı) video dosyasını MP4 formatına nasıl dönüştüreceğini ve ardından MP4 videosunu bilgisayarınızda ayrı bir dosya olarak nasıl kaydedeceğinizi öğretir. Bir Windows veya Mac bilgisayarda çevrimiçi bir dönüştürücü aracı veya VLC Oynatıcı kullanabilirsiniz.
Adım
Yöntem 1/4: Medlexo'yu Kullanma
Adım 1. Bir Windows bilgisayarda Medlexo'yu açın
Simge bir anka kuşuna benziyor.
- Medlexo, virüsten koruma uzmanları tarafından temiz bir araç/özellik olarak doğrulanmış ücretsiz bir video aracıdır. Resmi web sitesinden indirebilir ve ekipmanı kendiniz doğrulayabilirsiniz. Medlexo, FFmpeg (komut satırı aracı) için bir arayüz sunar.
-

Hızlı bir ekran görüntüsü
Adım 2. ZIP dosyasını çıkarın
TS'den MP4'e sekmesine tıklayın. Varsayılan seçenekleri olduğu gibi bırakın ve TS Seç'e tıklayın.
-

SeçeneklerSelection - Tek bir videoyu dönüştürmek için hiçbir şey yapmanız gerekmez. Birden çok TS formatındaki videoyu dönüştürmeyi planlıyorsanız, Toplu Dönüştür kutusunu işaretleyin ve TS Seç'i tıklayın.
- Alternatif olarak, TS dosyasını araçlar penceresine sürükleyip bırakın.
Adım 3. Dönüştürülen dosya için depolama konumunu belirleyin
Dönüştürme sonucunu orijinal dosyayla (TS video) aynı klasöre kaydetmek istiyorsanız, bir sonraki sefer video klasörünü önceden işlemek için çıktı kutusunu işaretleyin.
Yöntem 2/4: CloudConvert'i Kullanma
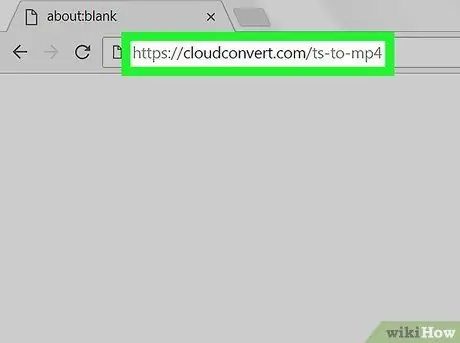
Adım 1. Bir internet tarayıcısı aracılığıyla CloudConvert.com'dan Ts to Mp4 dönüştürücü sitesini açın
Adres çubuğuna cloudconvert.com/ts-to-mp4 yazın ve klavyenizde Enter veya Return tuşuna basın.
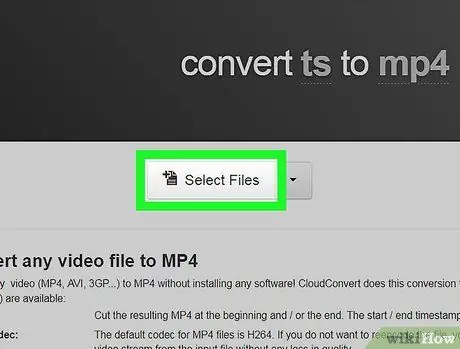
Adım 2. Dosyaları Seç düğmesini tıklayın
Dönüştürmek için bir dosya seçip yüklemenizi isteyen yeni bir açılır pencere belirecektir.
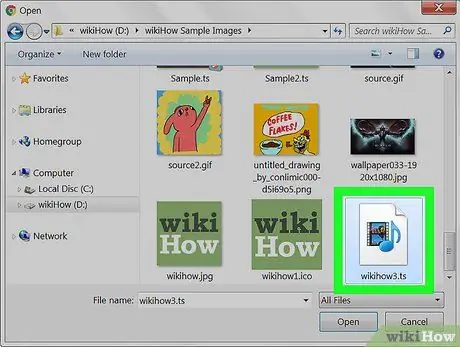
Adım 3. Dönüştürmek istediğiniz TS dosyasını seçin
Yükleme penceresinde TS dosyasını bulun ve seçmek için adına veya simgesine tıklayın.
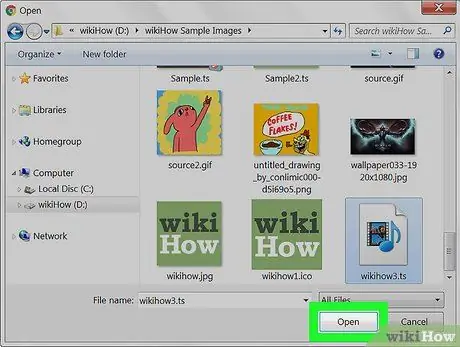
Adım 4. Yükleme penceresindeki Aç düğmesine tıklayın
Dosya seçimi daha sonra onaylanacaktır.
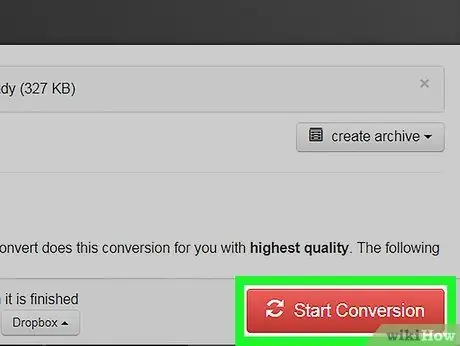
Adım 5. Kırmızı Dönüşümü Başlat düğmesine tıklayın
Ekranın sağ alt köşesindedir. TS dosyası yüklenecek ve MP4 formatına dönüştürülecektir.
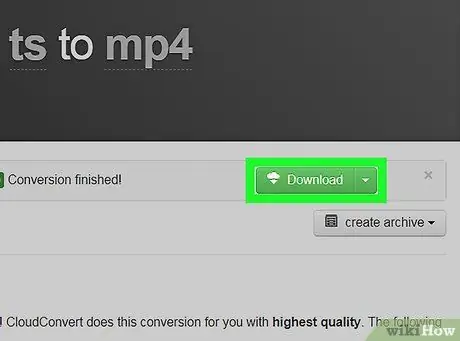
Adım 6. Yeşil İndir düğmesine tıklayın
Dönüştürme tamamlandığında dosya adının yanında bu düğmeyi göreceksiniz. Dönüştürülen MP4 dosyası, bilgisayarınızın ana indirme klasörüne indirilecektir.
Bir Windows bilgisayar kullanıyorsanız, bir indirme depolama dizini seçmeniz istenebilir
Yöntem 3/4: Windows Bilgisayarda
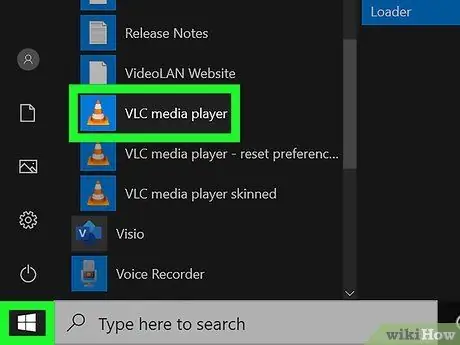
Adım 1. Bilgisayarda VLC Media Player'ı açın
VLC simgesi turuncu bir trafik hunisi gibi görünüyor. Bunu “Başlat” menüsünde bulabilirsiniz.
VLC, ücretsiz, açık kaynaklı bir multimedya oynatıcı uygulamasıdır. Resmi VLC indirme sayfasından indirebilirsiniz
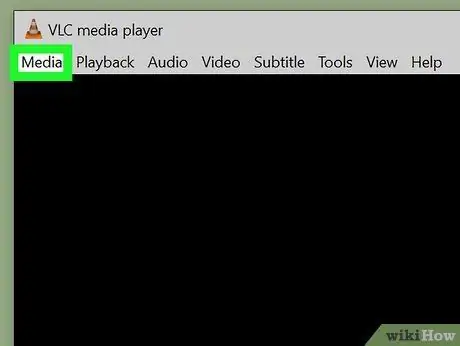
Adım 2. Medya sekmesine tıklayın
VLC penceresinin sol üst köşesindedir. Seçenekler açılır menüde görünecektir.
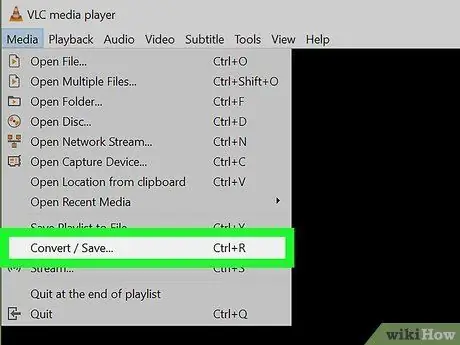
Adım 3. Menüden Dönüştür/Kaydet'i seçin
Çeşitli medya dosyalarını açıp dönüştürebileceğiniz yeni bir açılır pencere açılacaktır.
Bu pencereyi açmak için bir klavye kısayolu da kullanabilirsiniz. Sadece Ctrl+R tuşlarına basın
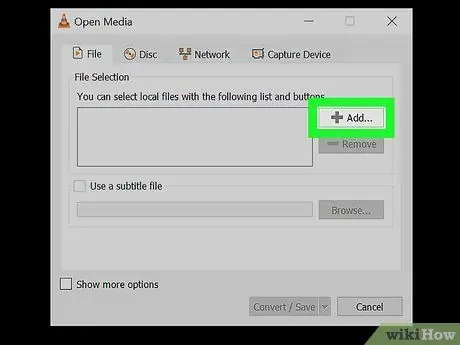
Adım 4. Ekle düğmesine tıklayın
Pencerenin sağ üst köşesindeki “Dosya Seçimi” kutusunun yanındadır.
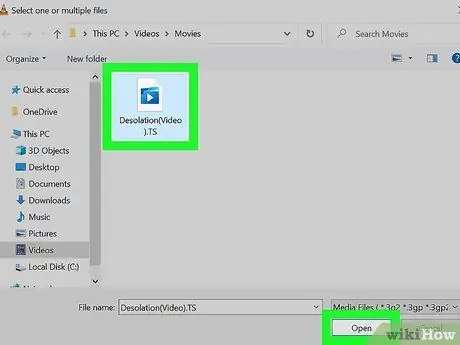
Adım 5. Dönüştürmek istediğiniz TS dosyasını seçin
Dosya tarama penceresinde dosyayı tıklayın, ardından “ Açık ”.
Seçilen dosya dizini “Dosya Seçimi” sütununda görüntülenecektir
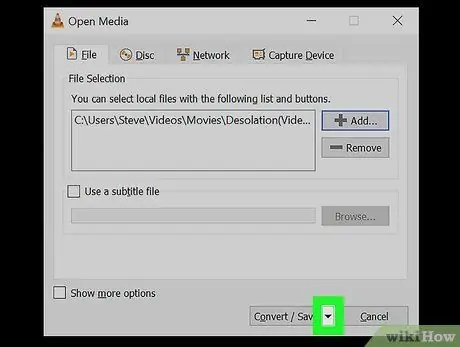
Adım 6. Tıklayın
yanında Dönüştür / Kaydet.
Pencerenin sağ alt köşesindedir. Segment genişleyecek ve ek seçenekler gösterecektir.
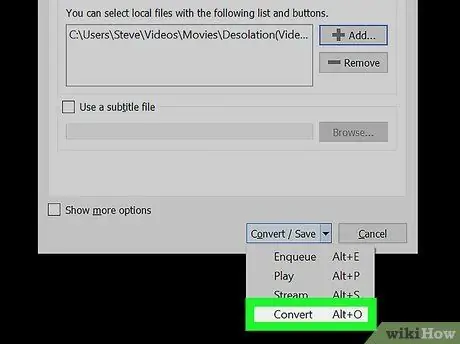
Adım 7. “Ayarlar” bölümünün altında Dönüştür'ü seçin
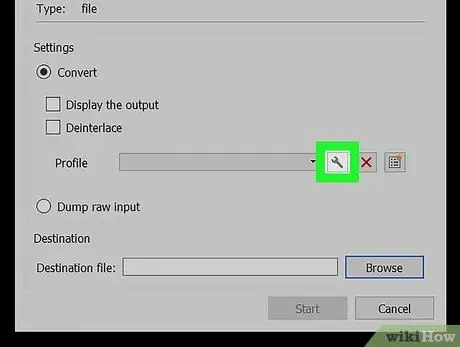
Adım 8. "Profil" açılır menüsünün yanındaki İngiliz anahtarı simgesini tıklayın
Bu menüyü “Dönüştür” seçeneğinin altında görebilirsiniz. Dönüşüm hedef dosya biçimlerinin bir listesi görüntülenecektir.
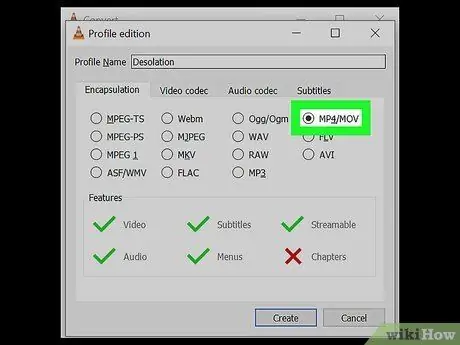
Adım 9. “Encapsulation” sekmesinde MP4/MOV'u seçin
Tıklamak " MP4/MOV öğesini seçin, ardından " Kaydetmek ” pencerenin sağ alt köşesinde. Seçim kaydedilecek ve bir önceki pencereye yönlendirileceksiniz.
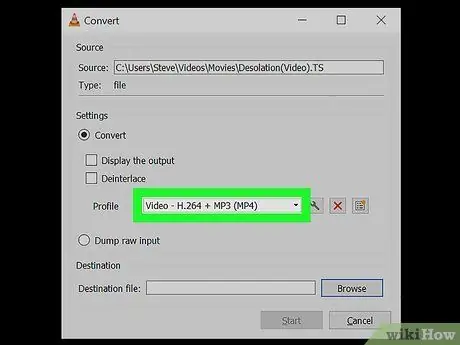
Adım 10. “Profil” menüsünden MP4 profilini seçin
“Profil”in yanındaki açılır menüyü tıklayın ve görüntülenen çeşitli MP4 seçeneklerinden birini seçin.
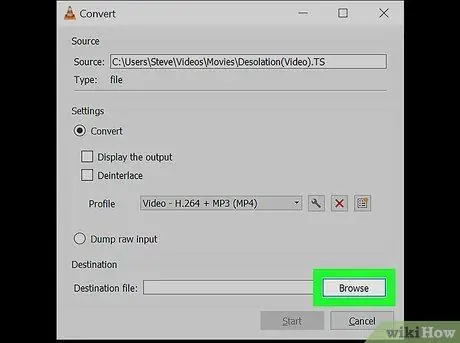
Adım 11. Pencerenin altındaki Gözat'a tıklayın
Yeni bir iletişim kutusu görünecek ve dönüştürülen MP4 dosyasını nereye kaydedeceğinizi seçebilirsiniz.
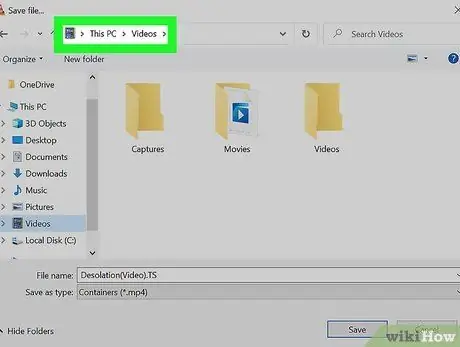
Adım 12. Depolama dizinini seçin
MP4 dosya depolama dizini olarak ayarlamak istediğiniz klasöre tıklayın ve “ Kaydetmek ”.
Bu pencerenin alt kısmına farklı bir dosya adı da girebilirsiniz
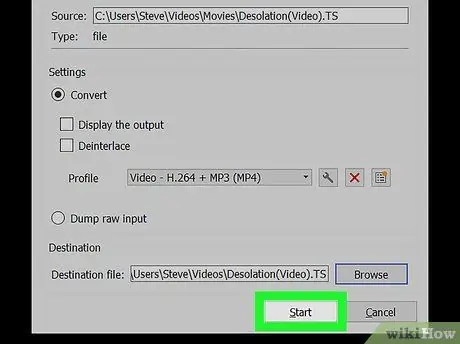
Adım 13. Pencerenin sağ alt köşesindeki Başlat'a tıklayın
TS dosyası bir MP4 videoya dönüştürülecek ve seçilen depolama konumuna kaydedilecektir.
Yöntem 4/4: Mac Bilgisayarda
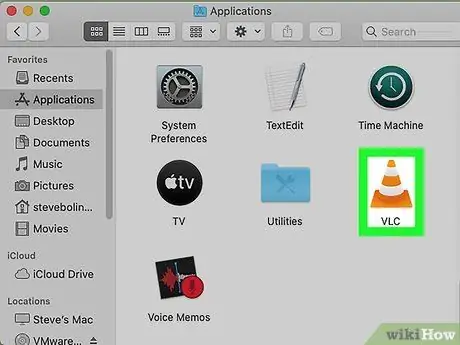
Adım 1. Bilgisayarda VLC Media Player'ı açın
VLC simgesi turuncu bir trafik hunisi gibi görünüyor. “Uygulamalar” veya Launchpad klasöründe bulabilirsiniz.
VLC, ücretsiz, açık kaynaklı bir multimedya oynatıcı uygulamasıdır. Resmi VLC indirme sayfasından indirebilirsiniz
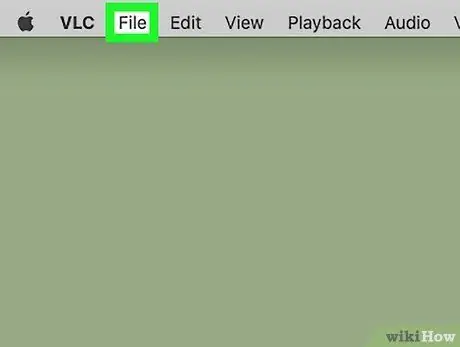
Adım 2. Dosya sekmesine tıklayın
Ekranın sol üst köşesindeki menü çubuğundadır. Seçenekler açılır menüde görünecektir.
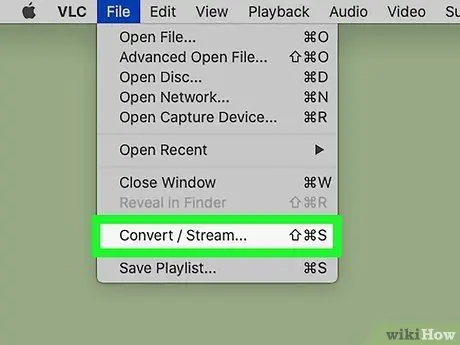
Adım 3. Menüden Dönüştür/Aktar'ı seçin
"Dönüştür ve Akış" başlıklı yeni bir açılır pencere açılacaktır.
Pencereyi açmak için bir klavye kısayolu kullanmak istiyorsanız Shift+⌘ Cmd+S tuşlarına basın
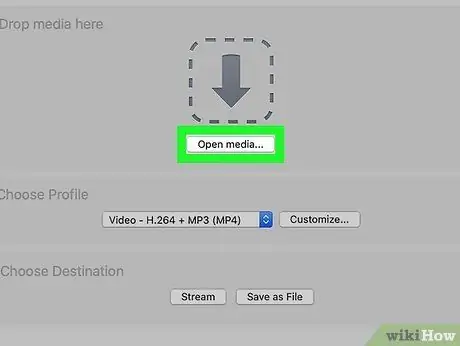
4. Adım. “Dönüştür ve Yayınla” penceresinde Medyayı aç'ı tıklayın
Bu pencerede dönüştürmek istediğiniz dosyayı seçebilirsiniz.
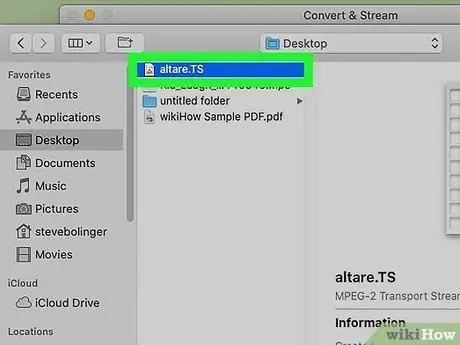
Adım 5. Dönüştürmek istediğiniz TS dosyasını seçin
İletişim kutusunda Dosya'yı tıklayın ve Açık ”.
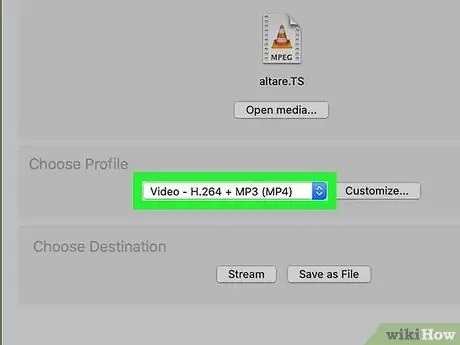
6. Adım. "Profil Seç" menüsünde MP4 profilini seçin
“Profil Seç” bölümünün altındaki açılır menüyü tıklayın, ardından görüntülenen MP4 video profillerinden birini seçin.
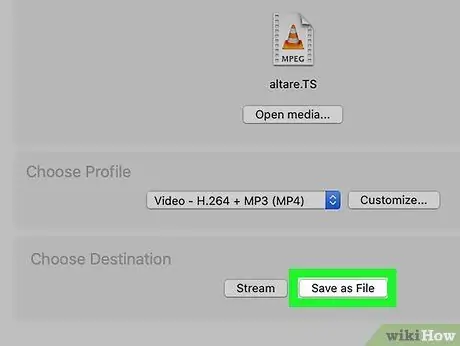
Adım 7. Pencerenin altındaki Dosya Olarak Kaydet'e tıklayın
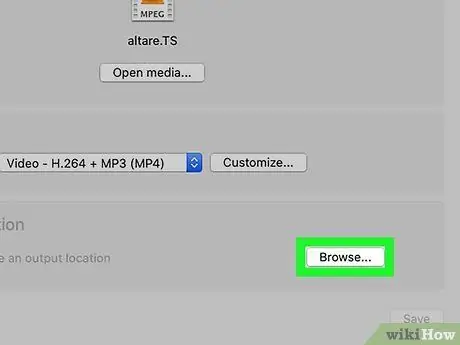
Adım 8. Gözat düğmesine tıklayın
Bu düğme, "Hedef Seç" bölümünün altındadır. Dosya Olarak Kaydet ”.
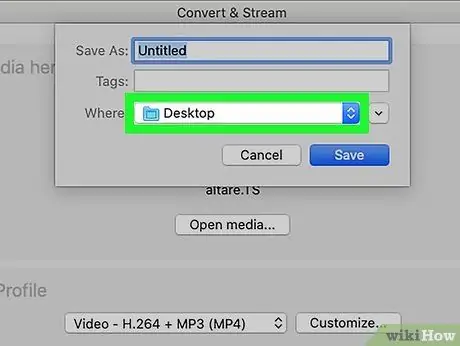
Adım 9. Dönüştürülen MP4 dosyası için depolama dizinini seçin
MP4 dosya depolama klasörüne tıklayın ve “ Kaydetmek ”.
İsteğe bağlı bir adım olarak, dönüştürülen MP4 dosyası için “Gözat” penceresinin üst kısmına farklı bir dosya adı da girebilirsiniz
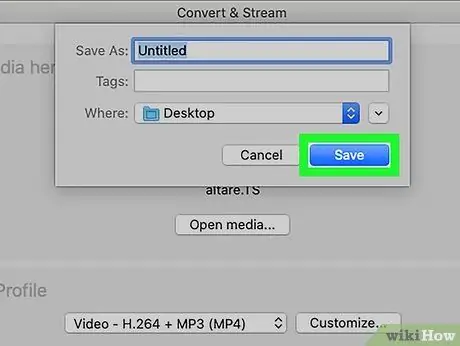
Adım 10. Kaydet'e tıklayın
"Dönüştür ve Yayınla" penceresinin sağ alt köşesindedir. TS dosyası MP4 formatına dönüştürülecek ve dönüştürülen video belirtilen depolama dizinine kaydedilecektir.






