Windows, yüklediğinizde genellikle otomatik olarak etkinleşirken, bazen manuel olarak etkinleştirmeniz gerekir. Windows'u etkinleştirmek, Windows kopyasının yalnızca bilgisayarınızın donanımında kullanıldığını onaylayacaktır, bu nedenle korsanlıkla mücadeleye yardımcı olabilir. Yakın zamanda bir bilgisayar satın aldıysanız veya Windows'u yükledikten sonra internete bağlanamıyorsanız, Windows kopyanızı manuel olarak etkinleştirmeniz gerekebilir.
Adım
Yöntem 1/4: İnternet Üzerinden
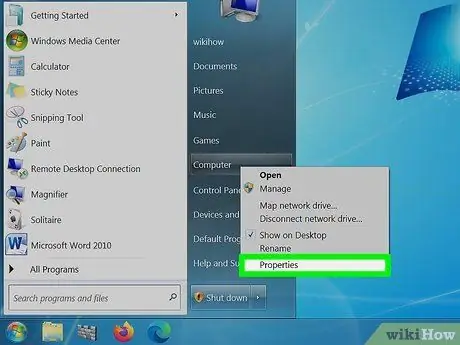
Adım 1. Başlat'a tıklayın
Bilgisayar'a sağ tıklayın ve ardından Özellikler'e tıklayın. Sistem Özellikleri penceresi açılacaktır.
Bu, Win+Pause tuşlarına basarak da yapılabilir
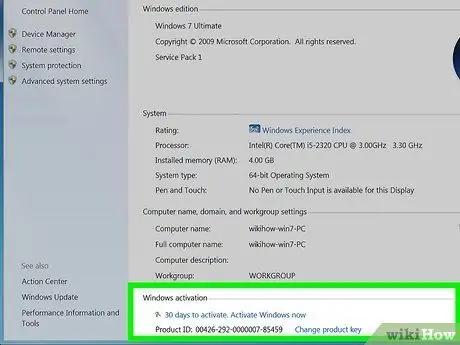
Adım 2. Pencerenin altındaki “Windows'u Şimdi Etkinleştir” bağlantısını tıklayın
Windows, etkin bir internet bağlantısını algılamaya çalışacaktır. Bir bağlantı algılanırsa, aralarından seçim yapabileceğiniz "Windows'u şimdi çevrimiçi etkinleştir" seçeneği görünecektir. Hala görünmüyorsa, gerçekten İnternet'e bağlı olduğunuzdan emin olun.
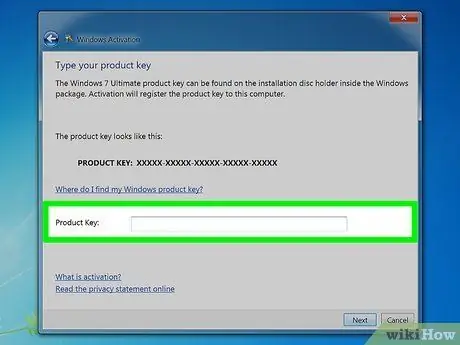
Adım 3. İstendiğinde Windows 7 ürün anahtarınızı girin
Windows kopyanızın etkinleştirilmesi için 25 karakterlik geçerli bir kod girin. Windows ürün anahtarı, dizüstü bilgisayarınızın altında, bilgisayar kasanızın arkasında, Windows 7 DVD disk kutunuzda veya Windows 7 kılavuzunuzda bulunabilir.
- Windows'u internetten aldıysanız, bir onay e-postasında bir ürün anahtarı alacaksınız.
- Ürün anahtarınız hala kayıpsa, yeni bir ürün anahtarı satın almanız gerekecektir.
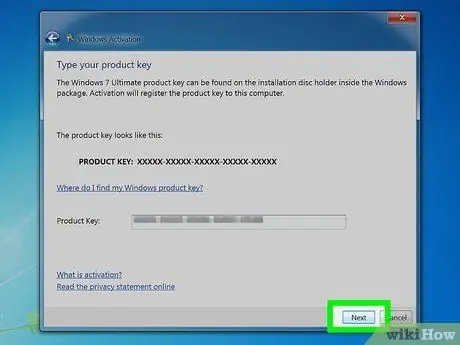
Adım 4. öğesine tıklayın
Sonraki Windows kopyanızı etkinleştirmek için.
Aktivasyon işlemi birkaç dakika sürebilir. İşlem tamamlandıktan sonra aktivasyon penceresinde bir onay mesajı görünecektir. Windows'unuzun etkin olduğundan emin olmak için Sistem Özellikleri'ni yeniden açın (Bilgisayar'a sağ tıklayıp Özellikler'i seçerek). Pencerenin altında "Windows etkinleştirildi" yazan bir mesaj görünecektir.
Yöntem 2/4: Telefonla
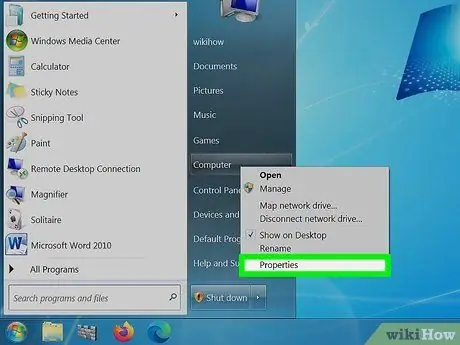
Adım 1. Başlat'a tıklayın
Bilgisayar'a sağ tıklayın ve ardından Özellikler'e tıklayın. Sistem Özellikleri penceresi açılacaktır.
Bu, Win+Pause tuşlarına basarak da yapılabilir
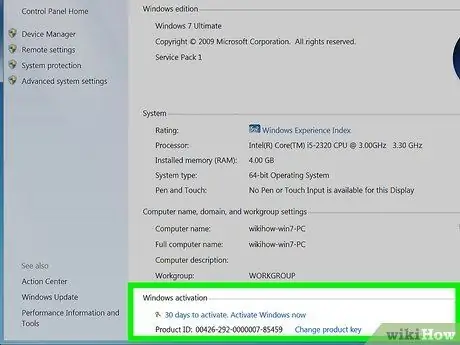
2. Adım. Pencerenin altındaki "Windows'u şimdi etkinleştir" bağlantısını tıklayın
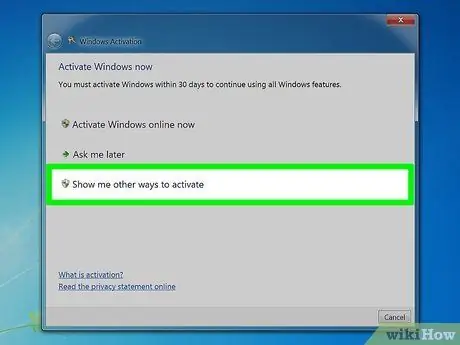
Adım 3. Aktivasyon menüsünden "Bana etkinleştirmenin diğer yollarını göster"i seçin
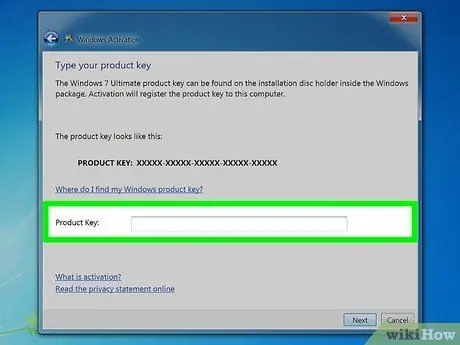
Adım 4. İstendiğinde Windows 7 ürün anahtarını girin
Windows kopyanızın etkinleştirilmesi için 25 karakterlik geçerli bir kod girin. Windows ürün anahtarı, dizüstü bilgisayarınızın altında, bilgisayar kasanızın arkasında, Windows 7 DVD disk kutunuzda veya Windows 7 kılavuzunuzda bulunabilir.
- Windows'u internetten aldıysanız, bir onay e-postasında bir ürün anahtarı alacaksınız.
- Ürün anahtarınız hala kayıpsa, yeni bir ürün anahtarı satın almanız gerekecektir.
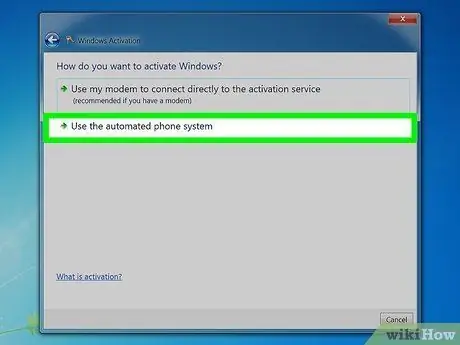
Adım 5. öğesine tıklayın
Sonraki.
Mevcut seçenekler listesinden "Otomatik telefon sistemini kullan"ı seçin. Yönetici parolası istenirse, parolayı girin ve ardından Tamam'a tıklayın.
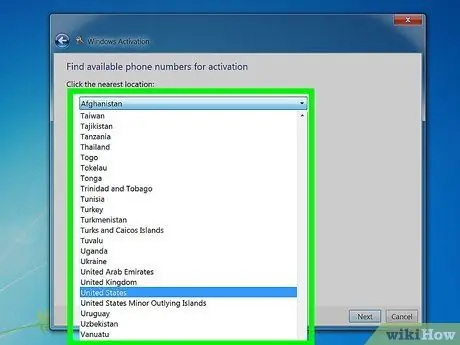
Adım 6. Yaşadığınız yere en yakın yeri seçin
Size aranacak telefon numaralarının bir listesi verilecek ve kurulum kimlik numarası pencerede görünecektir.
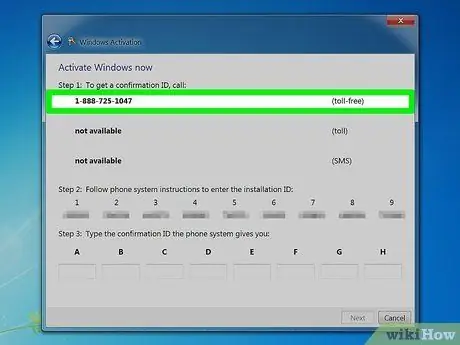
Adım 7. Numarayı arayın
Aktivasyon boyunca size rehberlik edecek otomatik bir sisteme bağlanacaksınız. Bilgisayar ekranında görüntülenen kurulum kimliğini girmeniz istenecektir.
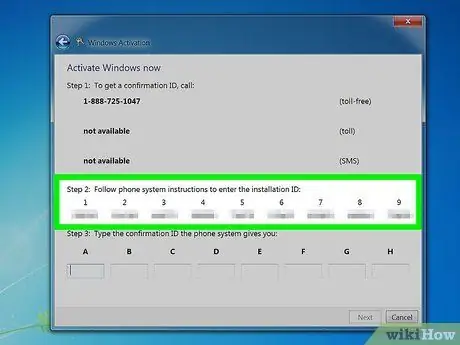
Adım 8. Kurulum Kimliğini girmek için telefondaki tuş takımını kullanın
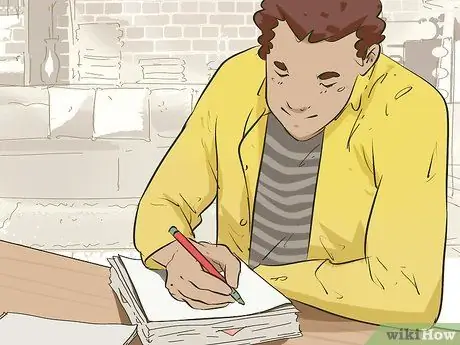
Adım 9. Onay numarasını yazın
Kurulum kimliğini girdikten sonra size bir onay numarası verilecektir. Numarayı Not Defteri'ne yazın veya yazın.
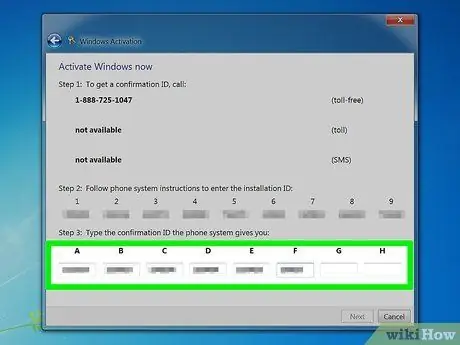
Adım 10. Aktivasyon penceresine onay numarasını girin ve ardından öğesine tıklayın
Sonraki.
Etkinleştirmeyi başaramazsanız telefonunuzu kapatmayın ve Microsoft destek ekibiyle iletişime geçin
Yöntem 3/4: Modem Kullanma
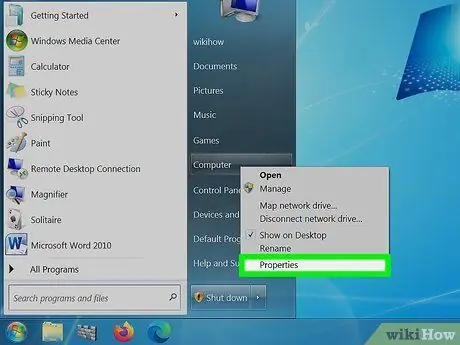
Adım 1. Başlat'a tıklayın
Bilgisayar'a sağ tıklayın ve ardından Özellikler'e tıklayın. Sistem Özellikleri penceresi açılacaktır.
Bu, Win+Pause tuşlarına basarak da yapılabilir
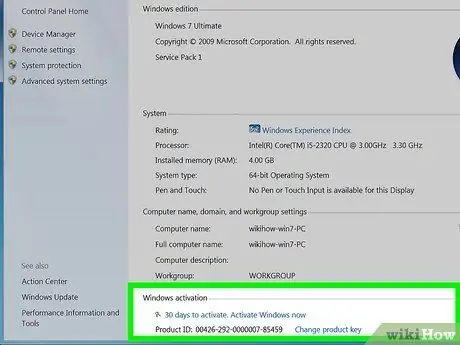
2. Adım. Pencerenin altındaki "Windows'u şimdi etkinleştir" bağlantısını tıklayın
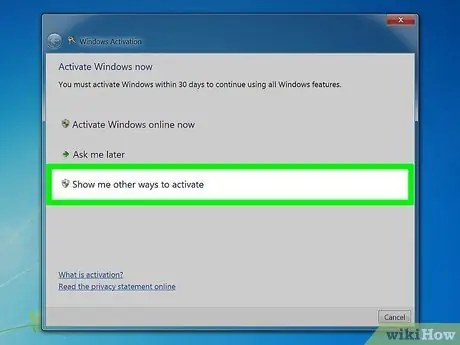
Adım 3. Aktivasyon menüsünden "Bana etkinleştirmenin diğer yollarını göster"i seçin
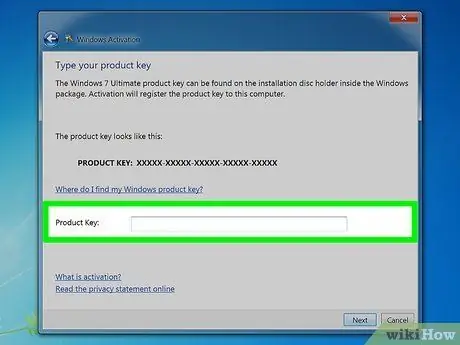
Adım 4. İstendiğinde Windows 7 ürün anahtarını girin
Windows kopyanızın etkinleştirilmesi için 25 karakterlik geçerli bir kod girin. Windows ürün anahtarı, dizüstü bilgisayarınızın altında, bilgisayar kasanızın arkasında, Windows 7 DVD disk kutunuzda veya Windows 7 kılavuzunuzda bulunabilir.
- Windows'u internetten aldıysanız, bir onay e-postasında bir ürün anahtarı alacaksınız.
- Ürün anahtarınız hala kayıpsa, yeni bir ürün anahtarı satın almanız gerekecektir.
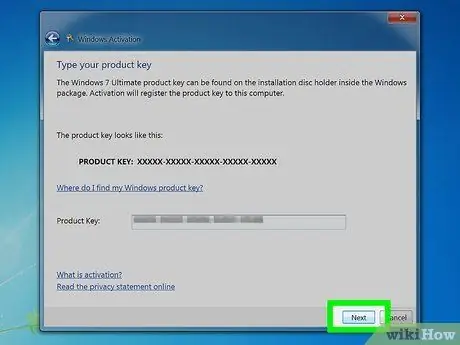
Adım 5. öğesine tıklayın
Sonraki.
"Doğrudan aktivasyon servisine bağlanmak için modemimi kullan" seçeneğini seçin. Yönetici parolası istenirse, parolayı girin ve ardından Tamam'ı tıklayın.
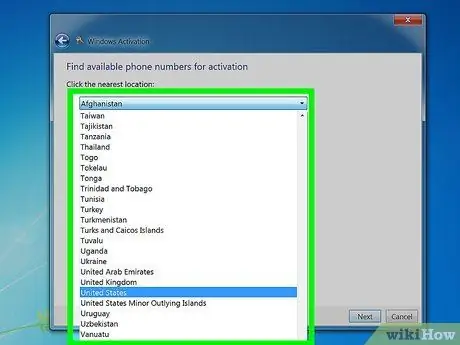
Adım 6. Açılır listeden yaşadığınız yere en yakın konumu seçin
Bağlanmak ve aktivasyonu başlatmak için İleri'ye tıklayın. Modeminiz açılacak ve aktivasyon servisine bağlanacaktır. Aktivasyon işlemi birkaç dakika sürebilir. Aktivasyon tamamlandığında, aktivasyon penceresinde bir onay mesajı görüntülenecektir.
Windows'unuzun gerçekten etkin olduğundan emin olmak için Sistem Özelliklerini yeniden açın (Bilgisayar'a sağ tıklayın ve Özellikler'i seçin). Pencerenin altında "Windows etkinleştirildi" yazan bir mesaj görünecektir
Yöntem 4/4: Etkinleştirmeyi Kapatma
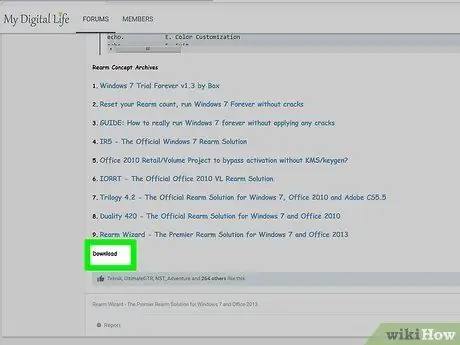
Adım 1. InfiniteRearm yardımcı programını indirin
Bu programı birçok Windows hayran sitesinde edinebilirsiniz. Etkinleştirmeyi devre dışı bırakmak istediğiniz Windows kopyası korsansa, bu yasa dışıdır. Ve bu yardımcı program Microsoft tarafından onaylanmamıştır veya oluşturulmamıştır.
InfiniteRearm'ı "Rearm Wizard" yazılım paketinin bir parçası olarak indirmeniz gerekebilir
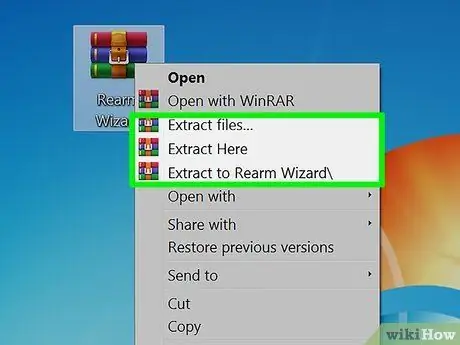
Adım 2. İndirdiğiniz programı ayıklayın
İndirdiğiniz dosyaya çift tıklayın ve ardından Yeniden Silahlandırma Sihirbazı.cmd dosyasını masaüstünüze veya bulması kolay başka bir konuma sürükleyin.
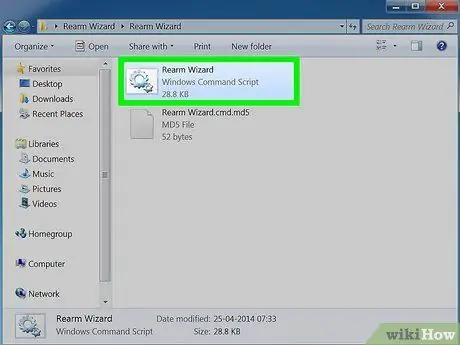
Adım 3. öğesine çift tıklayın
Sihirbazı yeniden silahlandırın.cmd.
Bir Komut İstemi penceresi açılacak ve sizi InfiniteRearm kurulum sürecine götürecektir.
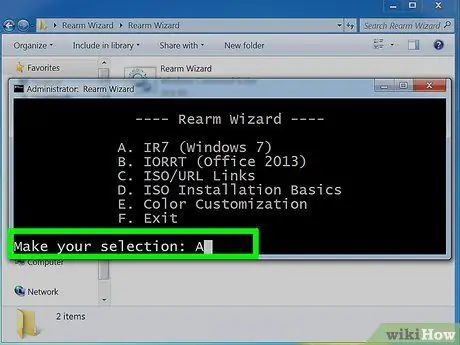
Adım 4. Ana menüden "A"yı seçin
Bu, IR7'yi (InfiniteRearm 7) yükleyecektir.
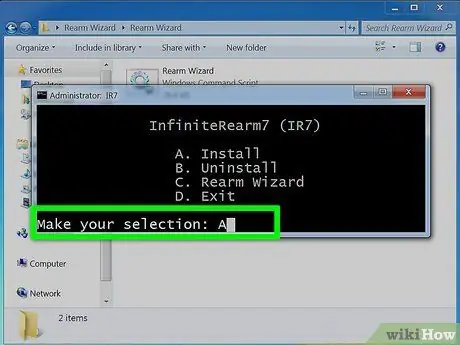
Adım 5. InifinteRearm menüsünden "A"yı seçin
Bu, InfiniteRearm hizmetini bilgisayara yükleyecektir. Ardından bilgisayarınız yeniden başlatılacaktır.
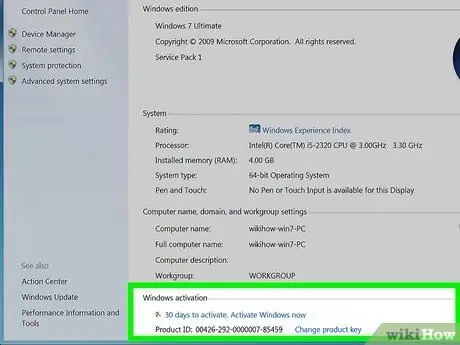
Adım 6. Windows bilgisayarınızı her zamanki gibi kullanın
InfiniteRearm, deneme sürenizde zamanlayıcıyı sıfırlar, böylece tüm özelliklere tam erişim elde edebilirsiniz..
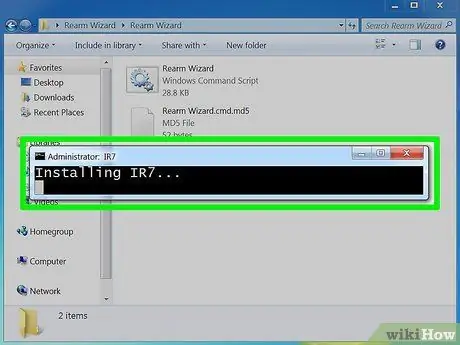
Adım 7. Deneme süresi sona erdiğinde programı yeniden yükleyin
Deneme süreniz sonunda bitecek, ancak programı yeniden yükleyerek ve işlemi yeniden başlatarak bu süreyi tekrar uzatabilirsiniz. Her 180 günde bir programı yeniden yüklemeniz istenecektir.
İpuçları
- Telefonunuzu kullanarak Windows 7'yi etkinleştirmeye çalışırken sorun yaşıyorsanız, telefonu kapatmayın; yardım için bir müşteri hizmetleri temsilcisi sizinle iletişime geçecektir.
- Windows 7 ürün anahtarını yazılım diski kutusunda bulabilirsiniz. Windows'u internetten aldıysanız, ürün anahtarını onay e-postasında bulabilirsiniz.






