Bu wikiHow makalesi sana LinkedIn'de nasıl kişisel bir profil oluşturacağını öğretir.
Adım
Yöntem 1/3: Hesap Oluşturma
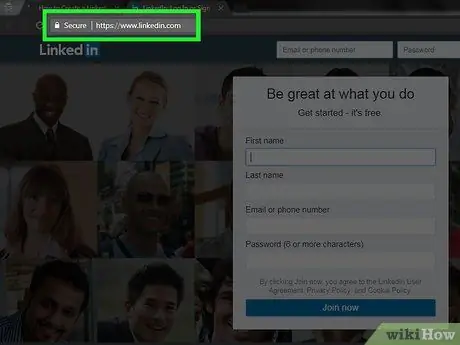
Adım 1. LinkedIn ana sayfasını ziyaret edin
Sayfanın ortasında birkaç alan göreceksiniz.
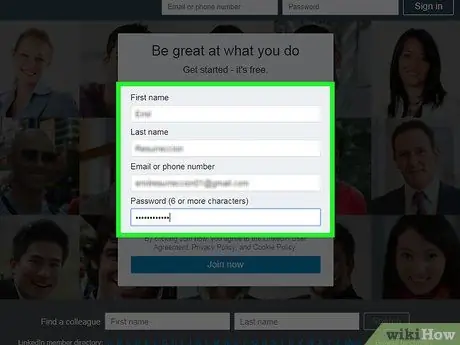
Adım 2. Ana sayfada sağlanan alanlara kişisel bilgilerinizi girin
Bir hesap oluşturmak için aşağıdaki bilgileri girmeniz gerekecektir:
- İlk adı
- Soyadı
- E-posta adresi - Etkin bir e-posta adresi kullanın. LinkedIn sizinle bu adresten iletişime geçecektir.
- Şifre - Bu şifre, LinkedIn hesabınıza giriş yapmak için kullanılacaktır.
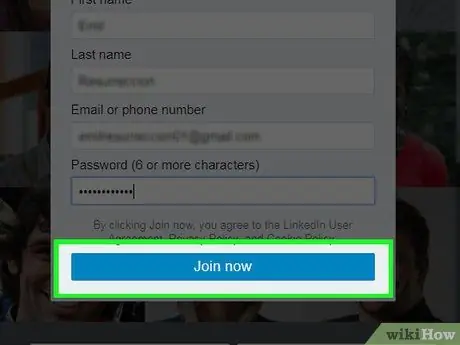
Adım 3. Verileri doldurduktan sonra, alanın alt kısmında bulunan Şimdi Katıl yazan sarı butona tıklayın
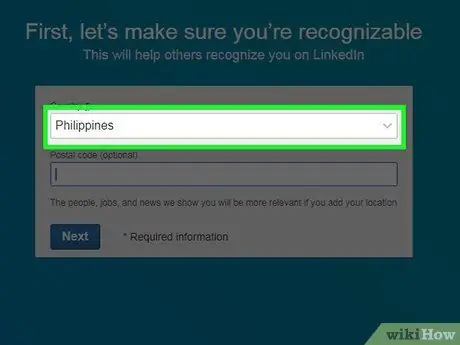
4. Adım. "Ülke" altındaki kutuya tıklayın
Bir ülke seçmeniz istenecektir.
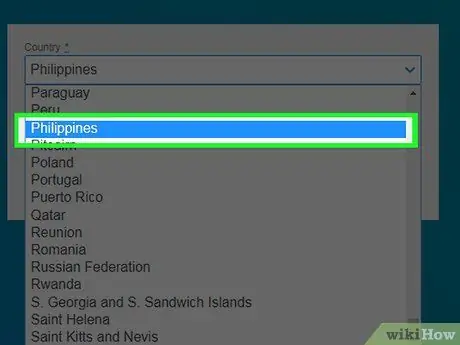
Adım 5. Mevcut ikamet ettiğiniz ülkeyi tıklayın
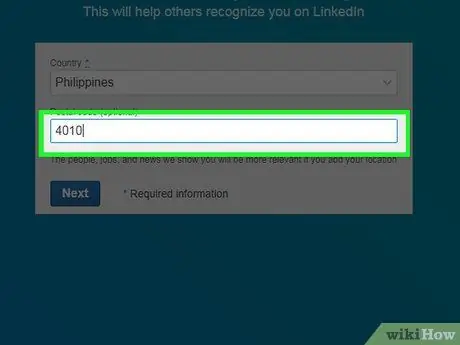
Adım 6. "Ülke" alanının altındaki "Posta kodu" alanına posta kodunuzu girin
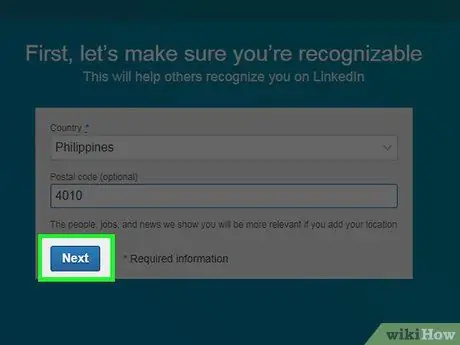
7. Adım. "Posta Kodu" alanı altında İleri'ye tıklayın
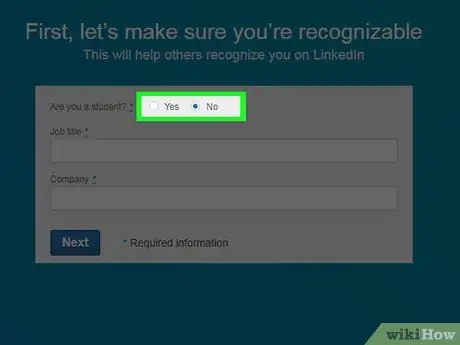
Adım 8. Öğrenci olup olmadığınızı seçin
Sayfanın üst kısmındaki "Evet" veya "Hayır" ı tıklayın.
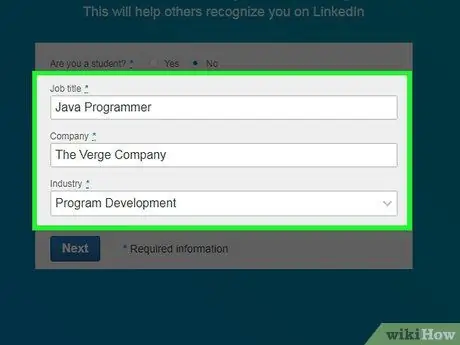
Adım 9. "İş unvanı" ve "Şirket" alanlarına iş unvanınızı ve işvereninizi girin
- Çalıştığınız şirkete bağlı olarak bu sayfadaki "Sektör" sütununda bir çalışma alanı seçmeniz gerekebilir.
- Hâlâ okulda veya kolejdeyseniz, mezun olduğunuz okulun adını, sınıfı ve beklenen mezuniyet yılını girin.
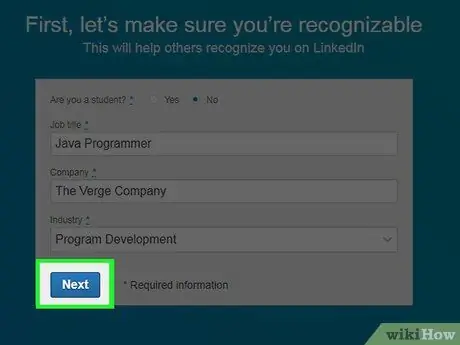
Adım 10. İleri'ye tıklayın
Şimdi, LinkedIn ana sayfasında görünecek içeriğin ve bağlantıların görünümünü özelleştirmeniz istenecek.
Yöntem 2/3: LinkedIn Akışınızı Özelleştirme
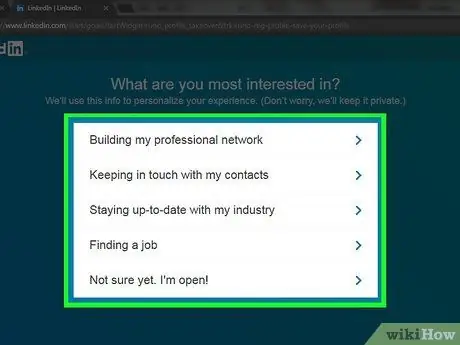
Adım 1. Hesap özelleştirme seçeneğini seçin
Seçeneği seçtikten sonra, e-posta adresinizi onaylamanız istenecektir. Aşağıdaki seçenekler, LinkedIn ana sayfasında görünecek bilgileri kontrol eder. Aşağıdaki seçenekler listesinden hesabınızı açmak istediğiniz amaçlardan birini seçin:
- Bir iş bulmak
- Profesyonel ağımı kurmak
- Sektörümle güncel kalmak
- Kişilerimle iletişim halinde olma
- Henüz emin değilim. Açığım!
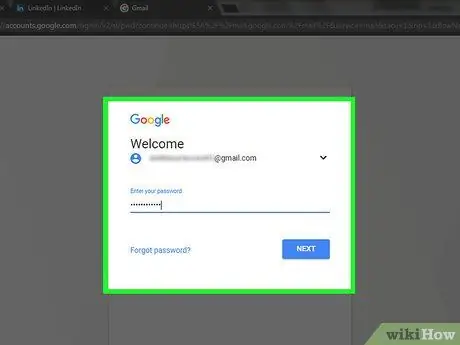
Adım 2. LinkedIn'e kaydolmak için kullandığınız e-posta hesabını açın
Bir e-posta hesabı açarken LinkedIn sayfasını kapatmayın
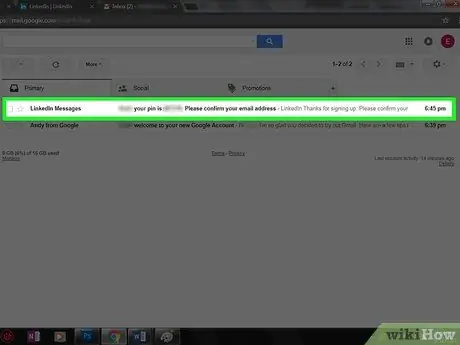
3. Adım. "LinkedIn Mesajları"ndan "(Adınız), lütfen e-posta adresinizi onaylayın" konulu e-postayı açın
Bu e-posta gelen kutunuzda yoksa, Spam klasörünüzü kontrol edin (veya Güncellemeler, Gmail kullanıyorsanız).
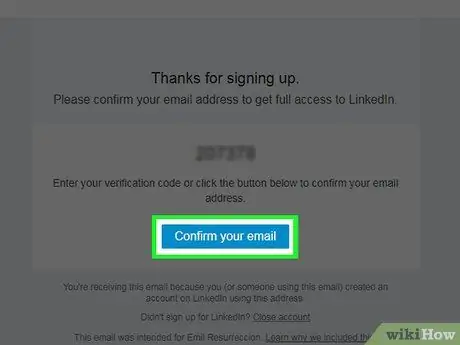
Adım 4. E-postanızı onaylayın etiketli mavi düğmeye tıklayın
E-postadaki 6 haneli kodun en altındadır.
Ayrıca bu sayfadaki kodu kopyalayabilir ve LinkedIn sayfasındaki "kod" alanına yapıştırabilirsiniz
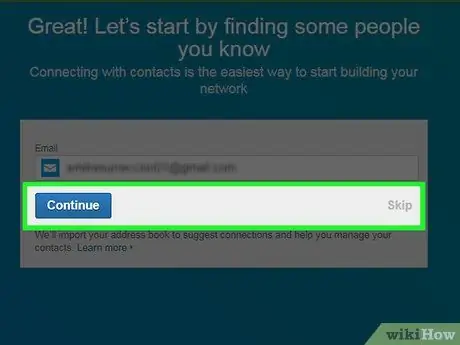
Adım 5. Devam 'ı tıklayarak kişileri e-posta hesabınızdan içe aktarın
Kişileri içe aktarmak istemiyorsanız, Atlamak.
- Kişileri içe aktarmayı seçerseniz, LinkedIn'in e-posta hesabınızdaki kişilere erişmesine izin verin. Bundan sonra, LinkedIn'deki bağlantı listenize eklemek istediğiniz kişiyi iki kez kontrol edin.
- Kişileri içe aktarmadıysanız, Evet eylemi onaylamak için.
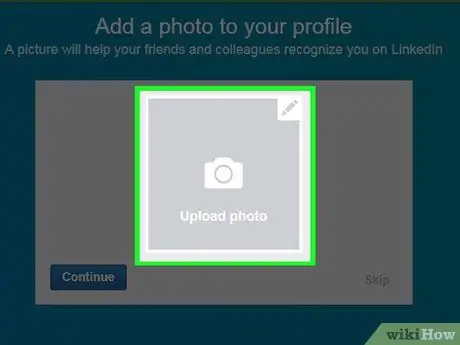
Adım 6. Fotoğraf Yükle kutusuna tıklayarak kendi fotoğrafınızı yükleyin
Bundan sonra, bilgisayarınızdan fotoğraf dosyasını seçin.
Fotoğrafları şimdi yüklemek istemiyorsanız, Atlamak.
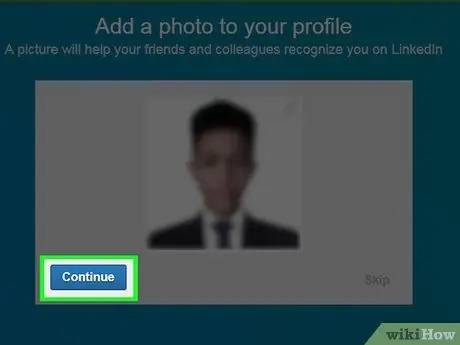
Adım 7. Profil fotoğrafını kaydetmek için Devam'a tıklayın
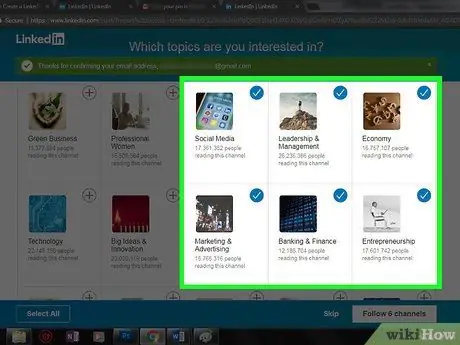
Adım 8. Takip etmek için bir kanal seçin
Takip ettiğiniz kanallarla ilgili bilgiler, LinkedIn hesabınızın ana sayfasında görünecektir.
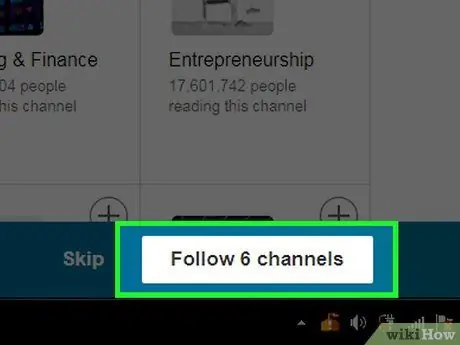
Adım 9. Seçtiğiniz kanalı izlemeye başlamak için [x] kanalı izle'ye tıklayın
Herhangi bir kanalı takip etmek istemiyorsanız, tıklayın Atlamak.
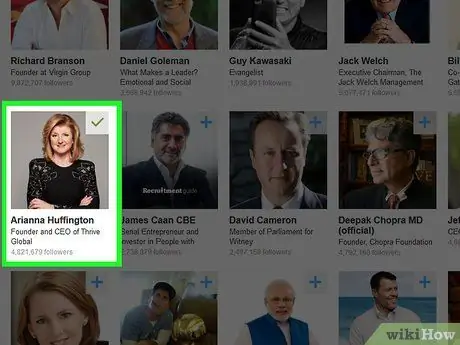
Adım 10. LinkedIn'de takip etmek istediğiniz etkili kişileri seçin
Gönderdikleri güncellemeler LinkedIn ana sayfanızda görünecektir.
Belirli bir profili takip etmek, o profili kişi veya bağlantı listenize eklemez
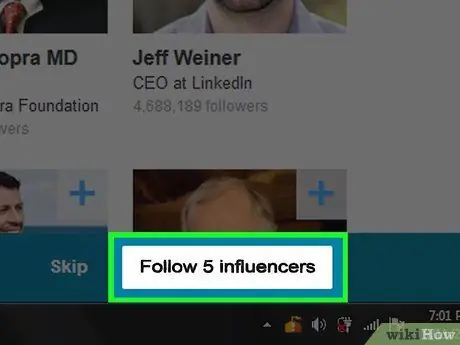
Adım 11. Seçtiğiniz kişileri takip etmeye başlamak için [x] etkileyicilerini takip edin'e tıklayın
Kimseyi takip etmek istemiyorsanız, tıklayın Atlamak.
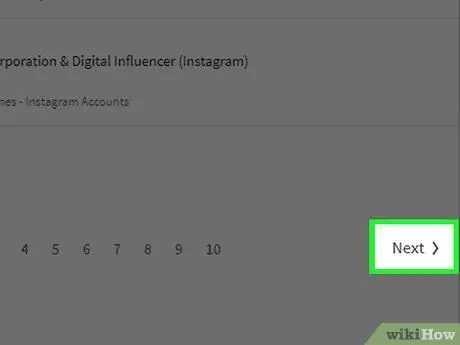
Adım 12. Sayfanın sağ alt köşesindeki İleri'ye tıklayın
Artık LinkedIn hesabınız kullanılabilir. Profilinize beceri bilgileri de ekleyebilirsiniz.
Yöntem 3/3: Profili düzenleme
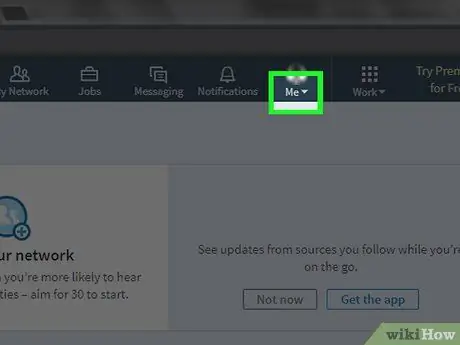
Adım 1. Profilin sağ üst köşesinde, Bildirimler simgesinin hemen sağındaki Ben sekmesine tıklayın
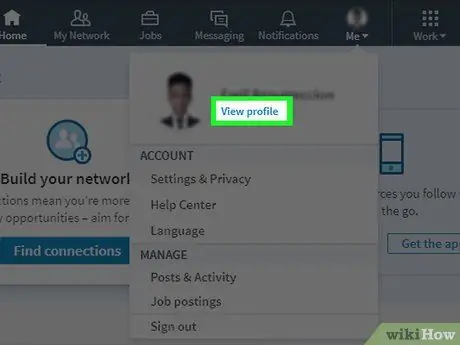
Adım 2. Beliren Ben menüsünde Profili Görüntüle seçeneğine tıklayın
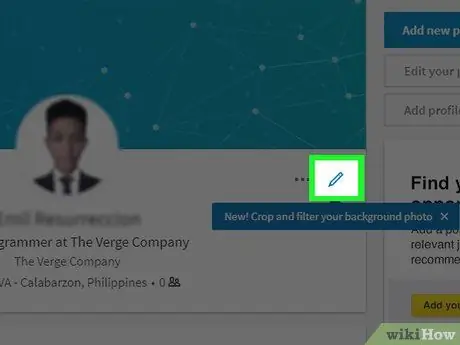
Adım 3. Profil sayfasının üst kısmında, profil fotoğrafının sağındaki kurşun kalem simgesine tıklayın
Artık profilinizin giriş bölümünü düzenleyebilirsiniz. İçlerindeki bilgileri düzenlemek için aşağıdaki alanları doldurun:
- Ad ve soyad - Adınız ve soyadınız
- Başlıklar - Kendiniz veya mesleğiniz hakkında kısa bir açıklama
- Şu anki pozisyon - Şirketteki mevcut pozisyonunuz (örn. "PT'de Direktör. Gerçek Aşkı Aramak").
- konum bilgisi - Ülkeniz, şehriniz ve posta kodunuz.
- Özet - Hedeflerinizin, başarılarınızın ve/veya misyonunuzun kısa bir açıklaması.
- Eğitim Ekle - LinkedIn profilinize eğitim bilgileri eklemek için bu alanı kullanın.
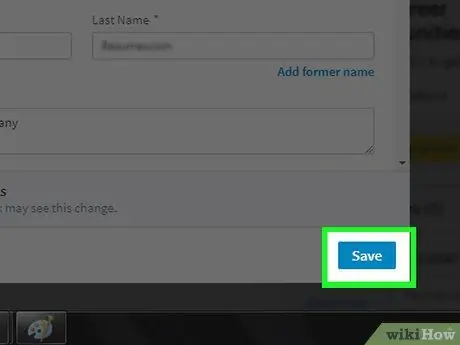
Adım 4. Profil değişikliklerini kaydetmek için Kaydet'e tıklayın
LinkedIn profilinize eklediğiniz bilgiler herkese açıktır ve tüm LinkedIn kullanıcıları tarafından erişilebilir
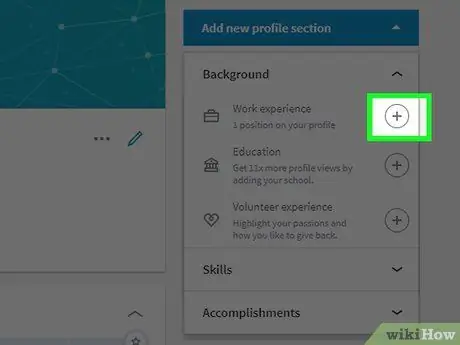
Adım 5. "Deneyim" sütununun sağındaki + düğmesine tıklayarak iş deneyimi ekleyin
Bu sütun profil fotoğrafınızın biraz altındadır.
Deneyim eklerken, önceki işveren bilgilerinizi (şirket adı gibi), hizmet süresini, unvanını ve kısa bir iş tanımını girmeniz istenecektir
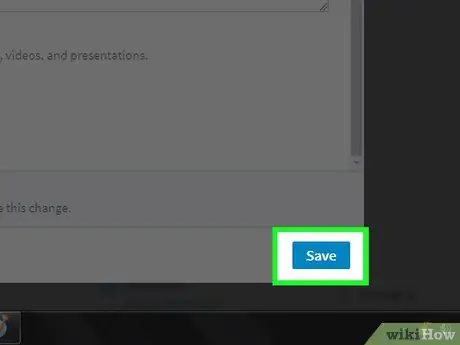
Adım 6. Deneyimi kaydetmek için Kaydet'e tıklayın
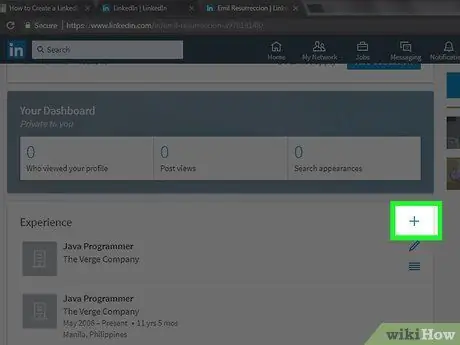
Adım 7. Deneyimin yanındaki kalem düğmesine tıklayarak iş deneyimini düzenleyin
Şirket adından hizmet süresine kadar görünen tüm bilgileri düzenleyebilirsiniz.
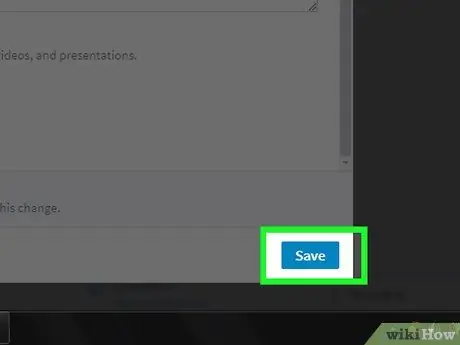
Adım 8. Profili düzenlemeyi bitirdiğinizde, değişiklikleri kaydetmek için Kaydet'e tıklayın
Artık LinkedIn profiliniz tamamlandı!
İpuçları
- İlgi alanlarınıza uyan üyeler tarafından oluşturulan grupları bulun. Bir gruba katılarak bağlantınızı genişletebilirsiniz.
- Genel, olumlu ve profesyonel gönderiler yapın. Kişisel hayatınızı veya diğer profesyonel olmayan konuları ifşa etmeyin.






