Bu wikiHow makalesi sana, Twitch akış içeriğini Android cihazında Facebook yüklemelerinde nasıl paylaşacağını öğretir. Akış içeriğini veya diğer kullanıcıların yayınlarını Twitch'ten kolayca paylaşabilirsiniz, ancak kendi oyununuzu bir Android cihazda yayınlamak istediğinizde izlenecek prosedür biraz zor. Twitch'te yayın yaparken Facebook'a nasıl bildirimde bulunacağınızı ve IFTTT adlı bir aracı kullanarak yayın bağlantılarını müdahale olmadan otomatik olarak resmi Facebook sayfanıza nasıl yükleyeceğinizi öğrenmek için okumaya devam edin.
Adım
Yöntem 1/3: Akış İçeriğinin Diğer Twitch Kullanıcıları Tarafından Paylaşılması
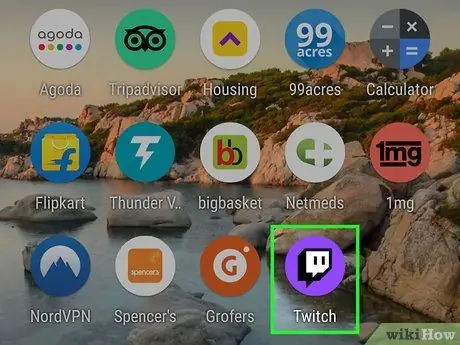
Adım 1. Android cihazda Twitch'i açın
Bu uygulama, içinde kare şeklinde bir konuşma balonu bulunan mor bir simgeyle işaretlenmiştir. Uygulama cihazda zaten yüklüyse bu simgeyi uygulama çekmecesinde bulabilirsiniz.
- Diğer Twitch kullanıcılarına ait aktif akış içeriğini Facebook arkadaşlarınızla paylaşmak için bu yöntemi kullanın.
-
Twitch kurulu değilse, Google Play Store'dan ücretsiz olarak indirebilirsiniz.
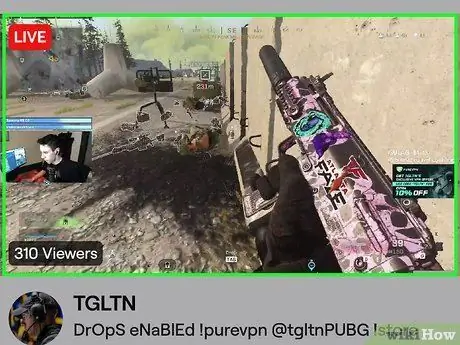
2. Adım. Paylaşmak istediğiniz akış içeriğine dokunun
Henüz içerik oynatmadıysanız içeriği arayarak ziyaret edin (veya kategoriye göre içerik seçeneklerini görüntülemek için ekranın altındaki Gözat düğmesine dokunun).
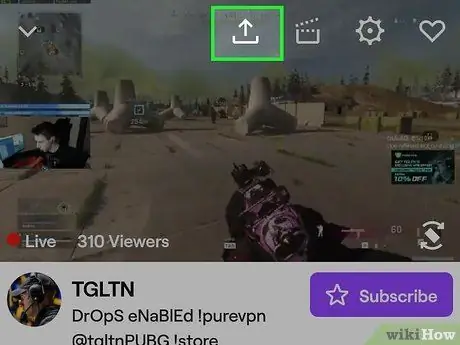
Adım 3. Ekranın üst kısmındaki kavisli ok simgesine dokunun
Simge çubuğunu görmüyorsanız, görüntülemek için ekrana bir kez dokunun. Bundan sonra paylaşım menüsü açılacaktır.
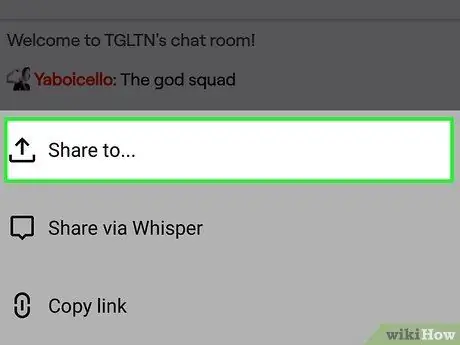
Adım 4. Şunun için Paylaş'a dokunun
Bu seçenek listedeki ilk seçenektir.
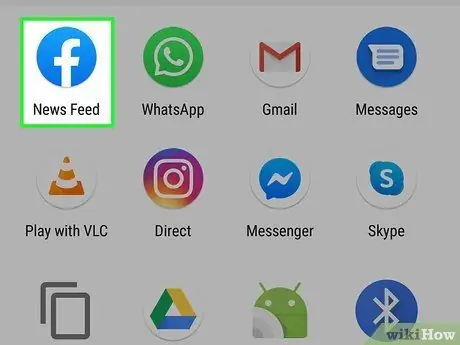
Adım 5. Facebook'a dokunun
Facebook uygulamasında yeni bir yükleme alanı açılacaktır.
- Henüz yapmadıysanız, bu aşamada Facebook hesabınıza giriş yapmanız istenecektir.
- Akış içeriğini doğrudan Facebook Messenger aracılığıyla biriyle paylaşmak istiyorsanız, Messenger'ı seçin.
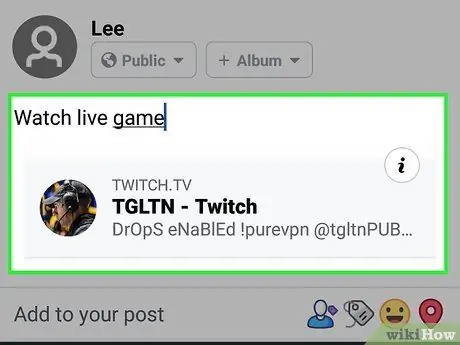
Adım 6. Yüklemeyi yapın
İçerik bağlantıları, yazma alanının altında görüntülenecektir. İçerik bağlantısıyla görüntülenecek olanı yazabilir veya yazma alanını boş bırakabilirsiniz.
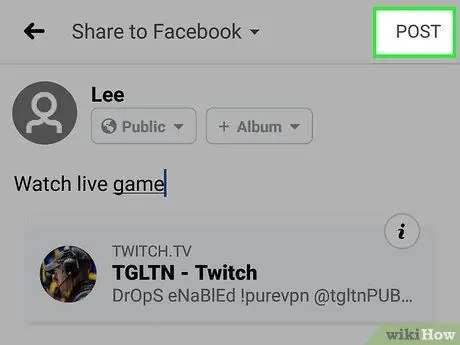
7. Adım. YAYINLA'ya (“GÖNDER”) dokunun
Facebook penceresinin sağ üst köşesindedir. Seçilen akış içeriği Facebook arkadaşlarıyla paylaşılacaktır.
Yöntem 2/3: Kendi Akış İçeriğinizi Paylaşma
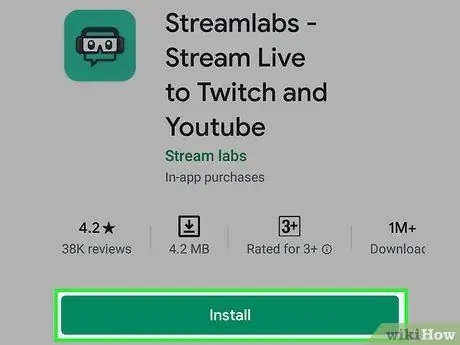
1. Adım. Streamlabs'i Android cihaza yükleyin
Cihazınızda Twitch'te hiç yayın yapmadıysanız, önce bu uygulamayı indirmeniz gerekir. Bunu nasıl elde edeceğiniz aşağıda açıklanmıştır:
-
açık Oyun mağazası
ve akış laboratuvarlarını arayın.
- Arama sonuçlarında Streamlabs - Twitch ve Youtube'da Canlı Yayın Yap'a dokunun.
- Yükle düğmesine dokunun.
- Açıldığında Play Store sayfasında AÇ'ı seçin veya cihazınızın uygulama çekmecesinde Streamlabs simgesine (oyun kulaklığı ve gözlüklü yeşil bir simge) dokunun.
- Twitch ile Oturum Aç'a dokunun ve Twitch hesabı oturum açma bilgilerinizi kullanarak oturum açın. Twitch hesabınız Streamlabs'e bağlanacak.
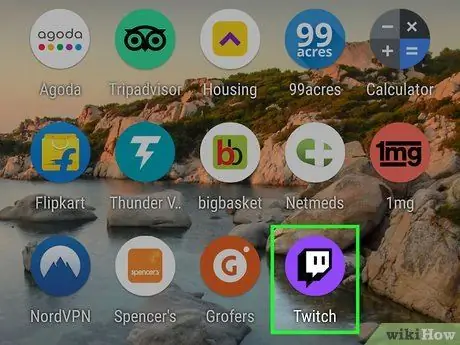
Adım 2. Twitch'i açın
Bu uygulama, içinde kare şeklinde bir konuşma balonu bulunan mor bir simgeyle işaretlenmiştir. Bu simgeyi genellikle cihazınızın uygulama çekmecesinde bulabilirsiniz.
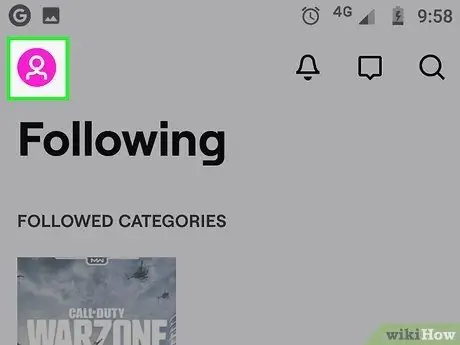
Adım 3. Profil simgesine dokunun
Twitch penceresinin sağ üst köşesindedir.
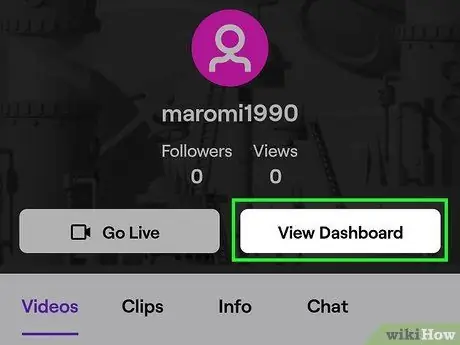
Adım 4. Gösterge Tablosunu Görüntüle'ye dokunun
Ekranın üst kısmındadır.
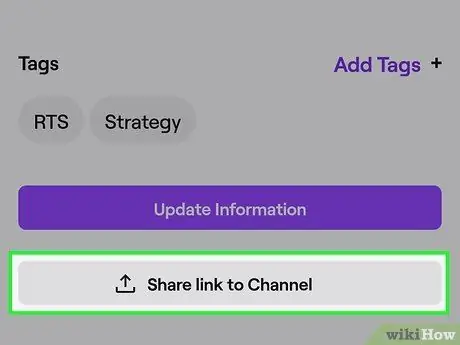
Adım 5. Kanal bağlantısını paylaş'ı seçin
Bu seçenek sayfanın altındadır. Akış içeriğinize bağlantı içeren yeni bir Facebook gönderisi oluşturulacak.

Adım 6. Mesajı girin ve POST'a (“GÖNDER”) tıklayın
Twitch kanal bağlantınız yeni bir Facebook gönderisiyle paylaşılacak.
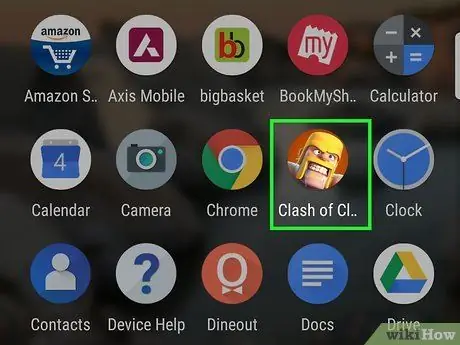
Adım 7. Yayınlamak istediğiniz oyunu açın
Eğer sahip değilseniz, Google Play Store'dan ücretsiz olarak indirebilirsiniz.
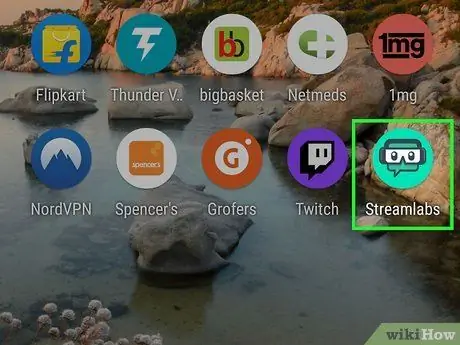
Adım 8. Streamlabs'i açın
Bu uygulama, cihazın uygulama çekmecesinde oyun kulaklığı ve gözlüğün yer aldığı yeşil bir simgeyle işaretlenmiştir.
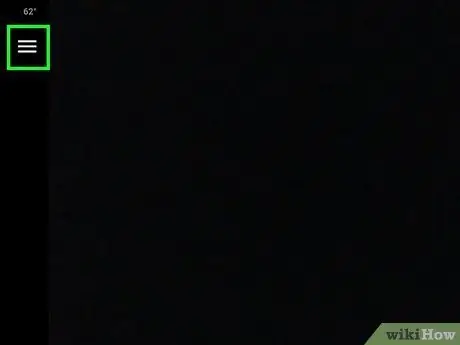
Adım 9. Menü düğmesine dokunun
Ekranın sol üst köşesindedir. Menü daha sonra genişleyecektir.
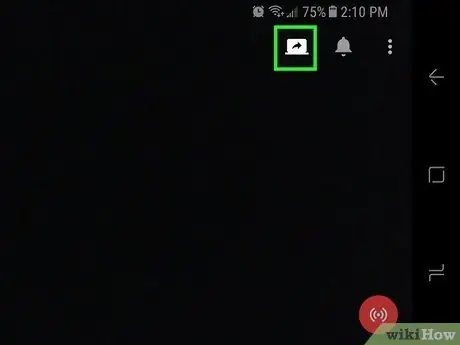
Adım 10. Ekran Yakalama'ya dokunun
Bu seçenek, ekranın sağ üst köşesinde kavisli bir ok bulunan açık bir dizüstü bilgisayar simgesiyle gösterilir. Artık oyunu Twitch'e canlı olarak aktarabilirsiniz.
Yöntem 3/3: Akış İçeriğinin Otomatik Paylaşımını Ayarlama
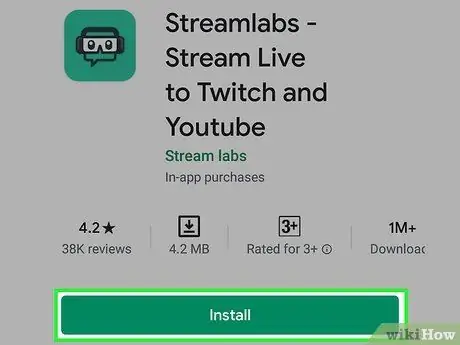
1. Adım. Streamlabs'i Android cihaza yükleyin
Herkese açık bir Facebook sayfanız varsa (özel bir Facebook profilinin daha resmi bir versiyonu. Herkese açık Facebook sayfaları hakkında daha fazla bilgi edinmek için bu wikiHow makalesini okuyun), bir oyun yayınladığınızda otomatik olarak bir Twitch bağlantısı yüklemek için bu yöntemi kullanabilirsiniz. Daha önce bir cihazdan Twitch'e oyun akışı yapmadıysanız, devam etmeden önce Streamlabs'i yüklemek için şu adımları izleyin:
-
açık Oyun mağazası
ve akış laboratuvarlarını arayın.
- Arama sonuçlarında Streamlabs - Twitch ve Youtube'da Canlı Yayın Yap'a dokunun.
- Yükle'ye dokunun.
- Seçmek " Açık Düğme görüntülendiğinde Play Store sayfasındaki” veya cihazın uygulama çekmecesindeki Streamlabs simgesine (oyun kulaklığı ve gözlüklü yeşil bir simge) dokunun.
- Twitch ile Oturum Aç'ı seçin ve Twitch hesabı oturum açma bilgilerinizi kullanarak oturum açın. Twitch hesabınız Streamlabs'e bağlanacak.
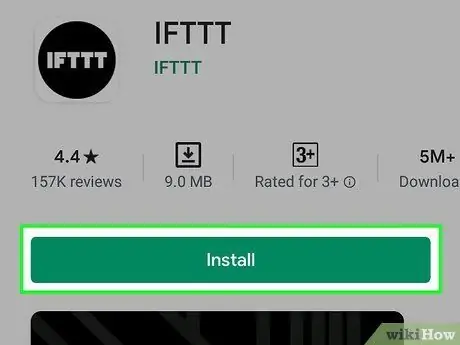
Adım 2. IFTTT uygulamasını Android cihaza yükleyin
Cihazınızı Twitch'e içerik veya oyun yayınlayabilecek şekilde ayarladıktan sonra, Twitch akış içeriğinizi otomatik olarak Facebook'a yükleyen uygulama olan IFTTT'ye ihtiyacınız olacak.
-
açık Oyun mağazası
ve ifttt'yi arayın.
- Arama sonuçlarında IFTTT'ye dokunun.
- Yükle'yi seçin.
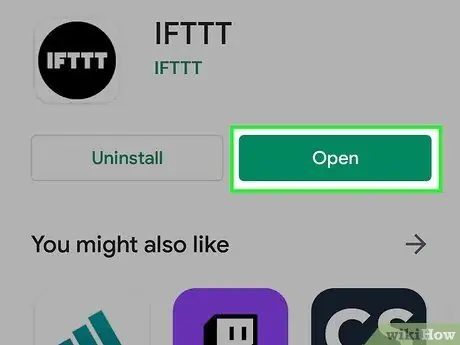
Adım 3. IFTTT'yi açın
Hala Play Store penceresindeyse Aç düğmesine dokunabilir veya cihazın uygulama çekmecesinde mavi, kırmızı ve siyah kare simgesini seçebilirsiniz.
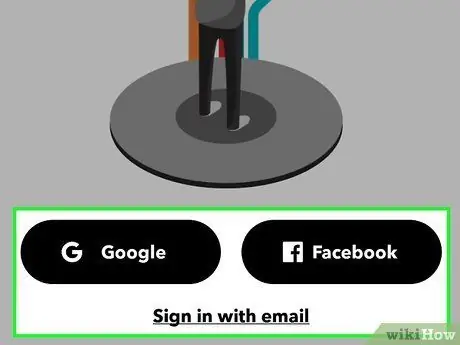
4. Adım. Google veya Facebook hesabınızda oturum açın
Dokunma " Google ile giriş yap " veya " Facebook ile giriş ”, ardından hesabı bağlamak için ekrandaki talimatları izleyin. Hesabınıza giriş yaptıktan sonra ana sayfaya yönlendirileceksiniz.
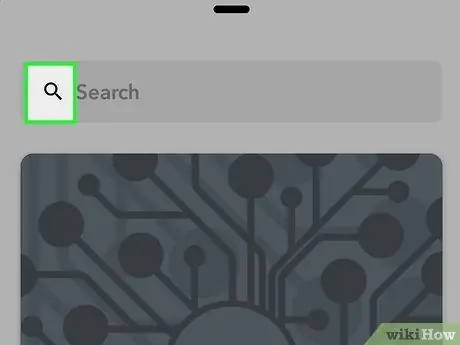
Adım 5. Arama simgesine dokunun
Ekranın sağ üst köşesindedir. Bir arama sayfasına yönlendirileceksiniz.
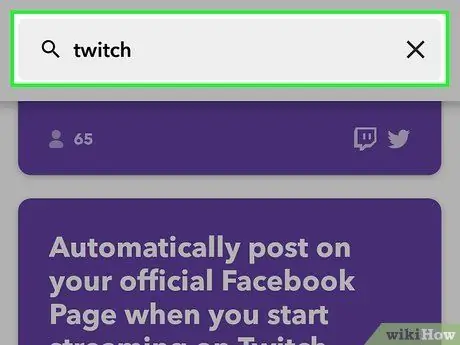
Adım 6. Arama çubuğuna twitch yazın
Çeşitli Twitch uyumlu IFTTT uygulamaları için önizleme bölmeleri görünecektir.
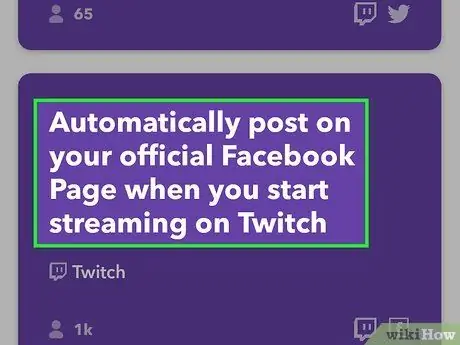
Adım 7. Twitch'te akışa başladığınızda resmi Facebook Sayfanızda otomatik olarak yayınla'yı seçin
Bu seçeneği bulmak için ekranı kaydırmanız gerekebilir.
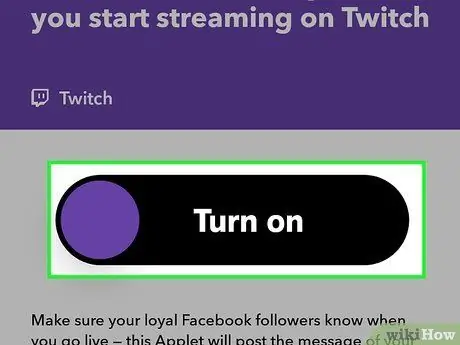
Adım 8. Aç'a dokunun
Uygulama ile ilgili ayrıntılar görüntülenecektir.
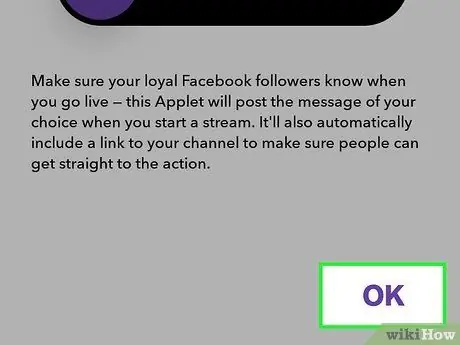
Adım 9. Tamam'ı seçin
Bu seçenek sayfanın altındadır.
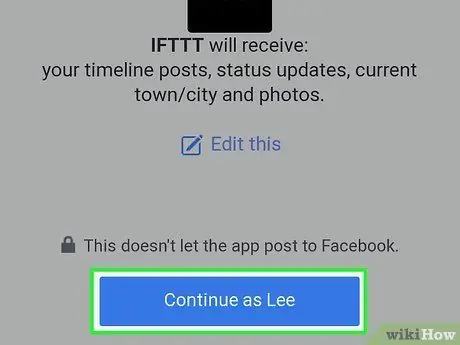
Adım 10. Twitch ve Facebook hesaplarınıza giriş yapmak için ekrandaki talimatları izleyin
Hesapları bağlamak için Twitch ve Facebook hesaplarınıza giriş yapmanız istenecektir. Ayrıca, uygulamanın bu hesaplara erişmesine izin vermeniz gerekir. Hesabınızda oturum açtığınızda, akış içeriği yayınlamaya hazırsınız.
Facebook hesabınıza giriş yaptıktan ve uygulamaya izin verdikten sonra, bağlantıyı/yüklemeyi paylaşmak için bir Facebook genel sayfası seçmeniz istenecektir
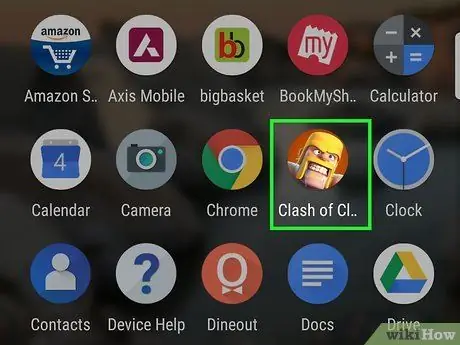
Adım 11. Yayınlamak istediğiniz oyunu çalıştırın
Oyun mevcut değilse, Google Play Store'dan ücretsiz olarak indirebilirsiniz.
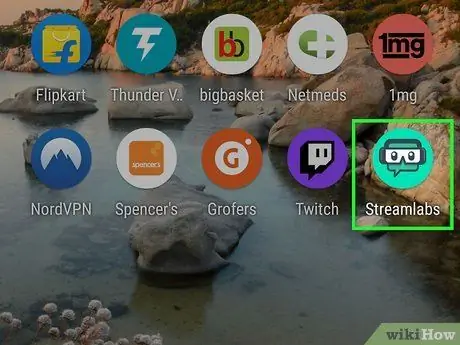
Adım 12. Streamlabs'i açın
Bu uygulama, cihazın uygulama çekmecesinde oyun kulaklığı ve gözlüklü yeşil bir simgeyle işaretlenmiştir.
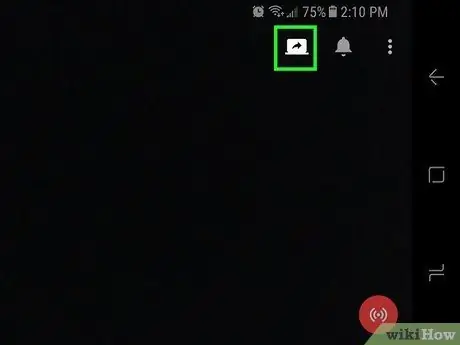
Adım 13. Ekran Yakalama'ya dokunun
Bu seçenek, ekranın sağ üst köşesinde kavisli bir ok bulunan açık bir dizüstü bilgisayar simgesiyle gösterilir.
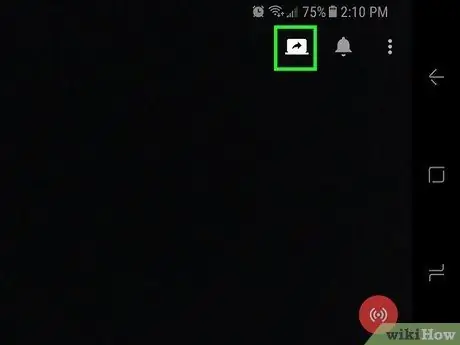
Adım 14. Ekran Yakalama'ya dokunun
Bu seçenek, ekranın sağ üst köşesinde kavisli bir ok bulunan açık bir dizüstü bilgisayar simgesiyle gösterilir. Oyun kaydedilecek ve Twitch'e yayınlanacak ve akış içeriğinize bir bağlantı içeren bir Facebook gönderisi otomatik olarak oluşturulacak.






