- Yazar Jason Gerald [email protected].
- Public 2023-12-16 11:44.
- Son düzenleme 2025-01-23 12:51.
Bu wikiHow makalesi sana Android telefonunuzun internet bağlantısını Bluetooth üzerinden kablosuz olarak nasıl paylaşacağınızı öğretir.
Adım
Yöntem 1/3: Android Telefonda Bluetooth'u Etkinleştirme
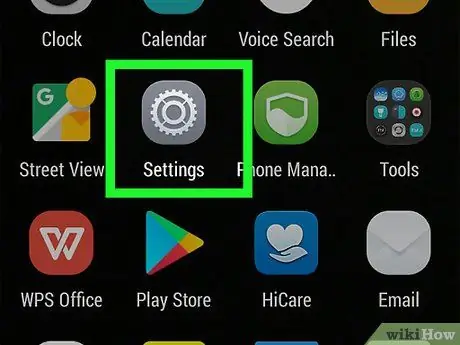
Adım 1. Ayarlar uygulamasını açmak için uygulama çekmecesindeki (App Drawer) gri dişli simgesine dokunun
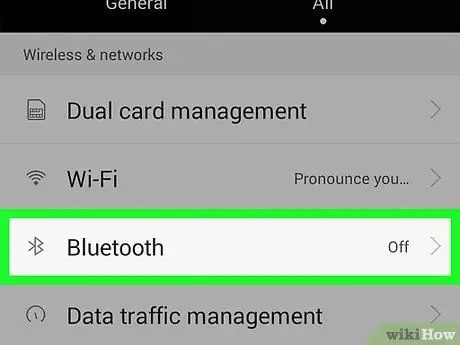
Adım 2. Bluetooth seçeneğine dokunun
Genellikle bu seçenek ekranın üst kısmına yakındır. Ancak, bazı cihazlarda onu bulmak için yukarı kaydırmanız gerekir.
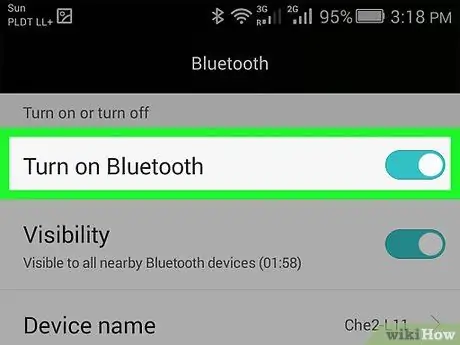
Adım 3. Düğme yeşile dönene kadar Bluetooth anahtarını "Açık" konumuna kaydırın
Düğmenin renk değişimi, telefonun Bluetooth'unun açık olduğunu gösterir.
- Ayrıca ekranın üst kısmındaki durum çubuğunda bir Bluetooth sembolü (ᛒ) göreceksiniz.
- Bluetooth düğmesi yeşilse, cihazınızın Bluetooth'u açıktır.
Yöntem 2/3: Android'i Eşleştirme
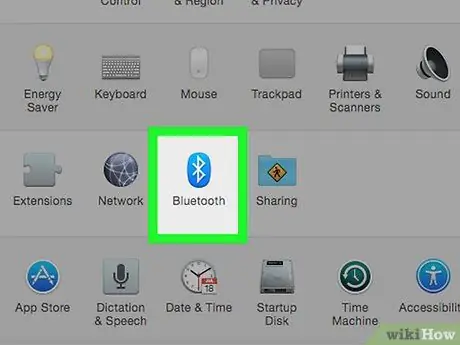
Adım 1. Bir dizüstü bilgisayar, tablet veya başka bir telefon gibi eşleştirmek istediğiniz cihazda Bluetooth'u açın
Bu eşleştirme işlemi, cihazdaki işletim sistemine göre değişiklik gösterecektir.
- iPhone/Android - Aç onu Ayarlar, musluk Bluetooth, ardından anahtarı "Açık" konumuna kaydırın.
- pencereler - Aç onu Ayarlar, Tıklayın Cihazlar, Tıklayın Bluetooth ve diğer cihazlar ve "Bluetooth" düğmesini tıklayın.
- Mac - simgesine tıklayın elma menüsü, Tıklayın Sistem Tercihleri, Tıklayın Bluetooth ve tıklayın Bluetooth'u Aç.
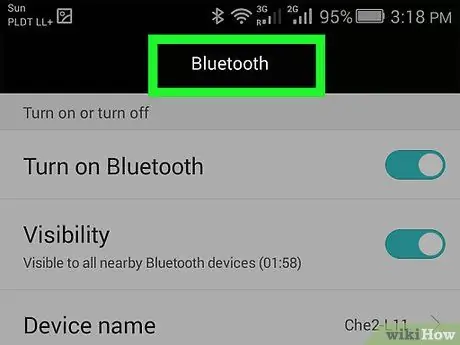
Adım 2. Android telefonunuza geçin ve başka bir ekrana geçtiyseniz devam etmeden önce Bluetooth menüsünü açın
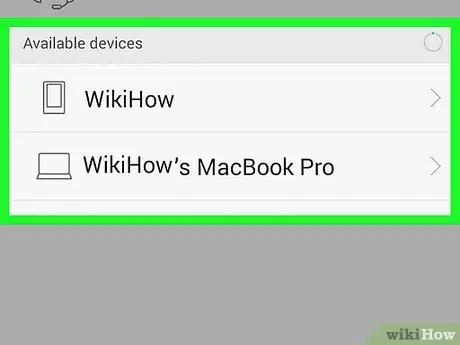
Adım 3. Bluetooth menüsünde tabletinizin/telefonunuzun/bilgisayarınızın adı görünene kadar bekleyin
Cihazınızın Bluetooth adı değişiklik gösterecektir. Ancak genellikle Bluetooth adı, cihaz üreticisi, ürün adı ve/veya seri numarasından oluşur
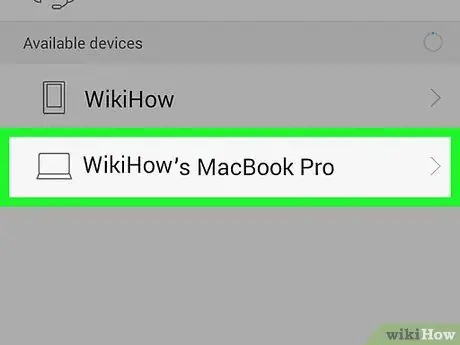
Adım 4. Eşleştirme işlemini başlatmak için cihaz adına dokunun
Başka bir cihazın adını görmüyorsanız, o cihazda Bluetooth'u kapatıp tekrar açın
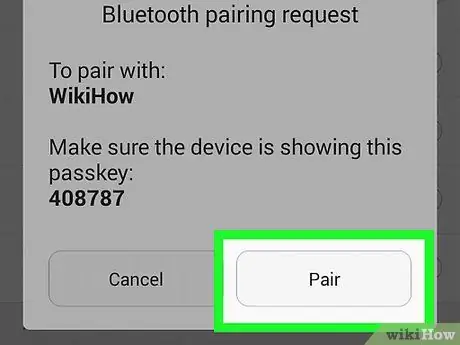
Adım 5. İstendiğinde kodu doğrulayın ve ardından Eşleştir'e (Windows) dokunun
Bluetooth cihazında görüntülenen kod, bilgisayarda görüntülenen kodla aynıysa, öğesine dokunabilirsiniz. Çift kasa ile.
- Bu işlemi hızlı yapın. Aksi takdirde eşleştirme başarısız olur ve işlemi tekrarlamanız gerekir.
- Telefonunuzu bir mac ile eşleştirdiyseniz, simgesine dokunmanız gerekebilir. Kabul etmek eşleştirme başarılı olmadan önce.
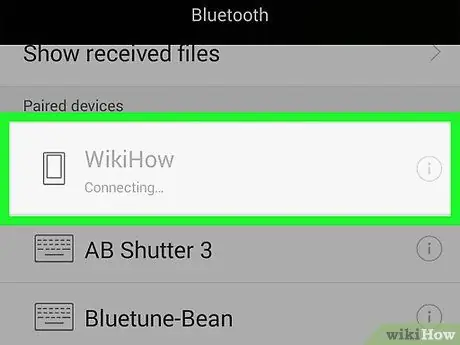
Adım 6. Cihazınızın Android telefona bağlanmasını bekleyin
Onay tamamlandıktan sonra, cihaz telefonun Bluetooth menüsünde görünecektir ve bunun tersi de geçerlidir.
Yöntem 3/3: Bluetooth ile İnternet Paylaşımı
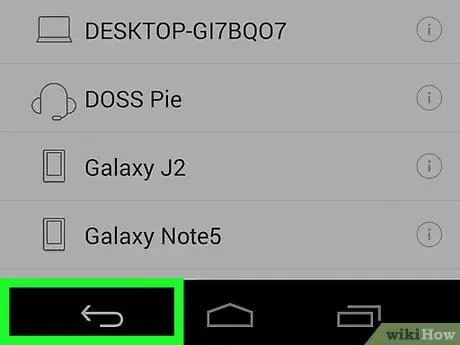
Adım 1. Android telefon ekranının sol üst köşesindeki geri düğmesine dokunun
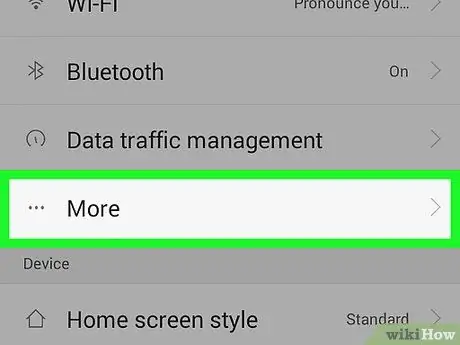
Adım 2. Diğer seçeneğine dokunun
Bu seçenek, ayarlar menüsünün üst kısmına yakın "KABLOSUZ VE AĞLAR" başlığının altındadır.
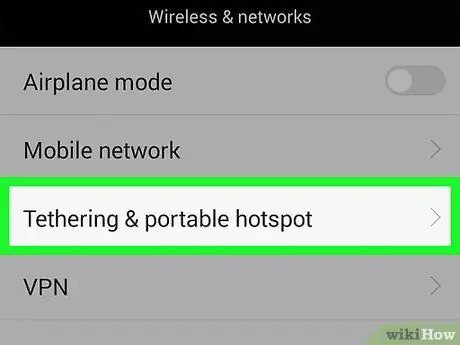
Adım 3. "KABLOSUZ ve AĞLAR" başlığının "Diğer" bölümünde, Tethering ve taşınabilir erişim noktası'na dokunun
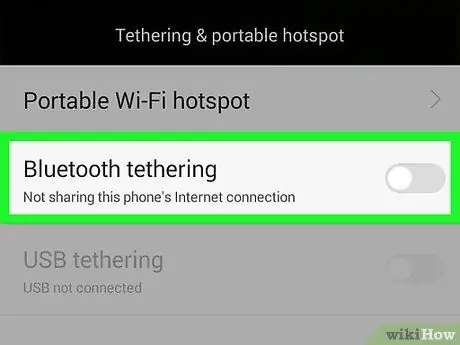
Adım 4. Bluetooth tethering anahtarını "Açık" konumuna kaydırın
Bu düğme, seçeneklerin alt kısmına yakındır ve tethering etkinleştirildiğinde yeşile döner.
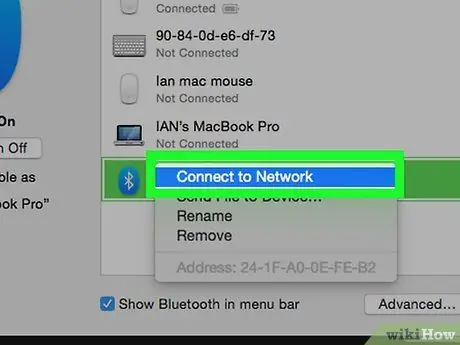
Adım 5. Diğer cihazda Bluetooth ağını kurun
Çoğu cihaz kablosuz ağ kartından internet bağlantılarını kabul edecek şekilde ayarlandığından, cihazın Bluetooth üzerinden internete bağlanabilmesi için diğer cihazdaki bağlantıları etkinleştirmeniz gerekir. Ağı etkinleştirmek için:
- Android - Telefonunuzun adına ve ardından seçeneklere dokunun İnternet girişi.
- pencereler - Telefon adına sağ tıklayın, seçin kullanarak bağlanın ve tıklayın Erişim noktası.
- Mac - Telefon adına tıklayın, pencerenin altındaki dişli simgesine tıklayın, ardından Ağa bağlan.
- Bir iPhone kullanıyorsanız, Wi-Fi kapatıldığı veya kullanılamadığı sürece Bluetooth bağlantısı etkin olacaktır.
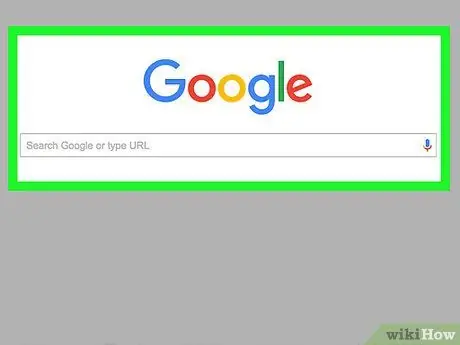
6. Adım. İnternet bağlantınızı test edin
Bilgisayarınız/tabletiniz/telefonunuz Android telefonunuza bağlı olduğu sürece, bağlı cihazda interneti kullanabileceksiniz.
İpuçları
- Wi-Fi bağlantınız varsa, telefonunuz ve/veya diğer cihazlarınız Bluetooth üzerinden bu ağa öncelik verebilir.
- İdeal bir Bluetooth bağlantısı için telefonu ve bilgisayarı birkaç cm içinde konumlandırın.
Uyarı
- Bağlantınızı paylaşmadan önce operatörünüzün kullanım kurallarını bildiğinizden emin olun. Operatörler, tethering için daha fazla ücret alabilir.
- Bluetooth internet paylaşımı daha yavaş olabilir.






