Bu wikiHow makalesi sana, bir DVD dosyası türü olan bir ". VOB" dosyasını, çoğu medya oynatıcısında ve cihazında oynatılabilen bir ". MP4" dosyasına dönüştürmek için El Freni'ni nasıl kullanacağını öğretir.
Adım
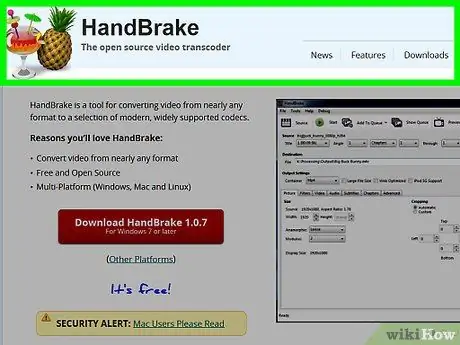
Adım 1. HandBrake'i indirebileceğiniz sayfaya gidin
handbrake.fr/ adresinden indirebilirsiniz. HandBrake, Mac ve Windows üzerinde çalışan ücretsiz bir dönüştürücü programdır.
El Freni, MacOS Sierra'da çalışmayabilir
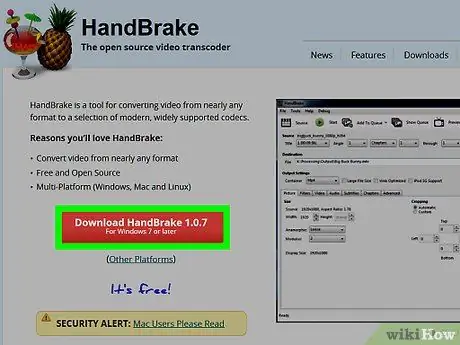
Adım 2. El Frenini İndir düğmesine tıklayın
Bu kırmızı bir düğmedir ve sayfanın sol tarafındadır. Üzerine tıklamak, HandBrake'i bilgisayarınıza indirme işlemini başlatacaktır.
- Bazı durumlarda, yükleyici dosyalarının depolandığı klasörü onaylamanız veya seçmeniz gerekebilir.
- Düğmede "1.0.7" gibi en son El Freni sürüm numarasını göreceksiniz.
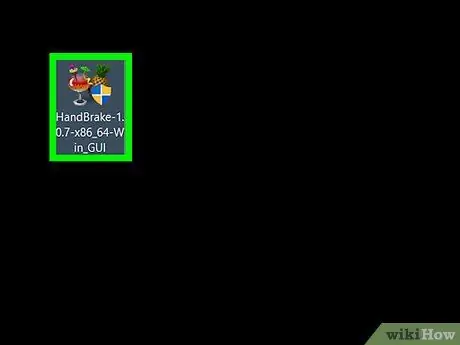
Adım 3. El Freni kurulum dosyasına çift tıklayın
Klasörü, indirilen dosyanın depolandığı bilgisayarınızın varsayılan klasöründe bulabilirsiniz.
- Dosyayı bulmakta sorun yaşıyorsanız, Spotlight (Mac için) veya Başlat (Windows için) arama alanına "el freni" yazın ve arama sonuçları listesinin en üstündeki El Freni programını tıklayın.
- El Freni yükleyicisini indirmek yalnızca birkaç dakika sürecektir.
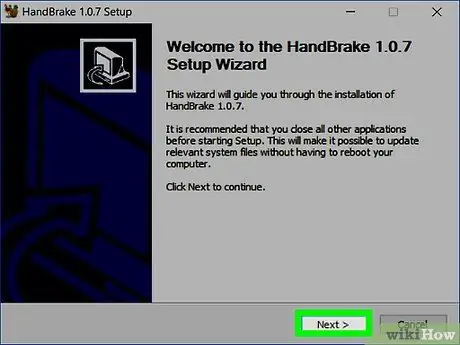
Adım 4. Ekranda görünen program kurulum talimatlarını izleyin
-
Pencereler için:
- İstendiğinde El Freni'nin bilgisayara erişmesine izin vermeyi onaylayın.
- düğmeyi tıklayın Sonraki bu, yükleyici penceresinin alt kısmındadır.
- düğmeyi tıklayın Kabul ediyorum sonraki sayfada.
- düğmeyi tıklayın Düzenlemek sonraki sayfada ve düğmesine tıklayın Bitiş yükleme işlemi tamamlandığında.
-
Mac'ler için:
Yükleyici dosyasını açın ve El Freni'ni Uygulamalar klasörüne sürükleyin
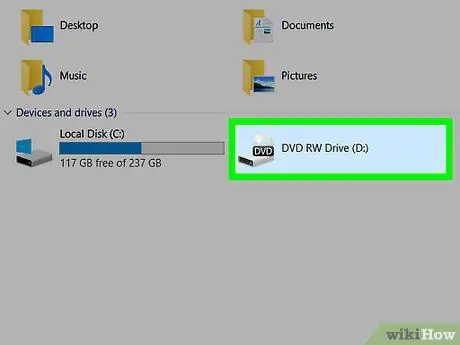
Adım 5. DVD'yi bilgisayara yerleştirin
DVD'yi dizüstü bilgisayarın sağ tarafında veya bilgisayar kutusunun ön tarafında bulunan DVD-ROM'a takarak bilgisayarınıza yerleştirebilirsiniz. Windows kullanıyorsanız, DVD-ROM tepsisini çıkarmak için önce Çıkar düğmesine basmanız gerekebilir.
- Bazı Mac bilgisayarlarda DVD-ROM bulunmaz. Ancak, Rp.800,000.00 karşılığında Mac için harici bir DVD-ROM satın alabilirsiniz.
- Bir DVD takıldığında bilgisayarınızın medya oynatıcı programı otomatik olarak açılıyorsa, devam etmeden önce programı kapatmanız gerekir.
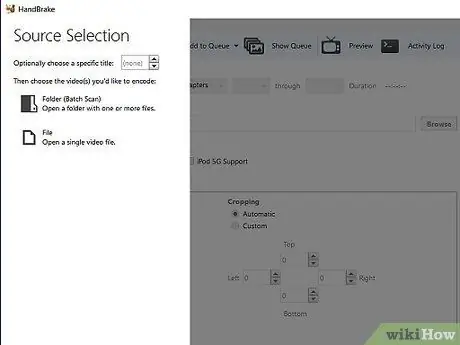
Adım 6. El Freni'ni açın
Ananas şeklindeki El Freni simgesi camın yanındadır. Programı kurduktan sonra masaüstünde simgesini görmelisiniz. Ancak, bulamazsanız Spotlight'ta (Mac için) veya Başlat menüsünde (Windows için) arayabilirsiniz.
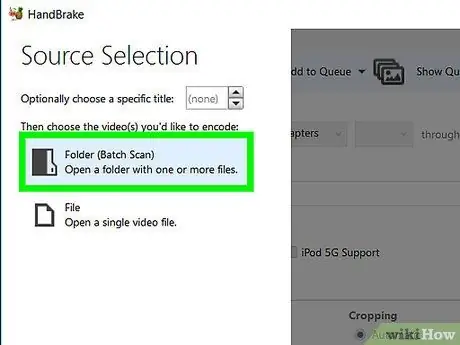
7. Adım. Pencerenin sol tarafındaki DVD simgesine tıklayın
Seçenekler altında yuvarlak bir disk simgesi göreceksiniz. Dosya El Freni penceresinin sol tarafında. Simge, DVD simgesidir.
- Filmin adını belirli bir biçimde DVD simgesinin sağında görebilirsiniz.
- Ayrıca seçeneklere de tıklayabilirsiniz Açık kaynak pencerenin sol üst köşesindeki ". VOB" dosyasını manuel olarak arayın.
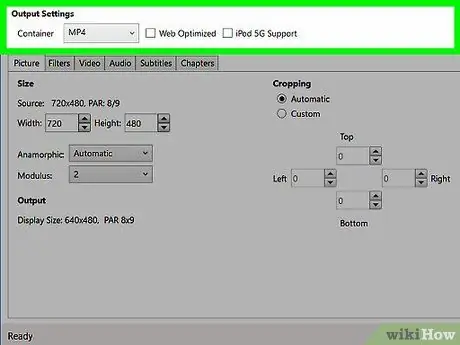
Adım 8. Gerekirse dönüştürme ayarlarını değiştirin
El Freni genellikle ". VOB" dosyalarını ". MP4" formatında sorunsuz bir şekilde üretmek için optimize eder. Ancak, devam etmeden önce aşağıdaki ayarları kontrol edin:
- Dosya formatı - Pencerenin ortasındaki " Çıktı Ayarları " bölümünün altında " Container " yanındaki kutunun "MP4" kelimesini içerdiğinden emin olun. Değilse, kutuyu tıklayın ve seçin MP4.
- Dosya çözünürlüğü - Pencerenin sağ tarafında istediğiniz çözünürlüğü seçin.
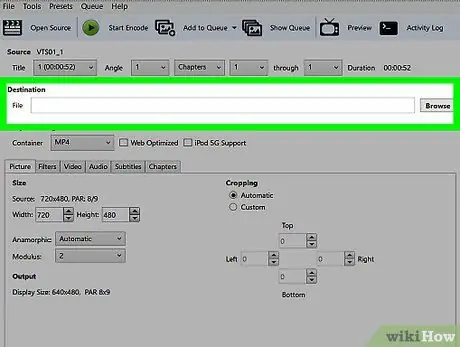
Adım 9. "Dosya Hedefi" kutusunun sağındaki Gözat düğmesini tıklayın
Bundan sonra, dönüştürülen dosyanın kaydedildiği klasörü seçmeniz istenecektir.
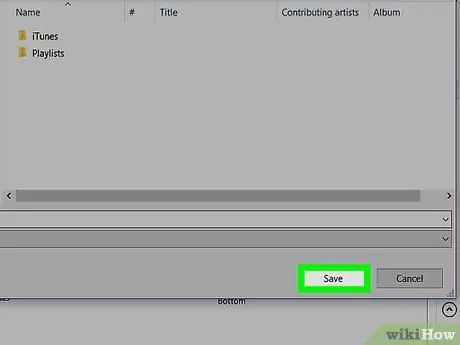
Adım 10. Dönüştürülen dosyanın kaydedildiği klasörü seçin ve dosya adını yazın
Bunu yapmak için, istediğiniz klasöre tıklamanız ve açılır pencerenin altındaki metin alanına dosya adını yazmanız gerekir.
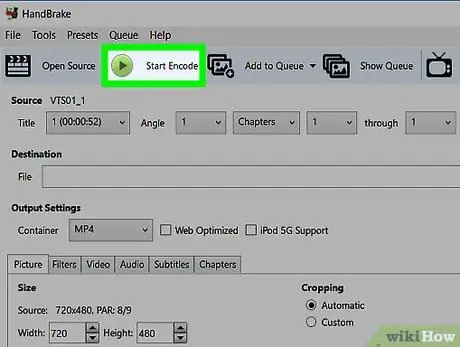
Adım 11. Encode Başlat düğmesini tıklayın
Yeşildir ve El Freni penceresinin en üstündedir. Üzerine tıklamak, El Freni'ne ". VOB" dosyasını bir ". MP4" dosyasına dönüştürmesi talimatını verecektir. Dönüştürme işlemi tamamlandığında, dönüştürülmüş dosyayı belirtilen klasörde bulacaksınız.






