Hesabınıza izinsiz hiç kimse tarafından erişilmemiş olsa bile, şifreleri sık sık değiştirmeniz şiddetle tavsiye edilir. Twitter şifrenizi hesap ayarlarınızdan değiştirebilirsiniz. Unutursanız, şifreyi de sıfırlayabilirsiniz.
Adım
Yöntem 1/4: Twitter Sitesini Kullanma
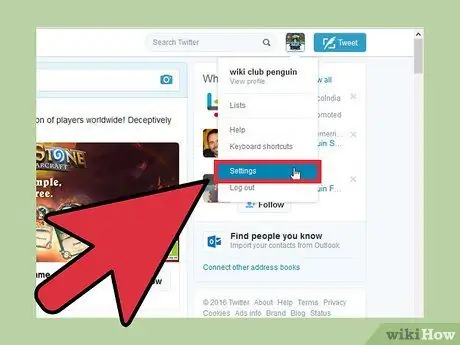
Adım 1. Sağ üst köşedeki profil resminize tıklayın, ardından "Ayarlar"ı seçin
Hesap Ayarları sayfanız açılacaktır.
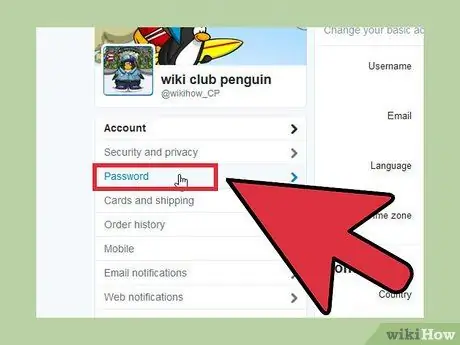
Adım 2. Ayarlar sayfasının sol tarafındaki menüde " Şifre " sekmesine tıklayın
Bu sekme "Güvenlik ve gizlilik" altındadır.
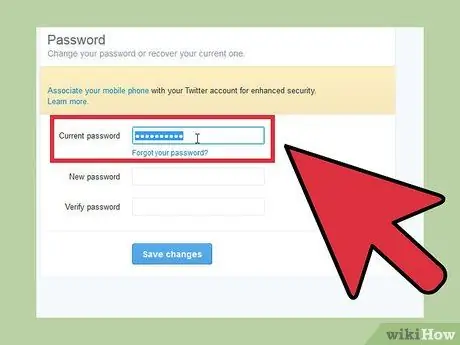
Adım 3. Parolayı girin
Şifrenizi değiştirmek istiyorsanız, önce mevcut şifrenizi girin. Parolanızı unuttuysanız, aşağıdaki Kayıp Parolayı Nasıl Sıfırlayacağınıza bakın.
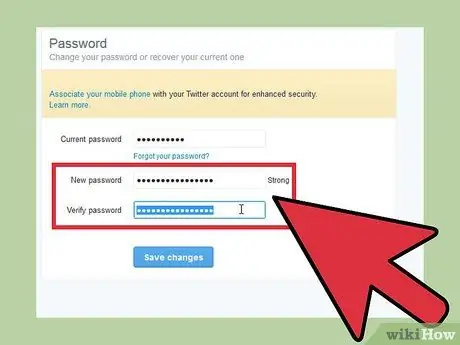
Adım 4. Kullanmak istediğiniz yeni şifreyi yazın
Onaylamak için şifreyi iki kez girin.
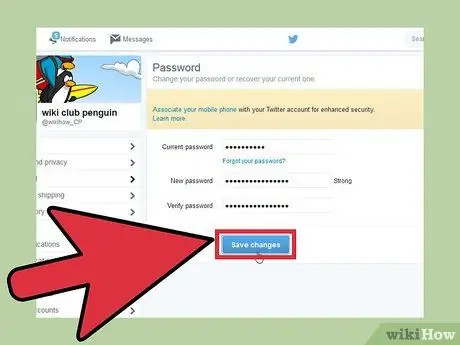
Adım 5. "Değişiklikleri kaydet"e tıklayarak yeni şifreyi kaydedin
Yeni şifre hemen Twitter hesabınıza uygulanacaktır.
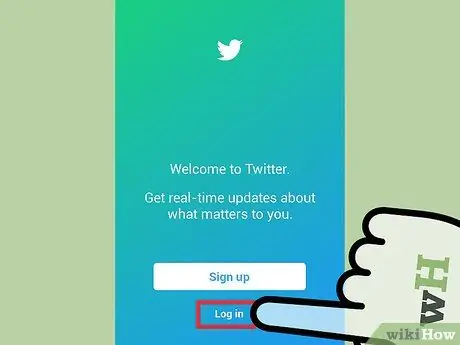
6. Adım. Başka bir cihaz kullanarak tekrar oturum açın
Parolanızı değiştirdiğinizde, oturum açtığınız tüm cihazlarda Twitter oturumunuz kapatılır. Bu nedenle, tekrar giriş yapmak istiyorsanız yeni bir şifre girin.
Kullandığınız tarayıcı, Twitter'da oturum açmanızı kolaylaştırmak için eski Twitter şifrenizi kaydetmiş olabilir. Siteden bir sonraki çıkış yaptığınızda yeni Twitter şifrenizi girmeniz gerekebilir
Yöntem 2/4: Twitter Uygulamasını Mobil Cihazlarda Kullanma (Android)
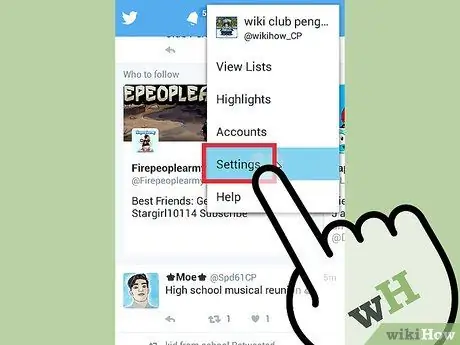
Adım 1. Menü'ye (⋮) dokunun, ardından "Ayarlar"ı seçin
Twitter uygulamasının Ayarlar menüsü açılacaktır.
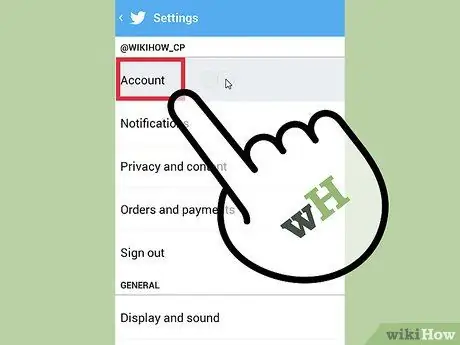
Adım 2. Parolasını değiştirmek istediğiniz hesaba dokunun
Birden fazla Twitter hesabınız varsa, hepsi burada gösterilecektir. Yeni bir şifre oluşturmak istediğiniz hesaba dokunun.
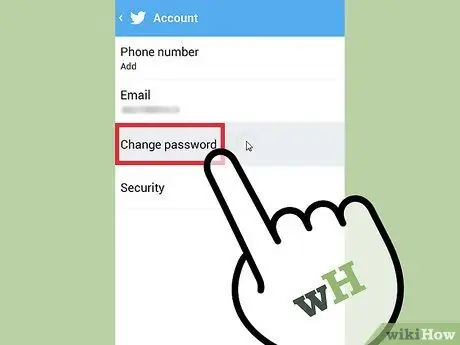
3. Adım. Sayfanın üst kısmındaki "Hesap" bölümünde "Şifreyi değiştir"e dokunun
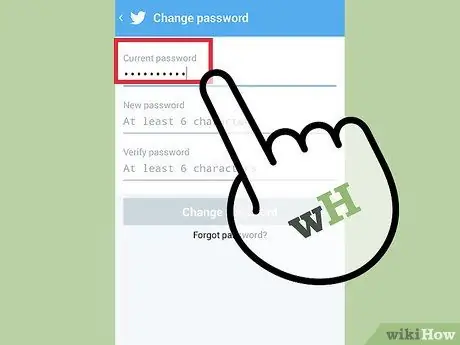
Adım 4. Geçerli şifreyi girin
Yeni bir şifre oluşturabilmeniz için mevcut şifreyi girin. Parolanızı unuttuysanız, aşağıdaki Kayıp Parolayı Nasıl Sıfırlayacağınıza bakın.
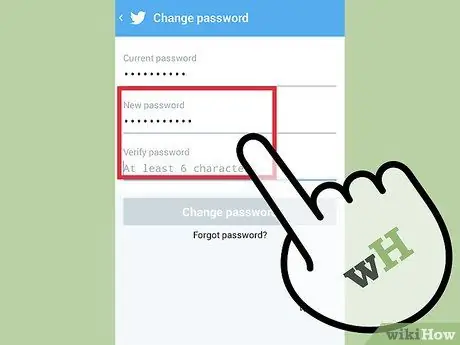
Adım 5. Yeni şifreyi girin
Doğru yazdığınızı doğrulamak için parolayı iki kez girin.
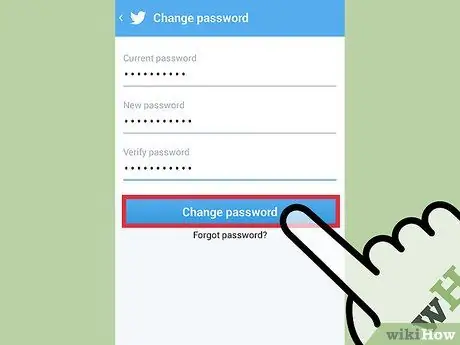
Adım 6. Yeni şifreyi onaylamak için "Şifreyi Değiştir"e dokunun
Parola hemen uygulanacak ve şu anda oturum açmış olduğunuz tüm cihazlardan çıkış yapacaksınız.
Yöntem 3/4: Twitter Uygulamasını Mobil Cihazda Kullanma (iPhone)
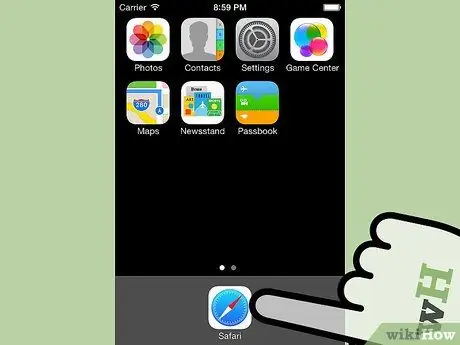
1. Adım. iPhone'unuzda bir web tarayıcısı çalıştırın, ardından Twitter sitesini ziyaret edin
Parolanızı değiştirmek için iPhone'da Twitter uygulamasını kullanamazsınız. Bunun yerine Twitter mobil sitesini kullanın.
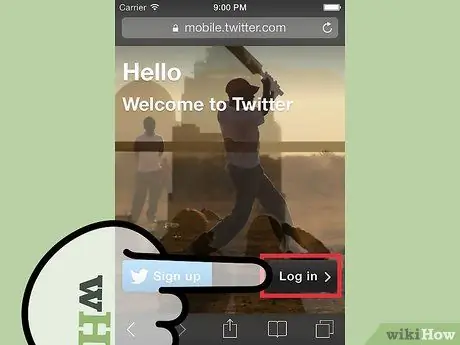
Adım 2. Twitter hesabınıza giriş yapın
Unutulan bir parolayı değiştirmek istiyorsanız, aşağıdaki Kayıp Parolayı Nasıl Sıfırlayacağınıza bakın.
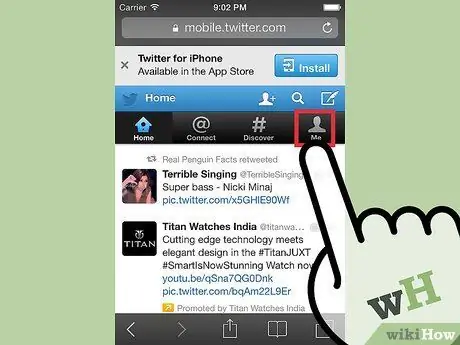
Adım 3. Sayfanın üst kısmındaki “Ben” sekmesine dokunun
Profil sayfanız açılacaktır.
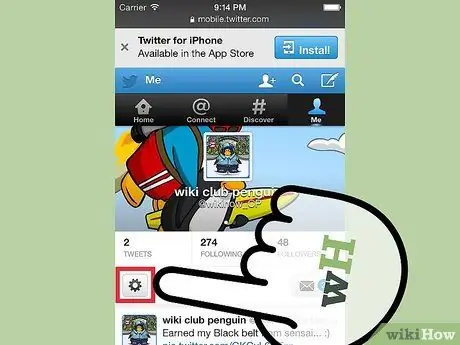
Adım 4. Profil resminin altındaki dişli şeklindeki düğmeye dokunun
Yeni bir menü açılacaktır.
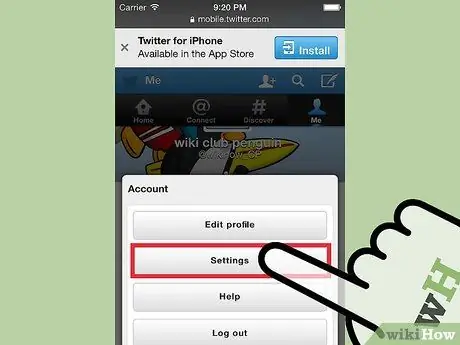
Adım 5. “Ayarlar” düğmesine dokunun
Hesabınızın Ayarlar sayfası açılacaktır.
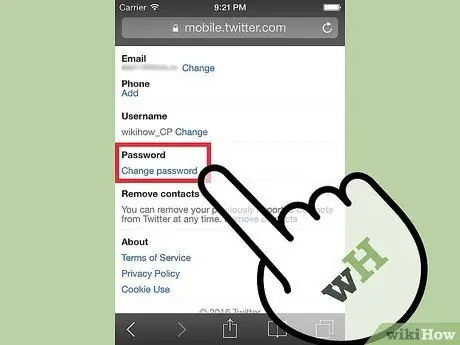
Adım 6. Ekranı aşağı kaydırın, ardından “Şifreyi değiştir” bağlantısına dokunun
Parolayı sıfırlamak için bir form açılacaktır.
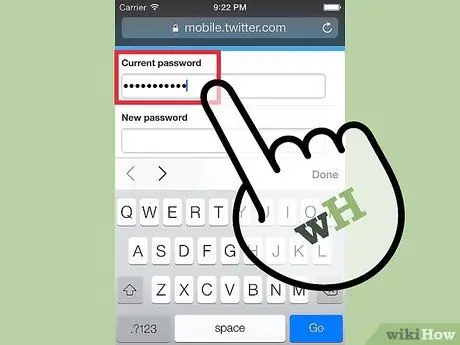
Adım 7. Geçerli şifreyi girin
Değiştirebilmek için mevcut şifreyi girin. Mevcut parolanızı unuttuysanız, aşağıdaki Kayıp Parolayı Nasıl Sıfırlayacağınıza bakın.
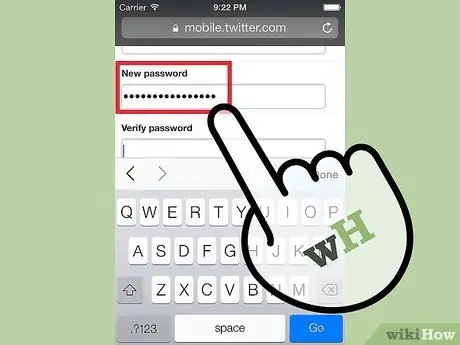
Adım 8. Yeni şifreyi girin
Doğrulamak için yeni şifreyi iki kez girin.
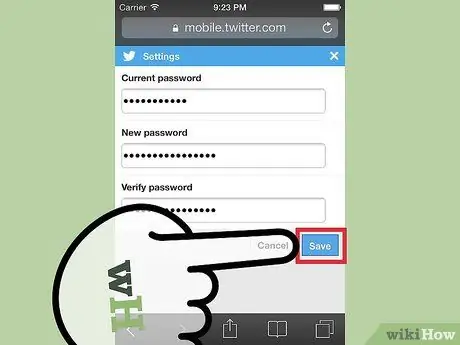
Adım 9. "Kaydet"e dokunarak yeni şifreyi kaydedin
Yeni şifre hemen yürürlüğe girecektir. Bu noktada giriş yaptığınız tüm cihazlardan çıkış yapacaksınız.
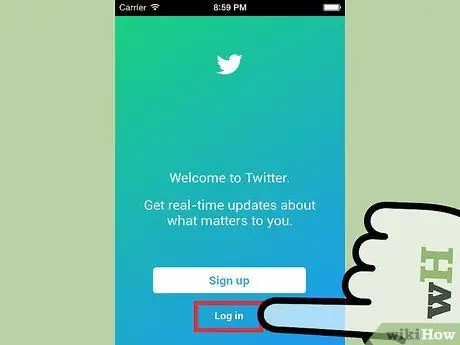
Adım 10. Yeni şifreyi kullanarak Twitter uygulamasında oturum açın
Şifrenizi değiştirdikten sonra Twitter uygulamasını başlatabilir ve tekrar giriş yapmak için bu şifreyi kullanabilirsiniz.
Yöntem 4/4: Kayıp Parolayı Sıfırlama
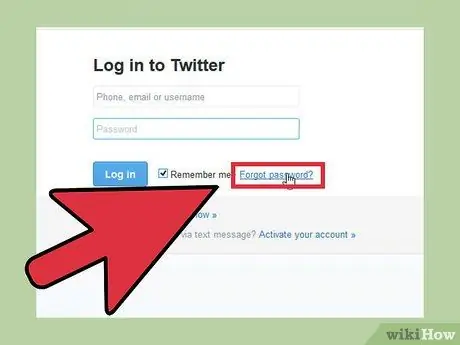
Adım 1. Şifrenizi mi unuttunuz? " giriş ekranında.
Twitter şifrenizi unutursanız, bilgisayarınızda veya mobil uygulamanızda sıfırlayabilirsiniz. Sıfırlamayı başlatmak için giriş ekranında "Şifremi unuttum" seçeneğine dokunun. Zaten giriş yaptıysanız, önce Twitter'dan çıkış yapmalısınız.
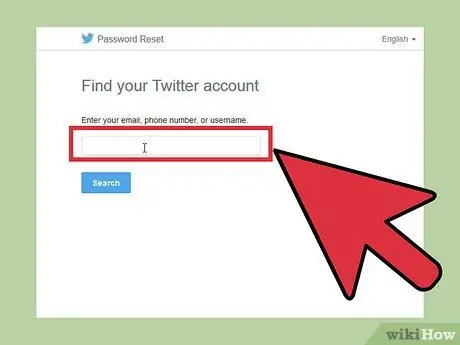
2. Adım. E-posta (e-posta), kullanıcı adı veya telefon numarası ile hesabınızı bulun
Birini seçin ve Twitter hesabını bulmak için arama alanına girin. Bir telefon numarasını yalnızca hesabı daha önce bir telefon numarasına bağladıysanız kullanabilirsiniz.
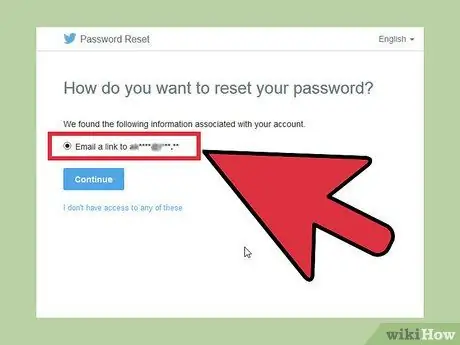
Adım 3. Parolayı sıfırlamak için bir yöntem seçin
Twitter, şifrenizi sıfırlamak için iki yol sunar, ancak daha önce hesapla bir telefon numarası ilişkilendirdiyseniz, size yalnızca bir seçenek sunulur. Twitter'dan bağlantılı telefon numarasına bir kod içeren bir metin mesajı göndermesini veya Twitter'dan hesapla ilişkili e-posta adresine bir e-posta (şifre sıfırlama bağlantısı içeren) göndermesini isteyebilirsiniz.
Bu hesapla ilişkili e-posta hesabına ve telefon numarasına artık erişiminiz yoksa, Twitter şifrenizi sıfırlayamazsınız. Parolanızı sıfırlamak için e-posta hesabına erişebilmeniz gerekir
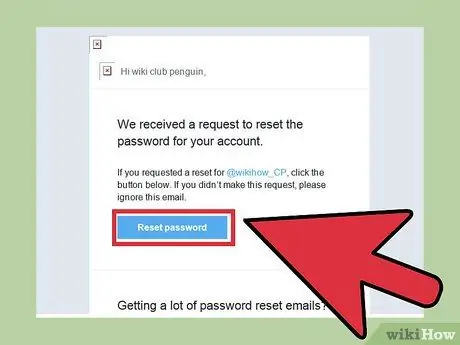
Adım 4. Şifreyi Sıfırla ekranını açmak için kodu girin veya verilen bağlantıyı izleyin
Twitter'dan size bir metin mesajı göndermesini isterseniz, Parolayı Sıfırla ekranına erişmek için aldığınız kodu girin. Twitter'dan size bir e-posta göndermesini istediyseniz, Parolayı Sıfırla ekranını açmak için aldığınız e-postadaki bağlantıya tıklayın. Bu e-posta, Gmail'in " Güncellemeler " bölümünde olabilir.
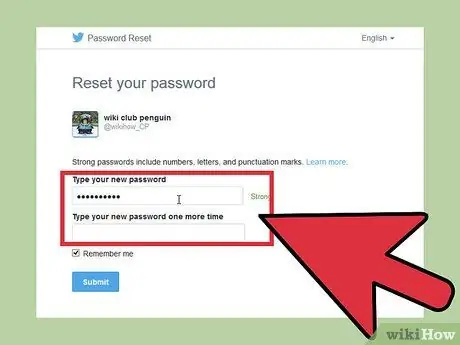
Adım 5. Yeni şifreyi girin
Artık Twitter hesabı için yeni bir şifre oluşturabilirsiniz. Parola ayarlandıktan sonra, şu anda oturum açmış olduğunuz tüm cihazlarda oturumunuz kapatılacaktır. Twitter'a tekrar giriş yapmak için yeni şifreyi kullanın.






