Bu wikiHow makalesi, Facebook mobil uygulaması veya web sitesi aracılığıyla Facebook profil fotoğrafını nasıl değiştireceğini öğretir. Profil fotoğrafınızı yalnızca belirli bir süre kullanmak istiyorsanız, geçici bir profil fotoğrafı ayarlamayı deneyin.
Adım
Yöntem 1/3: iPhone ile
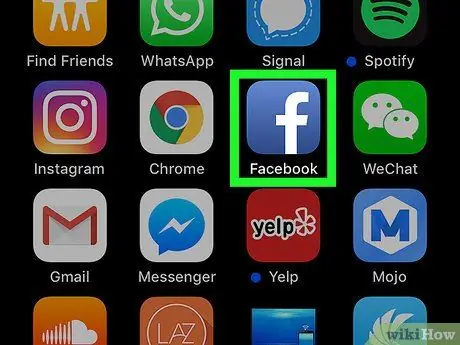
Adım 1. Facebook'u açın
Koyu mavi bir arka plan üzerinde beyaz bir "f" gibi görünen Facebook uygulaması simgesine dokunun. Bundan sonra, hesabınıza giriş yaptıysanız haber akışı sayfası açılacaktır.
Değilse, devam etmeden önce hesap e-posta adresinizi ve şifrenizi girin
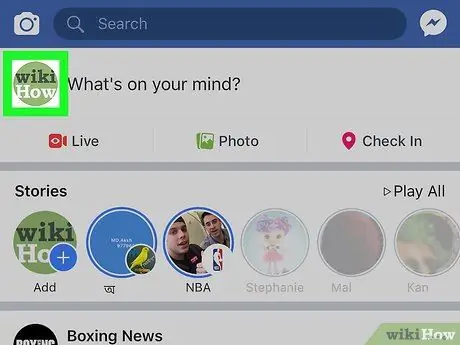
Adım 2. Profil simgesine ("Profil") dokunun
Bu, ekranın altındaki bir insan simgesidir. Bundan sonra, profil sayfası görüntülenecektir.
Bu simgeyi görmüyorsanız, “ ☰ ” ekranın sağ alt köşesinde ve menünün üst kısmında adınıza dokunun.
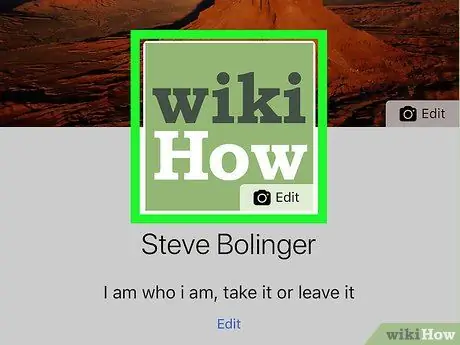
Adım 3. Profil fotoğrafına dokunun
Bu fotoğraf profil sayfasının üst kısmında görünür. Dokunulduğunda, bir açılır menü görünecektir.
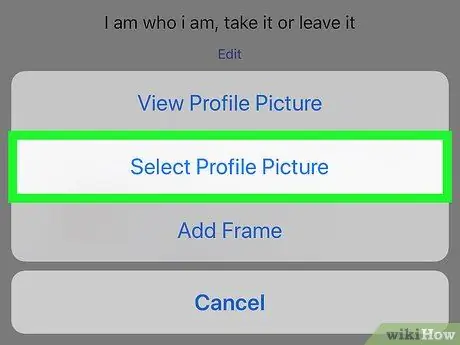
Adım 4. Profil Resmi Seç'e dokunun (“Profil Fotoğrafını Seç”)
Bu seçenek açılır menüdedir.
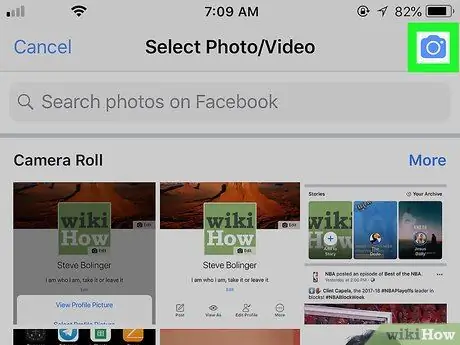
Adım 5. Yeni bir profil fotoğrafı çekin
Ekranın sağ üst köşesindeki kamera simgesine dokunun, ardından deklanşöre veya ekranın altındaki "Yakala"ya dokunarak kendi fotoğrafınızı çekin.
Profil fotoğrafınız olarak mevcut bir fotoğrafı seçmek istiyorsanız, istediğiniz fotoğrafı içeren albümü bulana kadar kaydırın, “öğesine dokunun. Daha Gerekirse albüm bölümünün sağ üst köşesindeki” ve kullanmak istediğiniz fotoğrafa dokunun.
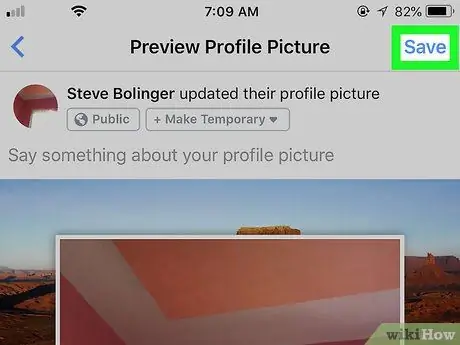
Adım 6. Kaydet'e dokunun
Ekranın sağ üst köşesindedir. Bundan sonra profil fotoğrafı yeni seçilen fotoğrafla değiştirilecektir.
- Profil fotoğrafınızı düzenlemek istiyorsanız, “ Düzenlemek ” (“Düzenle”) seçeneğini tıklayın ve fotoğrafı gerektiği gibi düzenleyin.
- “simgesine dokunarak profil fotoğrafınıza temalı bir çerçeve ekleyebilirsiniz. ÇERÇEVE EKLE ” (“ÇERÇEVE EKLE”) ve kullanmak istediğiniz çerçeveyi seçer.
Yöntem 2/3: Android Cihaz Üzerinden
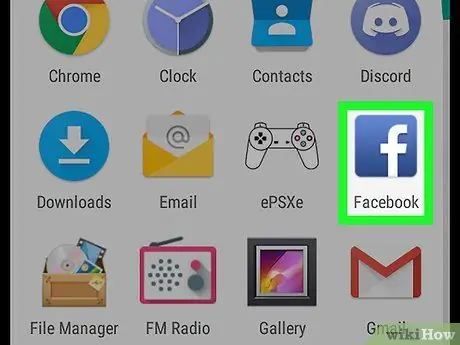
Adım 1. Facebook'u açın
Koyu mavi bir arka plan üzerinde beyaz bir "f" gibi görünen Facebook uygulaması simgesine dokunun. Bundan sonra, hesabınıza giriş yaptıysanız haber akışı sayfası açılacaktır.
Değilse, devam etmeden önce hesap e-posta adresinizi ve şifrenizi girin
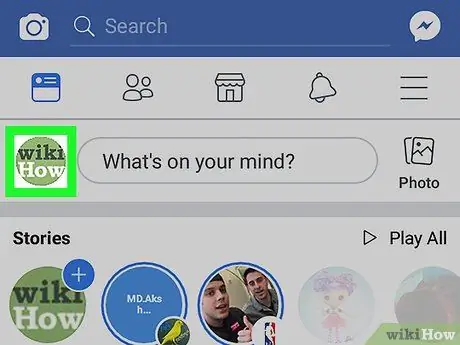
Adım 2. Profil simgesine veya "Profil"e dokunun
Ekranın sol üst köşesindedir. Bundan sonra, profil sayfası görüntülenecektir.
Ekranın sol üst köşesinde profil simgesini görmüyorsanız, “ ☰ ” ekranın sağ üst köşesinde ve adınıza dokunun.
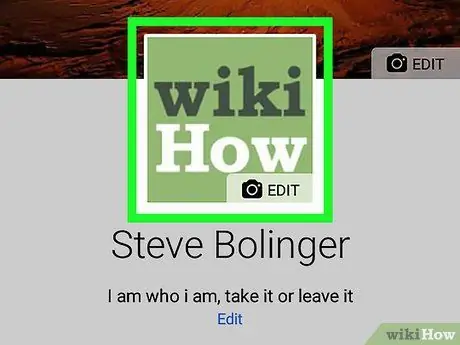
Adım 3. Profil fotoğrafına dokunun
Bu fotoğraf profil sayfasının en üstündedir. Dokunulduğunda bir menü görüntülenecektir.
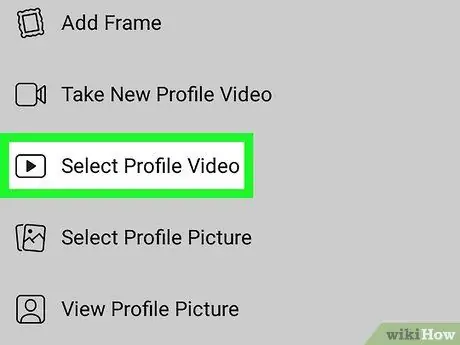
Adım 4. Profil Resmi Seç'e dokunun (“Profil Fotoğrafını Seç”)
Bu seçenek menüdedir.
" öğesine dokunmanız gerekebilir. İZİN VERMEK Bir Android cihazdan ilk kez fotoğraf ekliyorsanız, devam etmeden önce (“İZİN VER”).
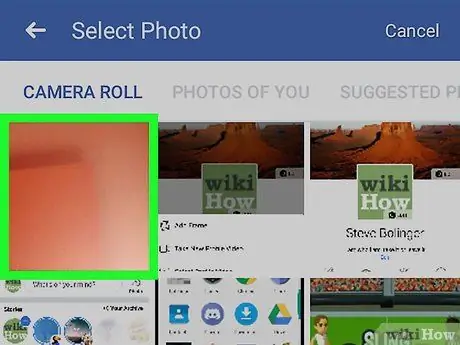
Adım 5. Yeni bir fotoğraf çekin
Sekmenin sol üst köşesindeki kamera simgesine dokunun “ KAMERA RULOSU ” (“GALERİ”), “öğesine dokunun İZİN VERMEK ” (“İZİN VER”) ve ekranın alt kısmındaki deklanşör düğmesini veya “Yakala” düğmesini kullanarak kendi fotoğrafınızı çekin.
Bir profil fotoğrafı seçmek istiyorsanız, “üzerinde bir fotoğrafa dokunun. KAMERA RULOSU ” veya diğer sekmelerden birine dokunun (ör. “ SENİN FOTOĞRAFLARIN ” veya “SİZİN HAKKINDA FOTOĞRAF”) ekranın üst kısmına tıklayın ve kullanmak istediğiniz fotoğrafı seçin.
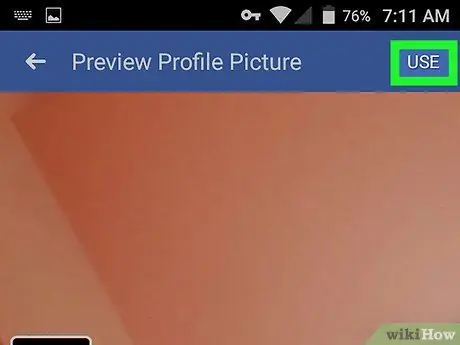
Adım 6. KULLAN'a dokunun
Ekranın sağ üst köşesindedir. Bundan sonra, fotoğraf profil fotoğrafı olarak ayarlanacaktır.
- Profil fotoğrafınızı düzenlemek istiyorsanız, “ Düzenlemek ” (“Düzenle”) ekranın sol alt köşesinde ve fotoğrafı gerektiği gibi düzenleyin.
- “simgesine dokunarak profil fotoğrafınıza temalı bir çerçeve ekleyebilirsiniz. ÇERÇEVE EKLE ” (“ÇERÇEVE EKLE”) ve kullanmak istediğiniz çerçeveyi seçer.
Yöntem 3/3: Bir Web Tarayıcısı Üzerinden
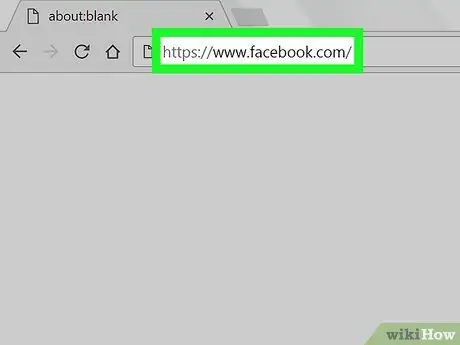
Adım 1. Facebook'u açın
Bilgisayarınızın web tarayıcısı üzerinden https://www.facebook.com adresini ziyaret edin. Bundan sonra, haber akışı sayfası açılacaktır.
Değilse, devam etmeden önce hesap e-posta adresinizi veya şifrenizi girin
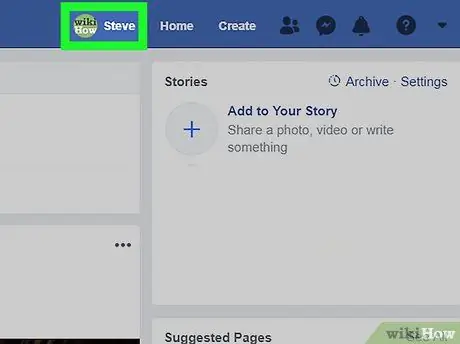
Adım 2. Profil simgesine tıklayın
Bu, pencerenin üst kısmındaki arama çubuğunun sağında, adınızın yanındadır.
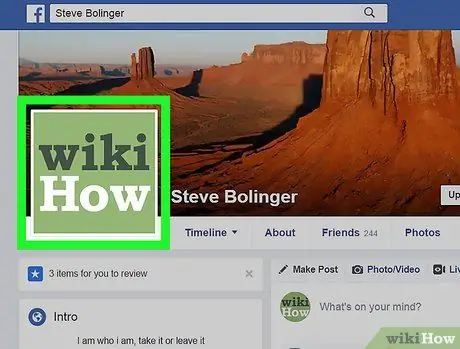
Adım 3. Profil fotoğrafının üzerine gelin
Yönlendirildikten sonra, Profil Resmini Güncelle ” (“Profil Fotoğrafını Güncelle”) profil fotoğrafında görüntülenecektir.
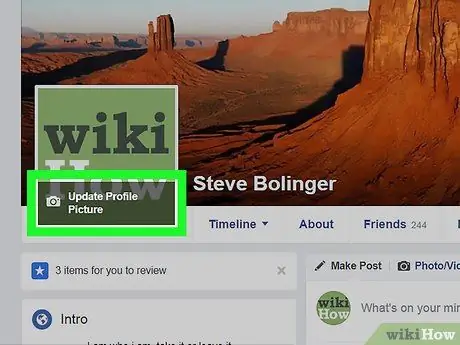
Adım 4. Profil Resmini Güncelle'ye tıklayın (“Profil Fotoğrafını Güncelle”)
Bu seçenek, geçerli profil fotoğrafının altındadır.
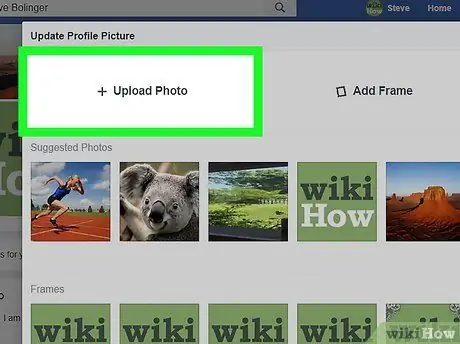
Adım 5. Bir fotoğraf seçin
Mevcut bir Facebook fotoğrafını seçebilir veya yeni bir tane yükleyebilirsiniz:
- Mevcut fotoğraflar - Mevcut Facebook fotoğraflarına göz atın, ardından profil fotoğrafınız olarak kullanmak istediğiniz fotoğrafa tıklayın. Tıklamak " Daha fazla gör ” (“Daha Fazlasını Gör”) ilgili albümde daha fazla fotoğraf görüntülemek için her bölümün sağında.
- Yeni fotoğraf - “Tıklayın Fotoğraf yükle ” (“Fotoğraf Yükle”) açılır pencerenin üst kısmında, ardından eklemek istediğiniz fotoğraf dosyasını seçin.
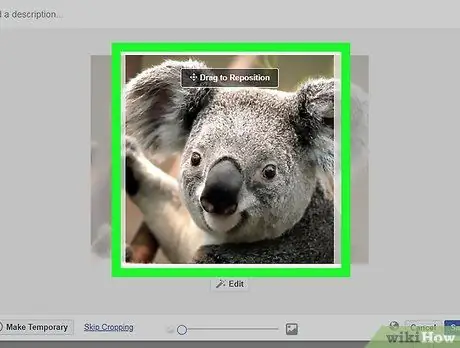
Adım 6. Fotoğrafı ayarlayın
Gerekirse, aşağıdaki adımlardan birini veya her ikisini izleyin:
- Çerçevedeki konumunu değiştirmek için fotoğrafı sürükleyin.
- Görüntünün boyutunu artırmak veya azaltmak için iletişim kutusunun altındaki kaydırıcıyı kullanın.
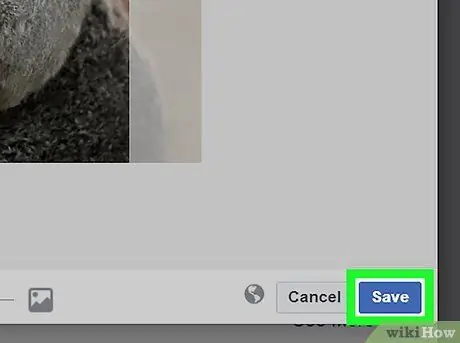
Adım 7. Kaydet'e ("Kaydet") tıklayın
Pencerenin sol alt köşesindedir. Bundan sonra, seçilen resim yeni profil fotoğrafı olarak ayarlanacaktır.






