Aygıtınızı iTunes'a bağlamadan iPhone verilerini doğrudan iCloud'dan geri yükleyebilirsiniz! Ne yazık ki, telefonunuzun verilerini ve ayarlarını tamamen silmeniz (bu zaman alan bir işlemdir) ve bunları önceki bir iCloud yedekleme dosyasından geri yüklemeniz gerekecek.
Adım
Bölüm 1 / 2: iPhone Verilerini ve Ayarlarını Silin
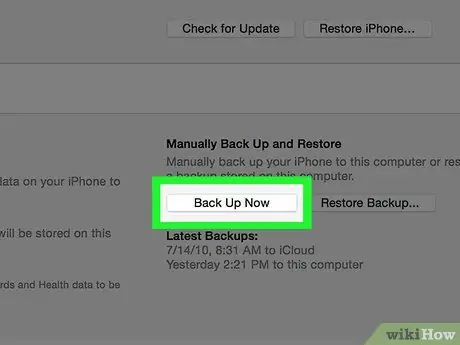
1. Adım. Devam etmeden önce iPhone verilerini ve ayarlarını iCloud'a yedeklemeyi deneyin
iPhone'unuzdaki içeriği silmeniz ve depolanan en son iPhone verilerini geri yüklemeniz gerektiğinden, telefonunuza geri yüklediğinizde en son içeriği alabilmeniz için verilerinizi ve ayarlarınızı yedeklemeniz iyi bir fikirdir. Bu işlemi tamamladıktan sonra iPhone'unuzdaki verileri silebilirsiniz.
Cihazınıza iCloud yedeklemesini geri yükleyebilmeniz için telefonunuzun "iPhone'umu Bul" özelliğini devre dışı bırakmanız gerekir
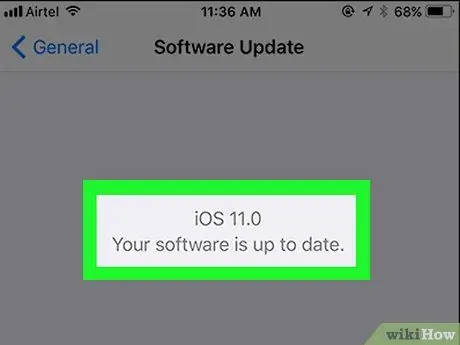
Adım 2. Telefonun yazılımın en son sürümünü çalıştırdığından emin olun
Aygıtınız iOS'un en son sürümünü çalıştırmıyorsa iCloud'dan bir yedeği geri yükleyemezsiniz. Yazılım güncellemelerini kontrol etmek için:
- Ayarlar menüsünü açmak için “Ayarlar” simgesine dokunun.
- "Genel" sekmesine dokunun.
- "Yazılım Güncelleme" seçeneğine dokunun.
- Bir güncelleme varsa "İndir ve Yükle"ye dokunun.
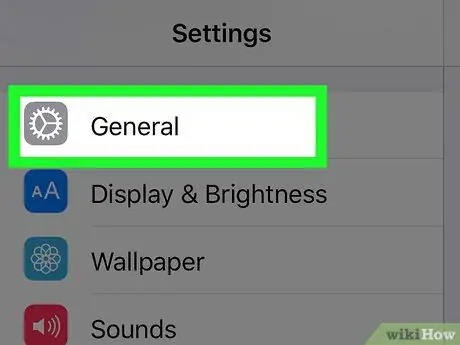
3. Adım. "Genel" sekmesine geri dönün
Güncellemeyi zaten yüklediyseniz/yüklediyseniz, ayarlar menüsünü yeniden açmak için “Ayarlar” simgesine dokunmanız gerekir.
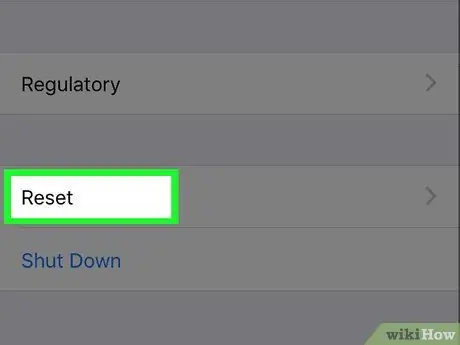
Adım 4. “Sıfırla” seçeneğine dokunun
Bu seçenek “Genel” menüsünün altındadır.
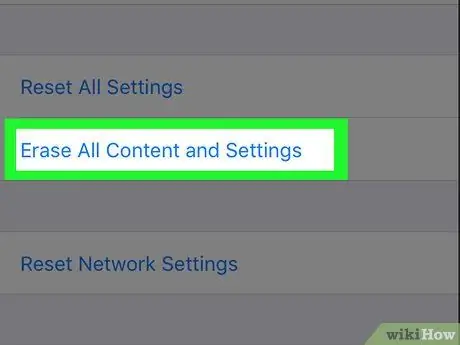
Adım 5. "Tüm içeriği ve ayarları sil"e dokunun
Cihazda bir şifre ayarlanmışsa, bir sonraki adıma geçmek için bu şifreyi girmeniz gerekecektir.
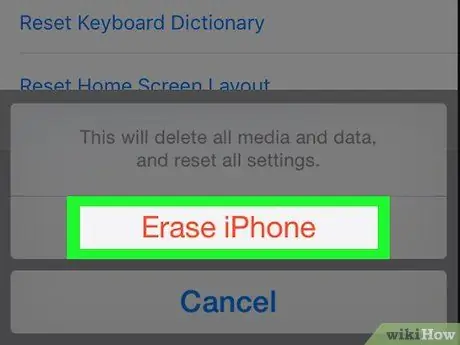
6. Adım. "iPhone'u Sil" seçeneğine dokunun
Bu seçenek ekranın alt kısmındadır. Dokunulduğunda silme işlemi başlayacaktır.
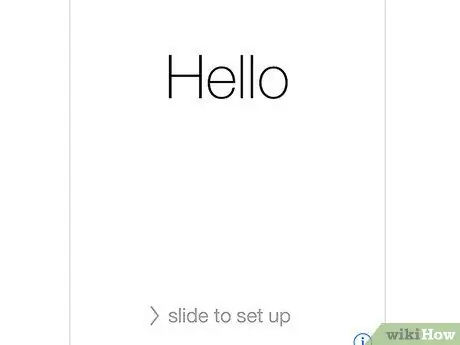
Adım 7. iPhone'un sıfırlamayı bitirmesini bekleyin
Bu işlem birkaç dakika sürer. Tamamlandığında, yedekleme verilerini iCloud'dan iPhone'a geri yükleyebilirsiniz.
Bölüm 2/2: Yedekleme Verilerini iPhone'a Geri Yükleme
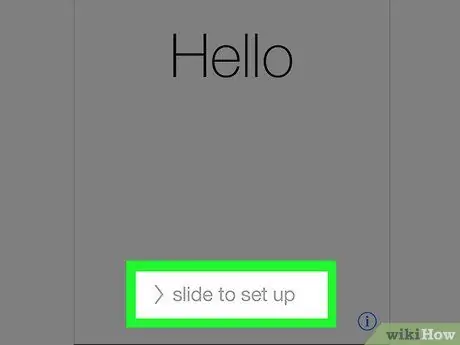
Adım 1. Cihazın kilidini açmak için ekrandaki "Kilidi açmak için kaydır" metnini kaydırın
Bundan sonra, cihaz kurulum işlemi başlayacaktır.
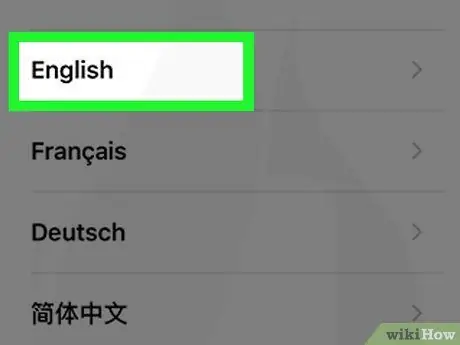
Adım 2. Bir sonraki sayfada kullanmak istediğiniz dile dokunun
Bundan sonra dil, telefonun birincil dili olarak ayarlanacaktır.
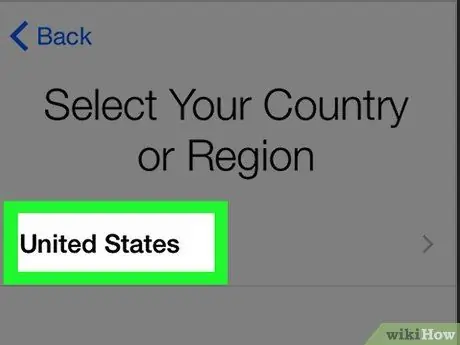
Adım 3. İstediğiniz bölgeye/ikamet alanına dokunun
Bu seçenek " Ülkenizi veya Bölgenizi Seçin " sayfasındadır. Bundan sonra, seçilen alan/bölge, telefonun birincil konumu olarak ayarlanacaktır.
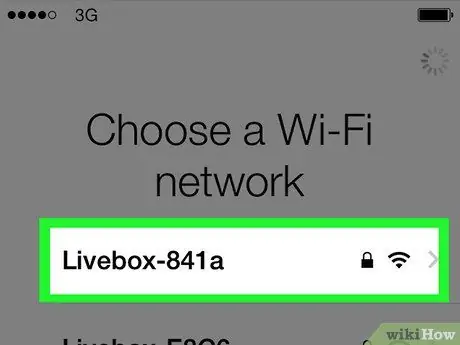
Adım 4. Bağlanabilecek bir WiFi ağı seçin
Dilerseniz bu adımı da atlayabilirsiniz.
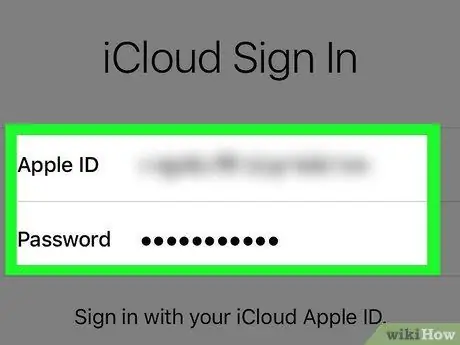
Adım 5. "Etkinleştirme Kilidi" sayfasında Apple Kimliğini ve parolayı girin
Bu oturum açma bilgileri, cihazı kurarken kullanılan bilgilerle eşleşmelidir.
- Bir sonraki adıma geçmek için "İleri" düğmesine dokunmanız gerekir.
- Telefonunuzu kurduktan sonra Apple Kimliği parolanızı değiştirdiyseniz, yeni parolayı kullanın.
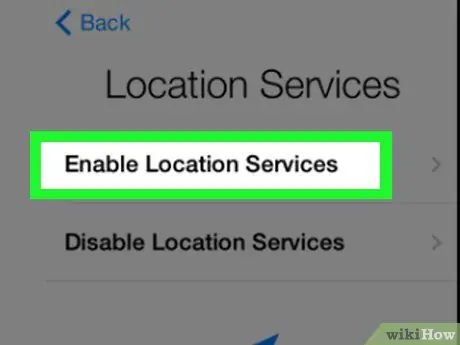
Adım 6. Konum hizmetlerini etkinleştirmek mi yoksa devre dışı bırakmak mı istediğinize karar verin
Hangi seçeneği seçeceğinizden emin değilseniz, ekranın altındaki "Konum hizmetlerini devre dışı bırak"a dokunun.
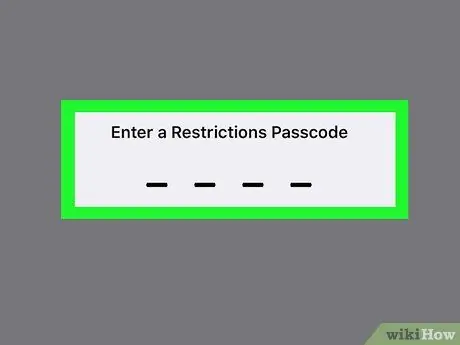
Adım 7. Kullanmak istediğiniz parolayı girin ve girişi onaylamak için kodu yeniden girin
İsterseniz daha sonra da girebilirsiniz.
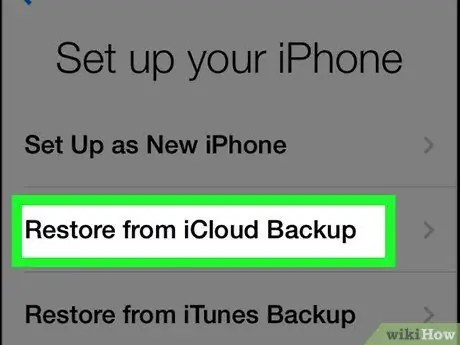
8. Adım. "Uygulamalar ve Veriler" sayfasında "iCloud Yedeklemesinden Geri Yükle"ye dokunun
Bundan sonra, yedekleme verilerini geri yükleme/geri yükleme işlemi başlayacaktır.
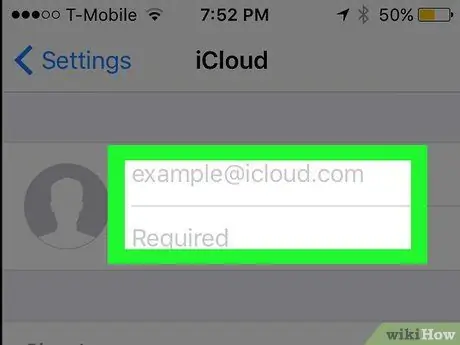
Adım 9. Apple Kimliğini ve parolasını tekrar girin
iCloud yedekleme dosyası daha sonra kontrol edilecektir.
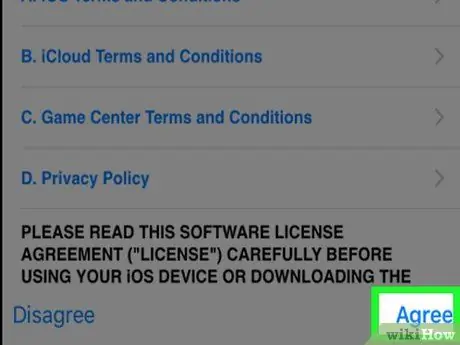
Adım 10. İşleme devam etmek için “Kabul Et”e dokunun
Ekranın sağ alt köşesindedir. "Kabul Et" seçeneğine dokunulduğunda, verileri/ayarları iCloud'a yedeklemek için bir tarih seçmeniz istenecektir.
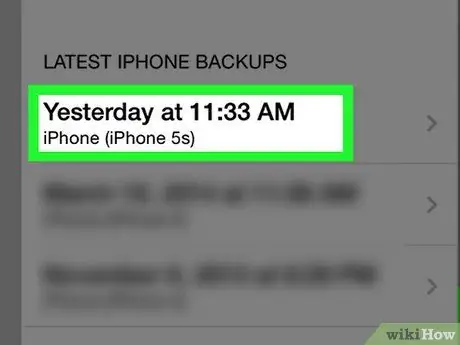
Adım 11. Geri yükleme işlemini başlatmak için istediğiniz iCloud yedekleme tarihine dokunun
iCloud'dan veri geri yükleme/kurtarma işleminin birkaç dakika sürebileceğini unutmayın.
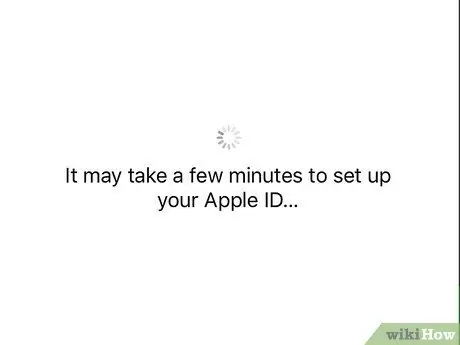
Adım 12. Telefon verilerinin/ayarlarının geri yüklemeyi bitirmesini bekleyin
Bu işlem birkaç dakika sürebilir.
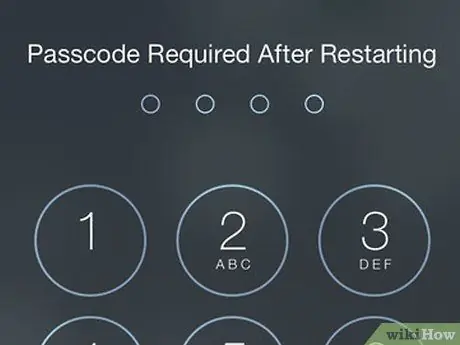
Adım 13. İstendiğinde Apple Kimliği parolanızı girin
Bundan sonra, ayarlar ve telefon verileri geri yüklenecektir. Uygulamanın güncellenmesi ve silme öncesi telefon durumunun devam etmesi için daha uzun süre beklemeniz gerekeceğini lütfen unutmayın.
İpuçları
- Verilerinizi iCloud'a yedeklemek için yeterli alanınız yoksa verilerinizi iTunes'a ve iTunes'dan yedekleyebilirsiniz (veya geri yükleyebilirsiniz).
- Uzaktan yapmak isterseniz, iPhone'unuzdaki verileri iCloud web sitesi aracılığıyla da silebilirsiniz.






