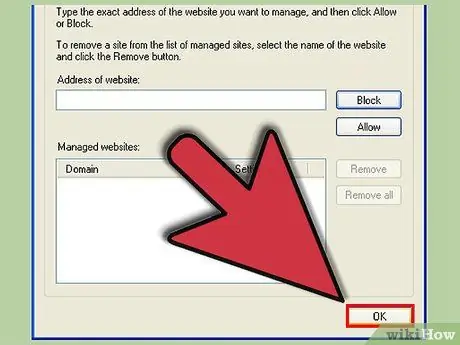Internet Explorer'da tanımlama bilgilerini etkinleştirmek, tarama faaliyetlerinizi kolaylaştırabilir. Çerezler, site ayarlarının kaydedilmesi, alışveriş sepetinizin içeriğinin hatırlanması ve hatta çeşitli siteler için kullanıcı adı ve şifrenizin saklanması gibi çeşitli amaçlar için kullanılabilir. Microsoft Internet Explorer'da tanımlama bilgilerini nasıl etkinleştireceğinizi öğrenmek istiyorsanız, bu kolay adımları izleyin.
Adım
Yöntem 1/3: Internet Explorer 9'da Tanımlama Bilgilerini Etkinleştirme
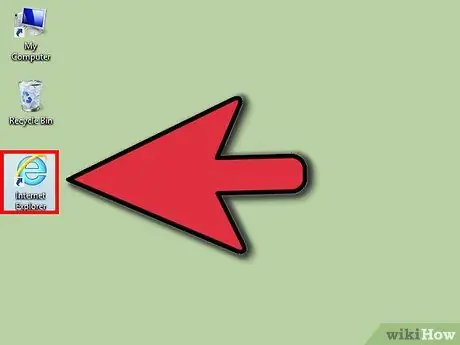
1. Adım. Internet Explorer tarayıcınızı açın
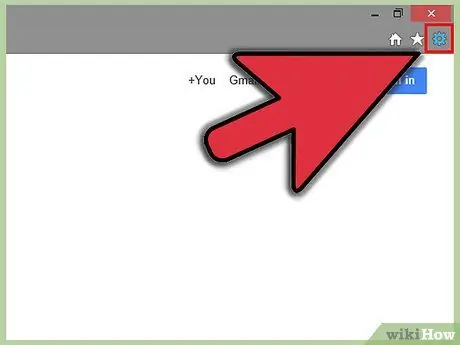
Adım 2. Tarayıcı penceresinin sağ köşesindeki dişli çark simgesini tıklayın
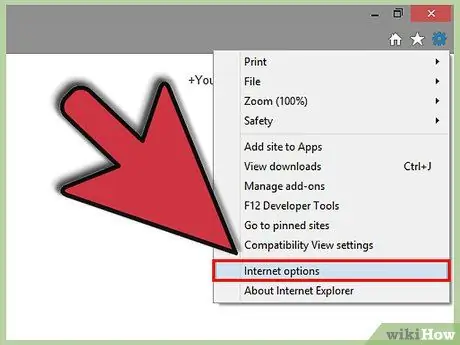
3. Adım. "İnternet seçenekleri"ni seçin
Bu seçenek, menüdeki ikinci alt seçenektir. Bu, İnternet Seçenekleri penceresini açacaktır.
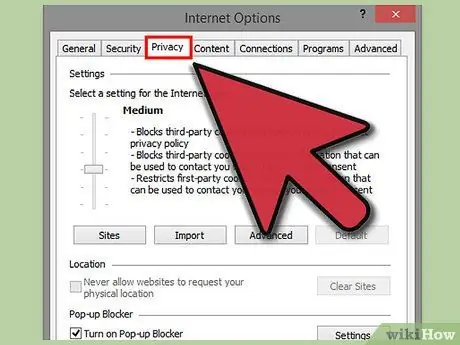
Adım 4. Pencerenin solundan üçüncü sekme olan Gizlilik sekmesini seçin
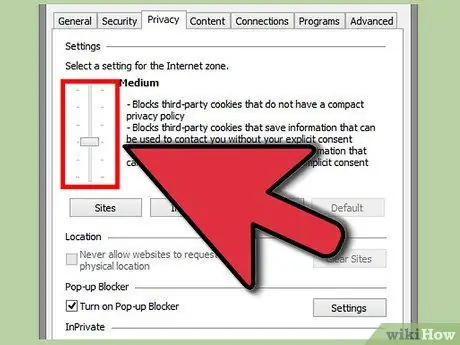
Adım 5. Otomatik tanımlama bilgisi işlemeyi kullanmak mı yoksa yalnızca belirli siteler için tanımlama bilgilerini etkinleştirmek mi istediğinize karar verin
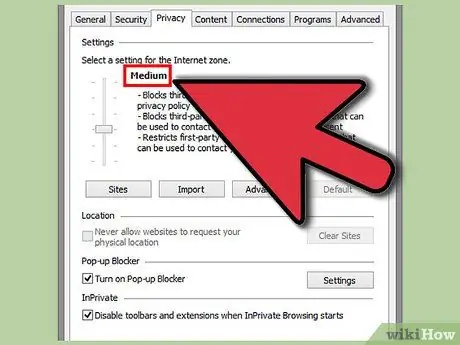
Adım 6. Otomatik işlemeyi kullanmak istiyorsanız, "Orta"yı seçin
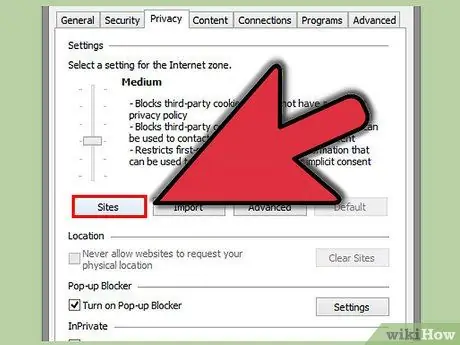
Adım 7. "Siteler
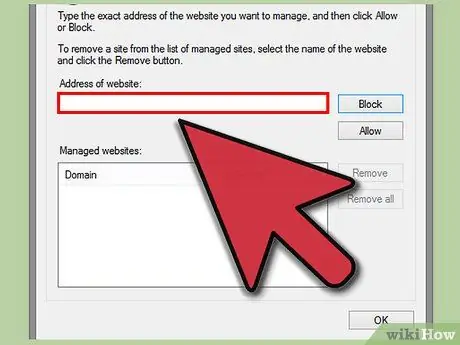
Adım 8. "Web sitesi adresi" alanına ayarlamak istediğiniz sitenin adresini girin
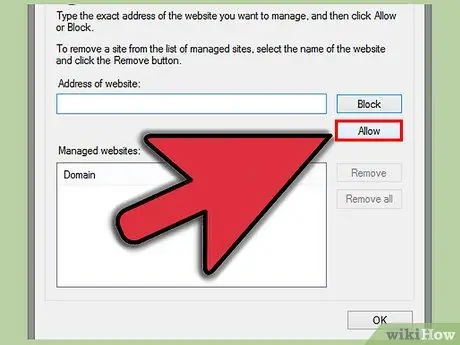
Adım 9. "İzin Ver"e tıklayın
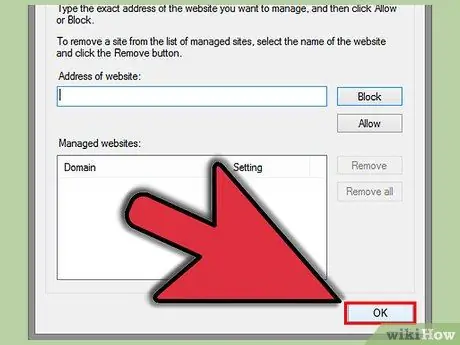
Adım 10. "Tamam
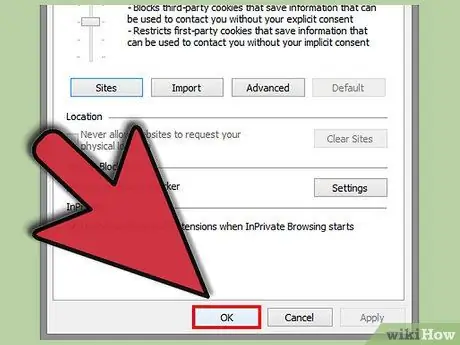
Adım 11. "Tamam
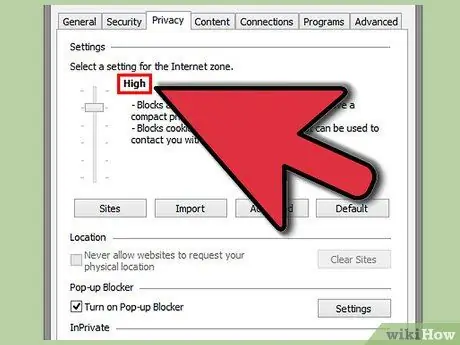
Adım 12. Çerez işlemeyi yalnızca belirli siteler için ayarlamak istiyorsanız, işlemi tekrarlayın, ancak "Yüksek" seçeneğini seçin
Kaydırıcıyı "Orta" olarak ayarlamak, "Siteler"e tıklamak, site adresini girmek, "İzin Ver" ve "Tamam"a iki kez tıklamak yerine bunu yapın
Yöntem 2/3: Internet Explorer 8.0'da Tanımlama Bilgilerini Etkinleştirme
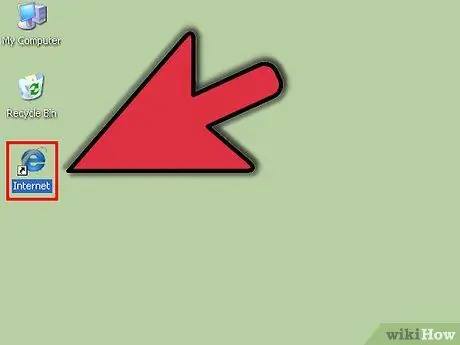
1. Adım. Internet Explorer tarayıcınızı açın
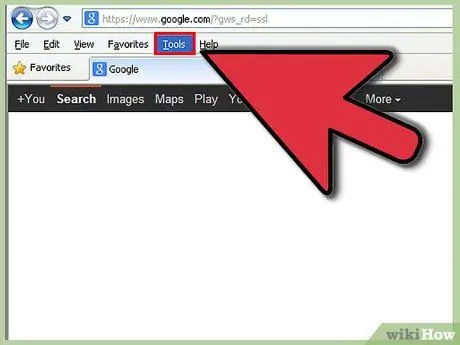
Adım 2. Araçlar menüsünü tıklayın
Bu seçenek, araç çubuğunun en sağ köşesindedir.
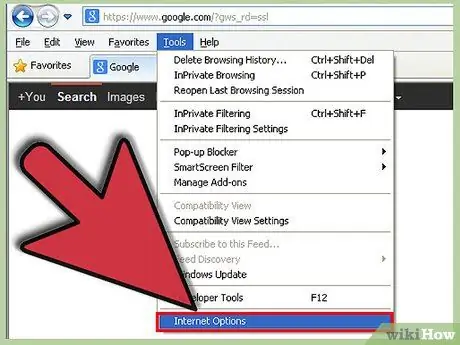
3. Adım. İnternet Seçenekleri'ne tıklayın
Bu seçenek menünün altındadır ve ayrı bir pencere açacaktır.
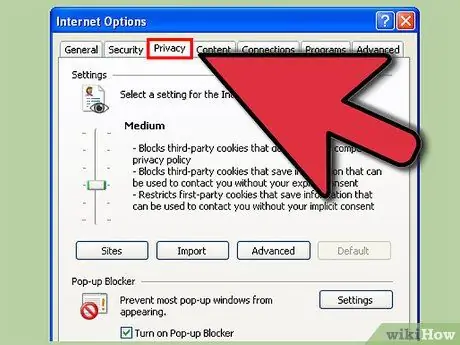
Adım 4. Pencerenin solundan üçüncü sekme olan Gizlilik sekmesini seçin
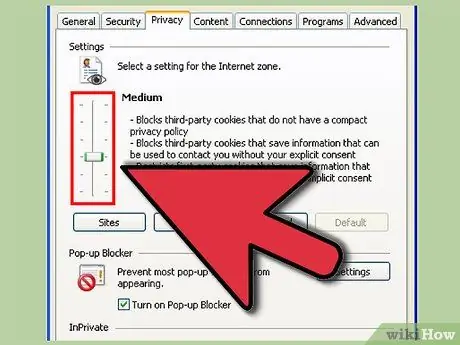
Adım 5. Otomatik tanımlama bilgisi işlemeyi kullanmak mı yoksa yalnızca belirli siteler için tanımlama bilgilerini etkinleştirmek mi istediğinize karar verin
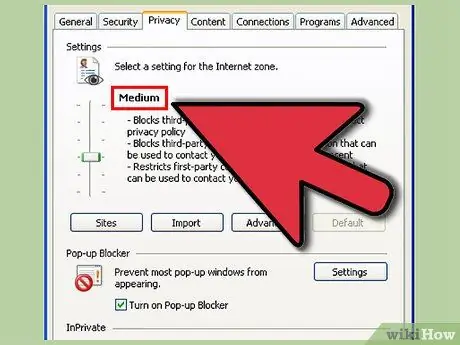
Adım 6. Otomatik işlemeyi kullanmak istiyorsanız, "Orta"yı seçin
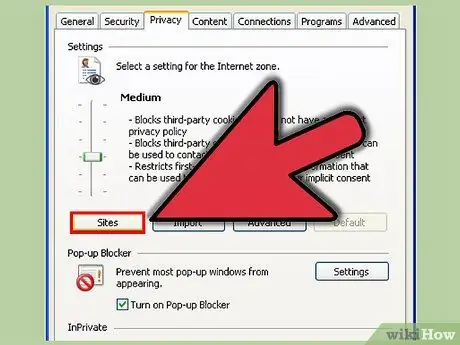
Adım 7. "Siteler
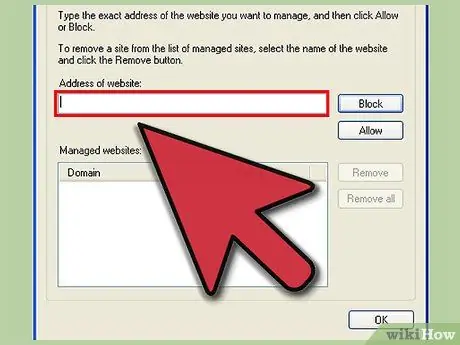
Adım 8. "Web sitesi adresi" alanına ayarlamak istediğiniz sitenin adresini girin
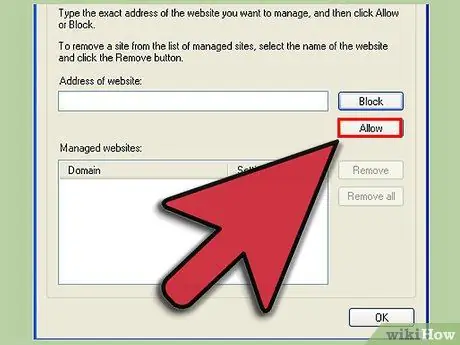
Adım 9. "İzin Ver"e tıklayın
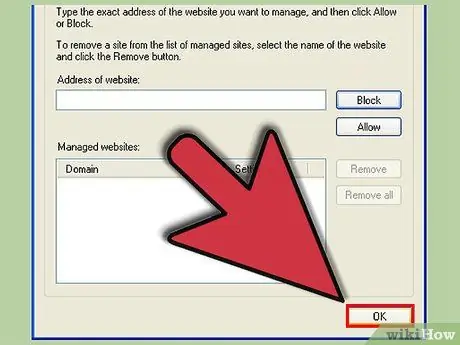
Adım 10. "Tamam
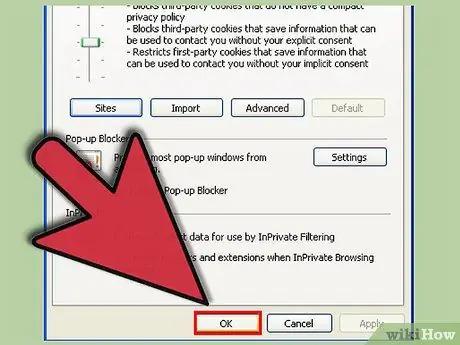
Adım 11. "Tamam
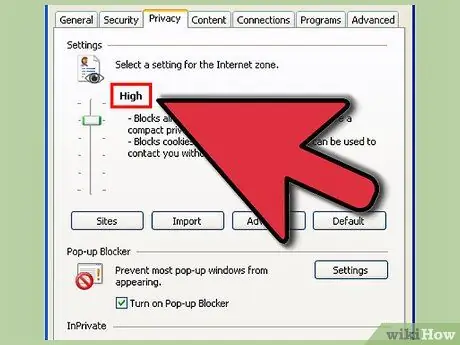
Adım 12. Çerez işlemeyi yalnızca belirli siteler için ayarlamak istiyorsanız, işlemi tekrarlayın, ancak "Yüksek" seçeneğini seçin
Kaydırıcıyı "Orta" olarak ayarlamak, "Siteler"e tıklamak, site adresini girmek, "İzin Ver" ve "Tamam"a iki kez tıklamak yerine bunu yapın
Yöntem 3/3: Internet Explorer 7'de Tanımlama Bilgilerini Etkinleştirme
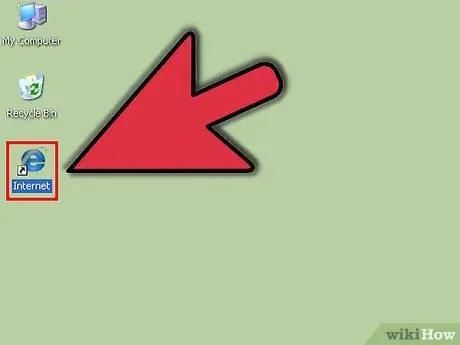
1. Adım. Internet Explorer tarayıcınızı açın
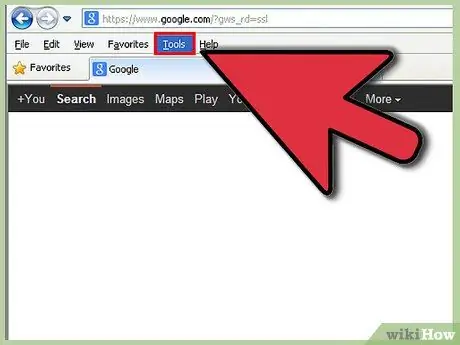
Adım 2. Ekranın üst kısmındaki araç çubuğunun sağ üst köşesindeki "Araçlar" menüsüne tıklayın
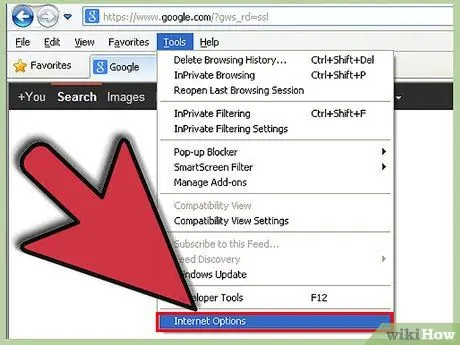
Adım 3. Menüden en alttaki seçenek olan "İnternet Seçenekleri"ni seçin
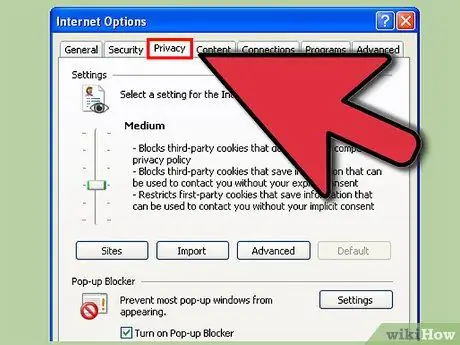
Adım 4. Pencerenin solundan üçüncü sekme olan Gizlilik sekmesini seçin
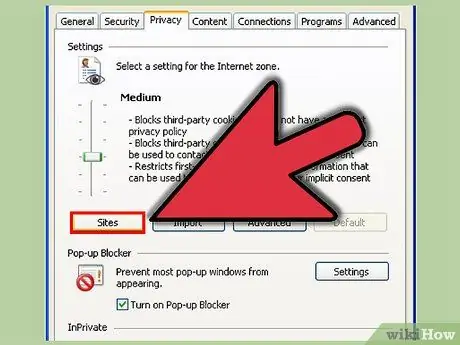
Adım 5. "Siteler
Bu yeni bir pencere açacaktır.
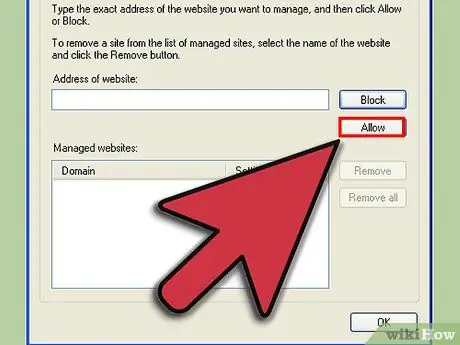
Adım 6. Ayarlamak istediğiniz sitenin adresini girin ve "İzin Ver