Google arama geçmişinizden bazıları utanç verici mi? Google, alışkanlıklarınız ve tercihleriniz hakkında bilgi edinmek için geçmiş tarama geçmişinizden yararlanarak arama sonuçlarınızı geliştirir. Ancak, sadece arama geçmişinizi silmek istiyorsanız, onu Google hafızasından kolayca silebilirsiniz, hatta tek bir dokunuşta her şeyi silebilirsiniz. Nasıl olduğunu öğrenmek için aşağıdaki Adım 1'e bakın.
Adım
Yöntem 1/3: Tek Aramayı Temizleme
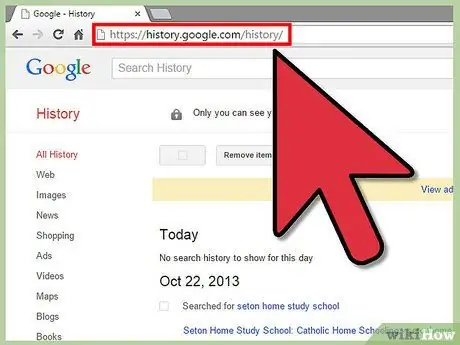
1. Adım. Google Arama Geçmişi sayfasına gidin
Bu, Google hesabınızla oturum açarken yaptığınız tüm Google aramalarını görüntüleyen bir Google sayfasıdır. Oturum açmamışken yapılan aramalar kaydedilmez.
Bu sayfaya google.com/history adresinden erişebilirsiniz
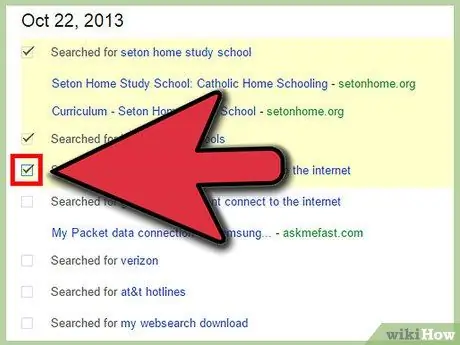
Adım 2. Silmek istediğiniz girişi bulun
Arama Geçmişi sayfasında, son birkaç gün içindeki tüm aramalarınızın listelendiğini göreceksiniz. Eski > düğmesini tıklayarak eski öğeleri görüntüleyebilirsiniz. Silmek istediğiniz girişin yanındaki her bir kutuyu işaretleyin.
- Görüntülenen sonuçları daraltmak için sayfanın sol tarafındaki kategorileri kullanabilirsiniz.
- Onay kutusu yalnızca girdiğiniz arama anahtar sözcüğünün yanında görünecek, ancak işaretlendiğinde seçilen site de o aramadan kaldırılacaktır.
- Sayfada görünen her şeyi işaretlemek için listenin en üstündeki düğmeyi tıklayın.
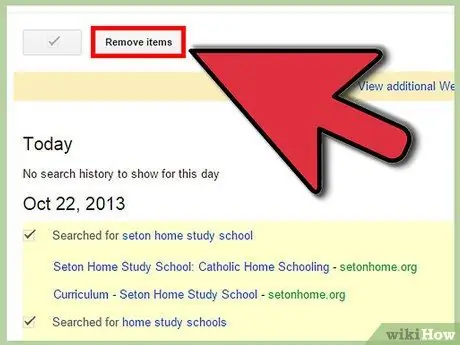
Adım 3. İşaretli öğeleri kaldırın
Arama etkinliği tablosunun altındaki Öğeleri kaldır düğmesini tıklayın. Seçilen tüm öğeler arama geçmişinden silinecek..
Yöntem 2/3: Tüm Arama Geçmişini Temizleme
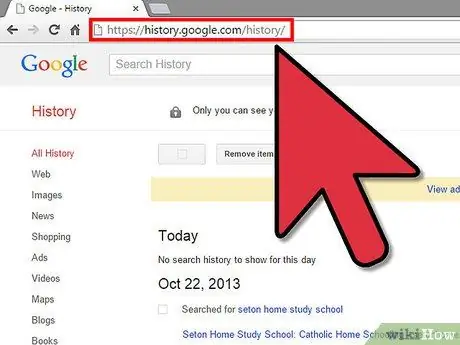
1. Adım. Google Arama Geçmişi sayfasına gidin
Bu, Google hesabınızla oturum açarken yaptığınız tüm Google aramalarını görüntüleyen bir Google sayfasıdır. Giriş yapmamışken yaptığınız aramalar kaydedilmez.
Bu sayfaya google.com/history adresinden erişebilirsiniz
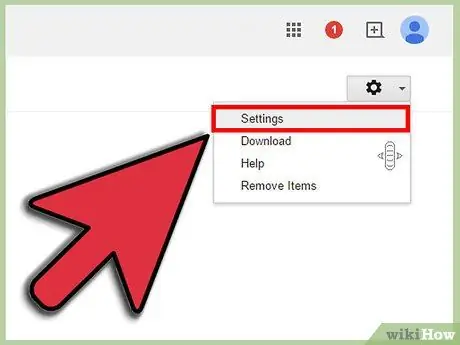
Adım 2. Ayarlar menüsünü açın
Sayfanın sağ üst köşesindeki dişli simgesine tıklayarak ve beliren menüden Ayarlar'ı seçerek erişebilirsiniz.
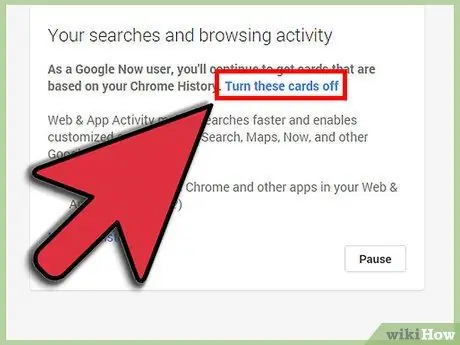
Adım 3. Tümünü sil bağlantısını tıklayın
Bu bağlantıyı Google Arama'yı açıklayan paragrafta bulabilirsiniz. Bu bağlantıya tıkladığınızda, devam etmek isteyip istemediğinizi soran yeni bir pencere açılacaktır. Öyleyse, Tümünü sil düğmesini tıklayın.
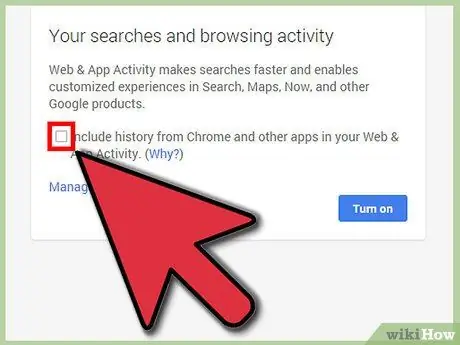
Adım 4. Arama geçmişini devre dışı bırakın
Google'ın arama geçmişinizi kaydetmesini istemiyorsanız, Ayarlar sayfasında Kapat'ı tıklayın. Bu, Google'ın, aldığınız arama sonuçlarını etkileyebilecek arama geçmişinizden herhangi birini kaydetmesini önleyecektir.
Yöntem 3/3: Tarayıcı Otomatik Tamamlama Listelerini Temizleme
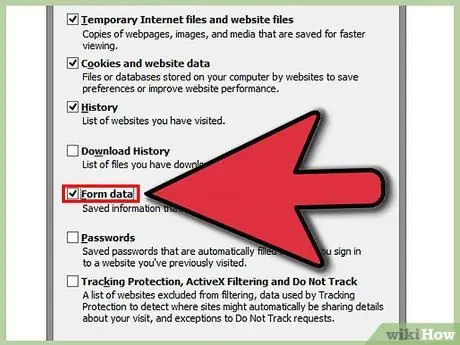
1. Adım. Internet Explorer'da otomatik tamamlama listesini silin
Ctrl+⇧ Shift+Del tuşlarına basarak Yakın Geçmişi Temizle penceresini açın. Kaydedilen otomatik tamamlama bilgilerini temizlemek için Form verileri kutusunu işaretleyin. Girişi silmek için Sil'i tıklayın.
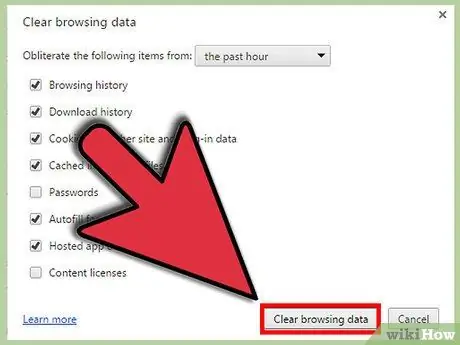
2. Adım. Google Chrome otomatik tamamlama listesini silin
Ctrl+⇧ Shift+Del tuşlarına basarak Tarama verilerini temizle penceresini açın. Otomatik doldurma verisi kutusunu işaretleyin ve ardından otomatik doldurma girişlerini silmek için Tarama verilerini temizle düğmesini tıklayın.
Kaydedilen tüm girişleri silmek istiyorsanız, zaman aralığının zamanın başlangıcına ayarlandığından emin olun
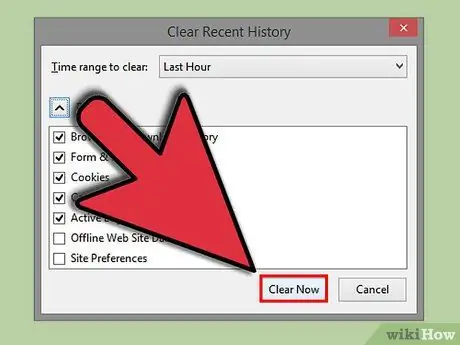
Adım 3. Firefox'ta otomatik tamamlama listesini kaldırın
Ctrl+⇧ Shift+Del tuşlarına basarak Yakın Geçmişi Temizle penceresini açın. Formlar ve Arama Geçmişi kutusunu işaretleyin ve ardından otomatik tamamlama girişini silmek için Şimdi Temizle düğmesini tıklayın.






