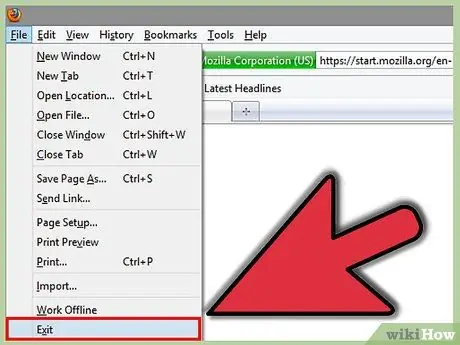Mozilla Firefox'ta son etkinliğinizi gizlemek ve web geçmişini temizlemek istiyorsanız, bu makale tam size göre.
Adım
Yöntem 1/3: Firefox 2.6
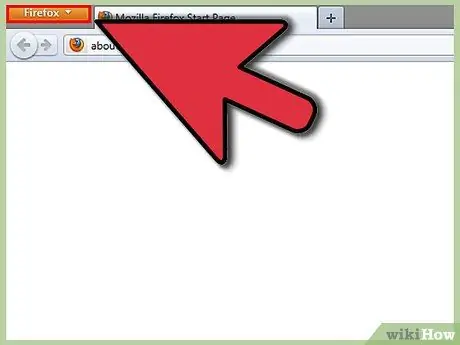
Adım 1. Firefox'a tıklayın
Program açıkken, sol üst köşedeki turuncu Firefox düğmesine tıklayın.
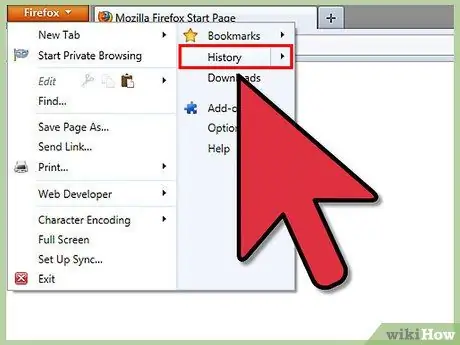
Adım 2. Geçmiş'e gidin
Firefox'a tıkladığınızda bir menü görünecektir. Bu menünün sağındaki Geçmiş'in üzerine gelin.
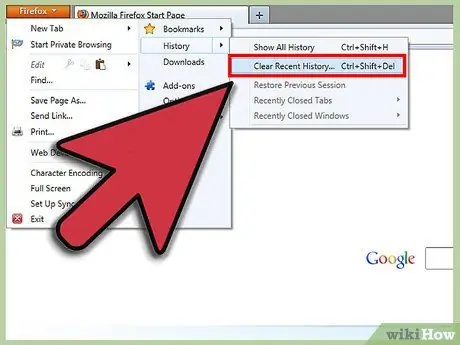
3. Adım. "Yakın Geçmişi Temizle"ye tıklayın
Web geçmişi temizleme seçeneği görünecektir.
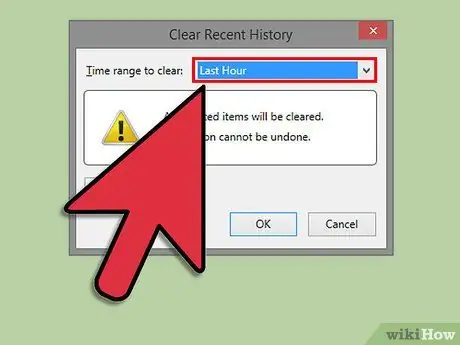
Adım 4. Zaman aralığınızı seçin
Web geçmişinizde silmek istediğiniz zaman aralığını seçin.
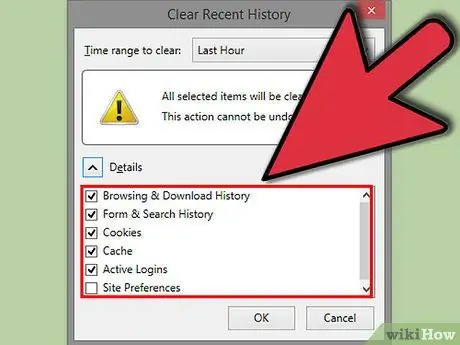
Adım 5. Neyi silmek istediğinizi seçin
Kaldırabileceğiniz birkaç farklı öğe var. Herhangi birinin yanlışlıkla ne açtığınızı öğrenmesini istemiyorsanız ilk 4 öğeyi (tarama geçmişi, formlar, çerezler ve önbellek) silin.
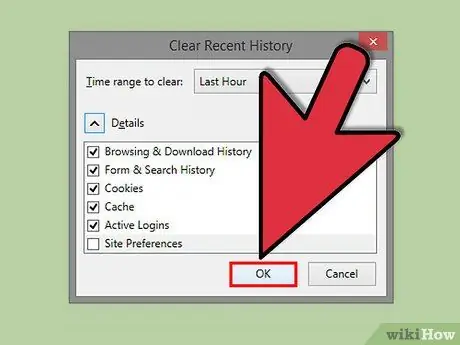
6. Adım. "Şimdi Temizle"ye tıklayın
Ondan sonra işin bitti!
Yöntem 2/3: Firefox 4
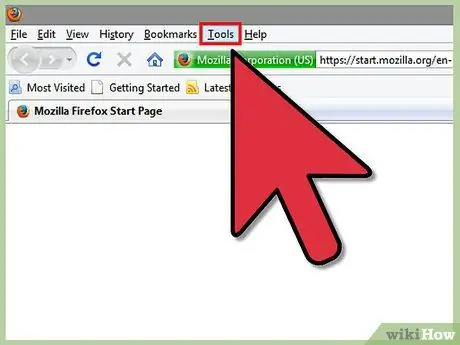
Adım 1. Firefox menüsünde 'Araçlar'a tıklayın
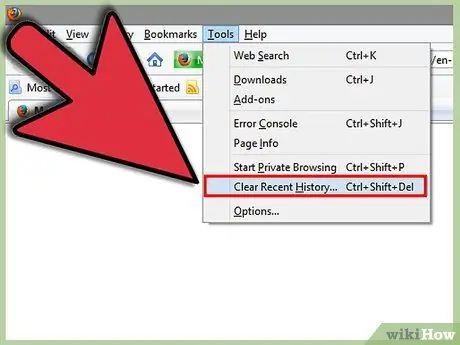
Adım 2. 'Yakın Geçmişi Temizle'ye tıklayın
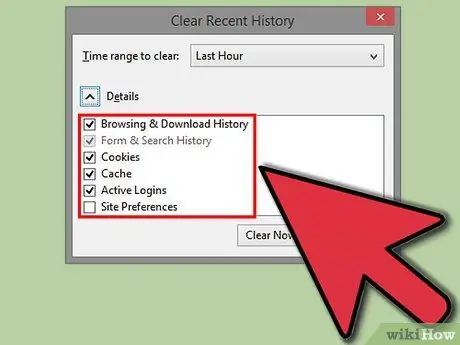
Adım 3. Silmek istediğiniz kutuları işaretleyin
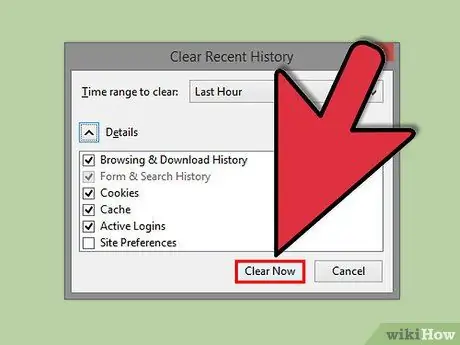
Adım 4. 'Şimdi Temizle'yi tıklayın
Yöntem 3/3: Firefox 3.6 ve Aşağısı
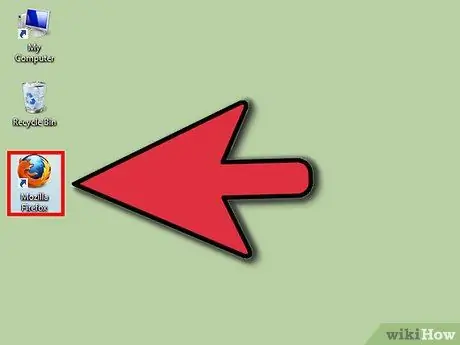
Adım 1. Mozilla Firefox'u açın
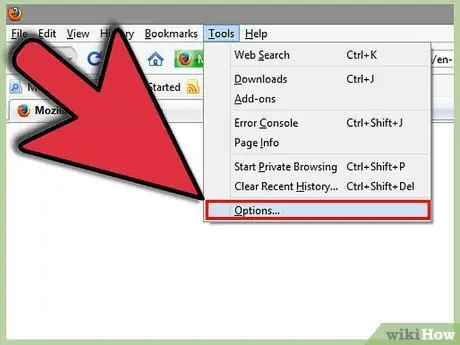
Adım 2. Firefox'ta Seçenekler'i açın (Araçlar > Seçenekler)
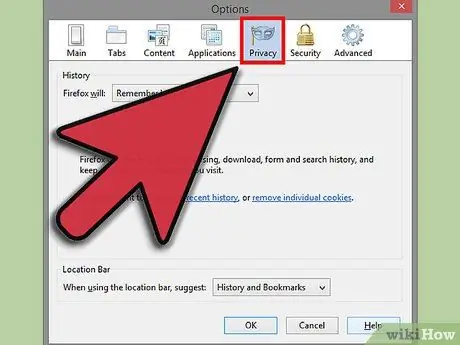
Adım 3. Gizlilik sekmesine tıklayın
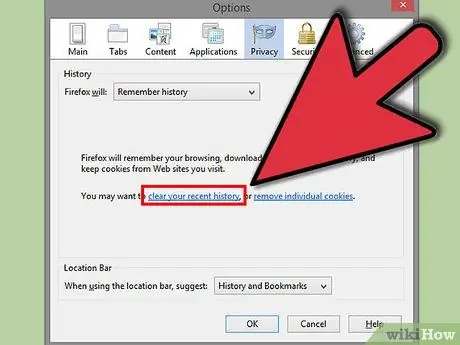
Adım 4. 'Yakın geçmişinizi temizleyin' seçeneğini tıklayın
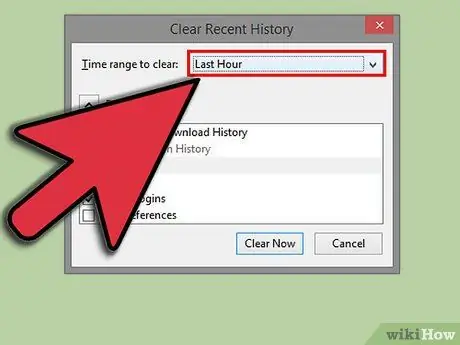
Adım 5. Silmek istediğiniz zaman aralığını seçin
Tüm geçmişinizi silmek istiyorsanız, öğesini seçin. Her şey.
Her şeyi seçerseniz, tüm seçenekleri işaretleyin
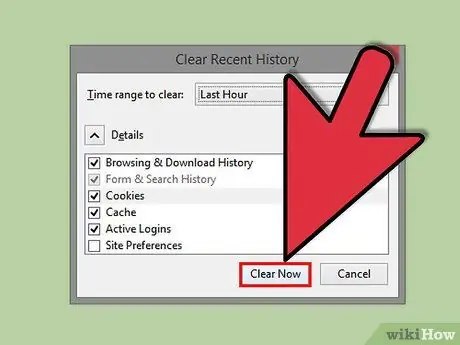
6. Adım. Şimdi Temizle'yi tıklayın
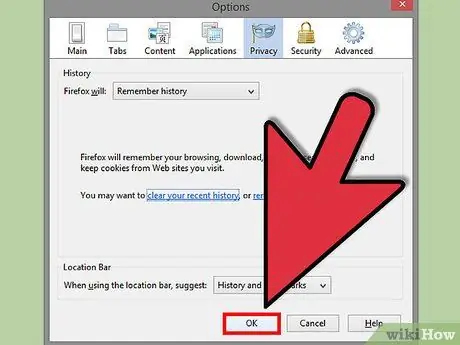
Adım 7. Tamam'ı tıklayın