Bu wikiHow makalesi sana, ilgili Apple hizmetleri de dahil olmak üzere iTunes'u bilgisayarınızdan nasıl kaldıracağınızı öğretir. Windows PC'deki iTunes kaldırma işlemi oldukça kolaydır. Ancak program, Mac bilgisayarlardaki birçok dosya için birincil medya oynatıcı olduğundan ve OSX işletim sisteminin önemli bir parçası olduğundan, kaldırılması kolay değildir (veya önerilmez). Ancak yine de iTunes'u Mac'inizden silebilirsiniz.
Adım
Yöntem 1/2: Windows 10'da
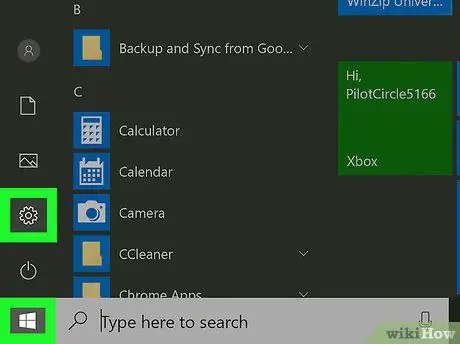
1. Adım. Windows ayarları menüsünü açın (“Ayarlar”)
Bu simgeyi "Başlat" menüsünde bulabilirsiniz.
Windows 7 veya 8 kullanıyorsanız, “Başlat” menüsüne gidin, “ Kontrol Paneli ", Seç " programlar seçin ve " Programlar ve Özellikler " Bundan sonra, üçüncü adıma geçin. Atılması gereken sonraki adımlar, Windows 10'daki adımlarla aynıdır.
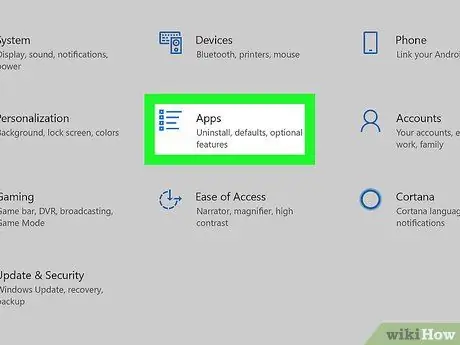
Adım 2. Uygulamalar'a tıklayın
Bu seçenek, "Zaman ve Dil" bölümünün üzerindeki ikinci sütundadır. Yüklü tüm uygulamaların ve programların bir listesi yüklenecektir. Liste yükleme işlemi, kurulu programların sayısına ve diskin boyutuna bağlı olarak birkaç saniye ile bir dakika arasında sürebilir.
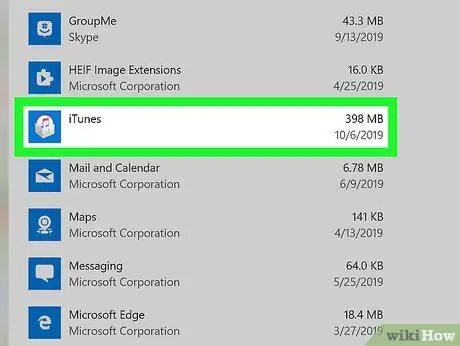
Adım 3. iTunes'u tıklayın
Bu seçenek mavi olarak işaretlenecek ve genişletilecektir.
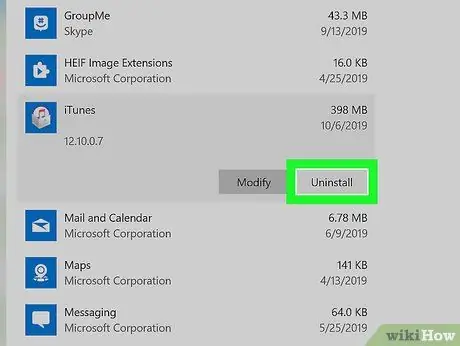
4. Adım. Kaldır'a tıklayın
"Değiştir " düğmesinin yanındaki işaretlenmiş ve genişletilmiş alandadır.
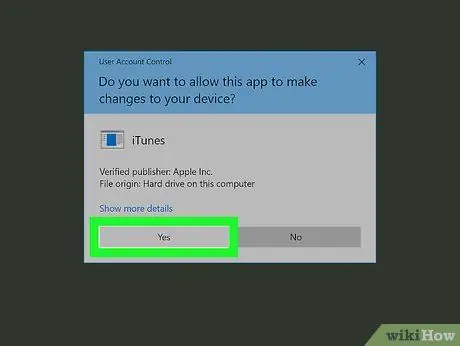
Adım 5. Kaldırma adımlarını izleyin
Tıklamak " Kaldır istendiğinde” öğesini seçin ve “ Evet " Bundan sonra, iTunes'un kaldırmayı bitirmesini bekleyin.
Bilgisayarı yeniden başlatmanız istenirse, " Sonra yeniden başlat ”.
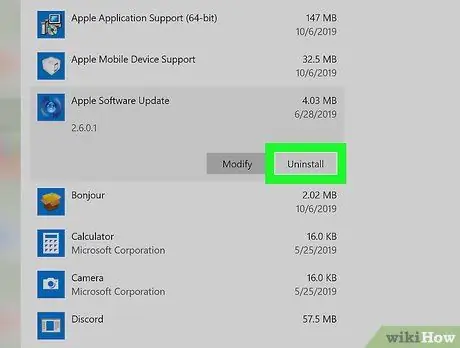
Adım 6. Diğer Apple servislerini kaldırın
Yalnızca iTunes'un masaüstü sürümü yüklüyse hizmeti kaldırmanız gerekir. iTunes'un UWP sürümünü silerseniz, Apple hizmetlerinin kaldırılmasına katılmanız gerekmez. İTunes'u tamamen kaldırmak için aşağıdaki programları da bu sırayla kaldırdığınızdan emin olun:
- Apple Yazılım Güncellemesi
- Apple Mobil Cihaz Desteği
- bonjour
- Apple Uygulama Desteği (64-bit)
- Apple Uygulama Desteği (32 bit)
Adım 7. Tüm iTunes bileşenlerini kaldırdıktan sonra bilgisayarı yeniden başlatın
Menüyü aç " Başlangıç ”, güç simgesine tıklayın ve “ Tekrar başlat " Bilgisayarı yeniden başlattıktan sonra iTunes ve ilişkili programları bilgisayardan kaldırılacaktır.
Yöntem 2/2: Mac Bilgisayarda
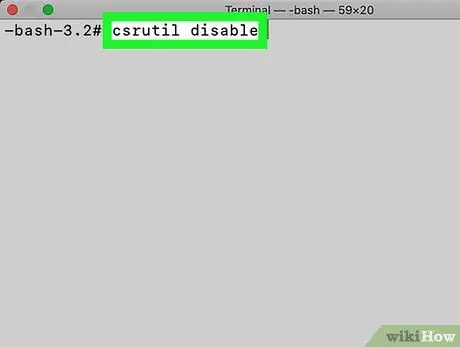
Adım 1. Apple'dan “Sistem Bütünlüğü Koruması” (SIP) özelliğini devre dışı bırakın
iTunes, işletim sistemi için yerleşik bir uygulama olduğundan, kaldırılması çok zordur. iTunes'u silmeden önce SIP'yi devre dışı bırakmanız gerekir.
- Bilgisayarı yeniden başlatın ve kurtarma moduna girmek için Ctrl+R tuşlarına basın.
- Açık " Araçlar ” > “ terminal ” kurtarma modunda Terminal penceresine erişmek için.
- Terminal penceresine csrutil disable yazın ve klavyenizde Return tuşuna basın. Bundan sonra, SIP başarıyla devre dışı bırakıldı.
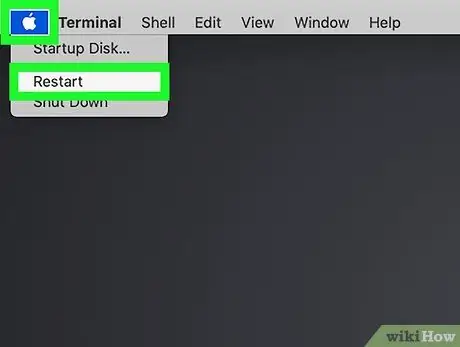
Adım 2. Bilgisayarı yeniden başlatın ve yönetici hesabına giriş yapın
Uygulamaları yalnızca yönetici yetkisine sahip hesaplardan silebilirsiniz.
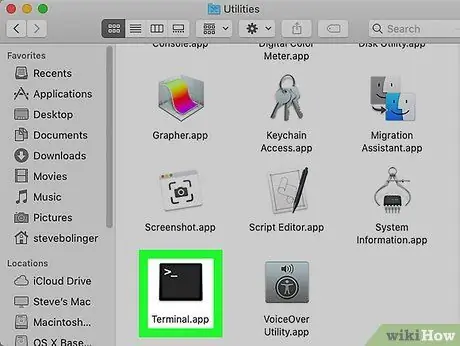
Adım 3. Terminal'i açın
Bu uygulamayı klasörde bulabilirsiniz " Uygulamalar, alt klasörler altında " Araçlar " Ayrıca Spotlight'ı kullanabilir ve terminal anahtar sözcükleri yazabilirsiniz.
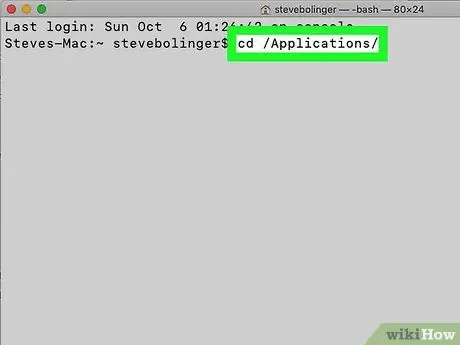
Adım 4. cd /Applications/ yazın ve Return tuşuna basın
Bundan sonra, uygulama dizinini görebilirsiniz.
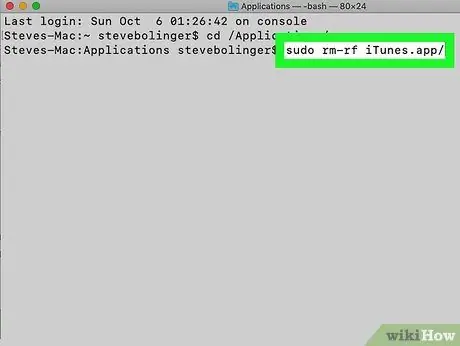
Adım 5. sudo rm-rf iTunes.app/ yazın ve Return tuşuna basın
Bu komut, iTunes uygulamasını bilgisayardan kaldıracaktır.
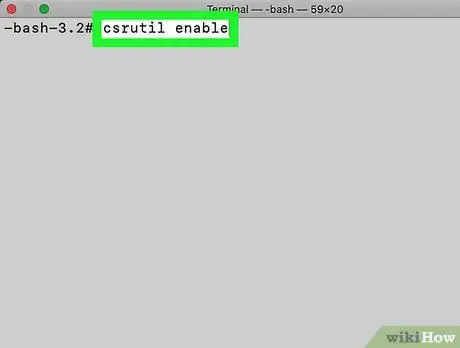
Adım 6. SIP'yi yeniden etkinleştirin
Etkinleştirmek için bilgisayarı yeniden başlatın ve kurtarma moduna girmek için Ctrl+R tuşlarına basın, Terminal programını açın ve şu komutu çalıştırın: csrutil enable.






