Bu wikiHow makalesi sana, kayıt veya deklanşör düğmesini basılı tutmadan iPhone veya iPad'inde TikTok videolarını nasıl kaydedeceğini öğretir.
Adım
Yöntem 1/2: “Kronometre” Özelliğini Kullanma
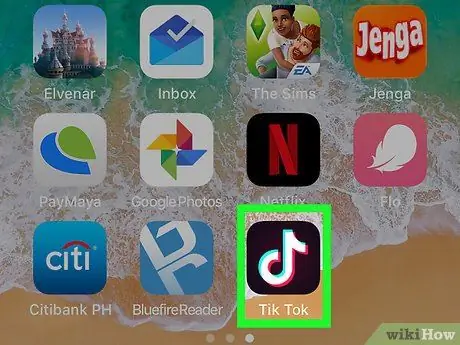
1. Adım. iPhone veya iPad'inizde TikTok'u açın
Bu uygulama, içinde beyaz bir nota bulunan siyah bir simgeyle işaretlenmiştir.
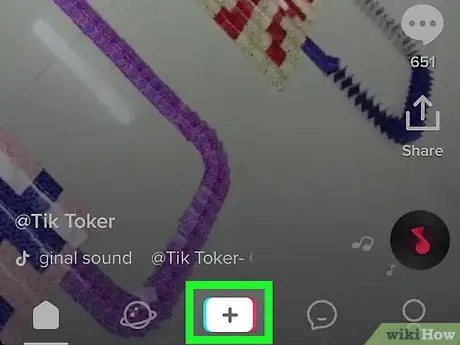
2. Adım. + öğesine dokunun
Ekranın alt orta kısmındadır.

3. Adım. Videoyu kaydetmek için iPhone veya iPad'inizi istediğiniz konuma yerleştirin
Cihazı varsa bir tripod üzerine yerleştirebilir veya bir şeye yaslayabilirsiniz. Vizörün kaydetmek istediğiniz nesneyi gösterdiğinden emin olun.
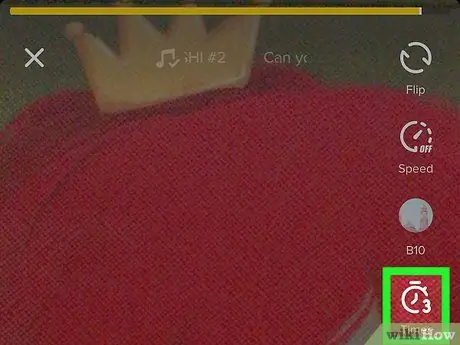
Adım 4. Kum saati veya kronometre simgesine dokunun
Bu, ekranın sağ tarafında, simge sütununun altındadır.
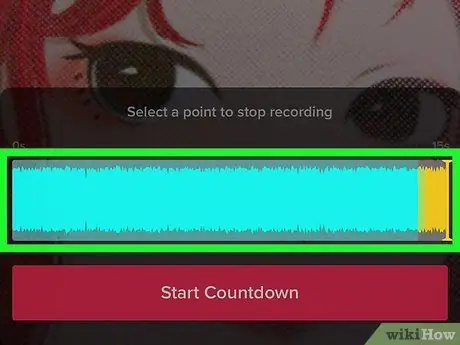
Adım 5. Kaydın bitiş zamanını belirleyin
Videonun uzunluğunu tanımlamak için zaman çizelgesindeki pembe çizgiyi sürükleyin. Uygulama, bu noktada video kaydını otomatik olarak durduracaktır.
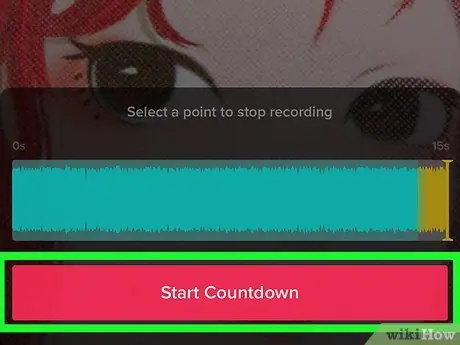
Adım 6. Geri Sayımı Başlat'a dokunun
Geri sayım başlayacaktır (3, 2, 1…). Sayım bittiğinde TikTok hemen bir video kaydedecek. Hatta kayıt düğmesine hiç basmanız gerekmez.
- Kaydı duraklatmak için ekranın altındaki durdur düğmesine dokunun.
- Deklanşör düğmesini basılı tutmadan bir duraklamadan sonra kayıt işlemini yeniden başlatmak için zamanlayıcı simgesine tekrar dokunun.
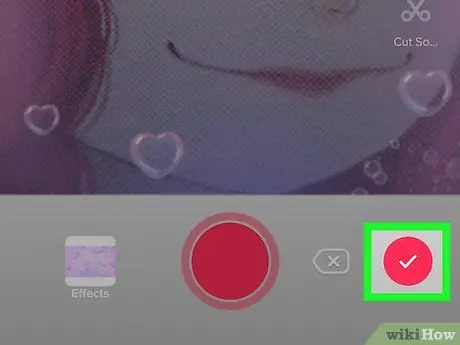
Adım 7. Kaydı bitirdiğinizde onay simgesine dokunun
Ekranın sağ alt köşesindedir.
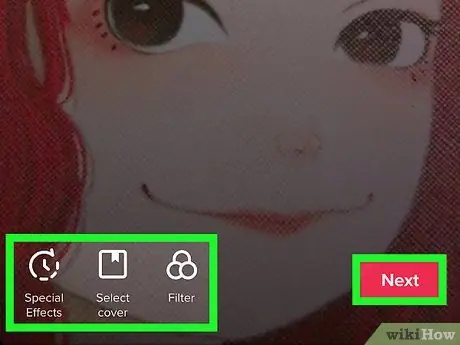
Adım 8. Videoyu düzenleyin ve İleri'ye dokunun
Videonun görünümünü özelleştirmek için ekranın üstündeki ve altındaki düzenleme seçeneklerini kullanın.
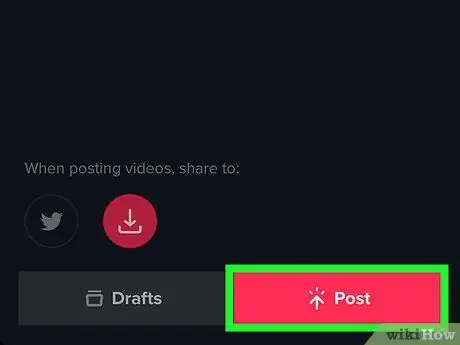
Adım 9. Bir başlık ekleyin ve Gönder'e dokunun
Ekranın altındaki pembe bir düğmedir. Deklanşöre basmadan kaydetmeyi başardığınız videolar artık TikTok'ta paylaşılacak.
Yöntem 2/2: "Çekmek İçin Dokun" Özelliğini Kullanma
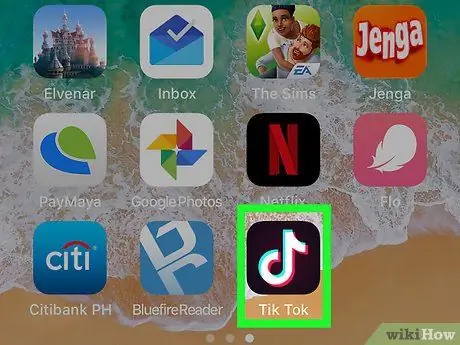
1. Adım. iPhone veya iPad'inizde TikTok'u açın
Bu uygulama, içinde beyaz bir nota bulunan siyah bir simgeyle işaretlenmiştir.
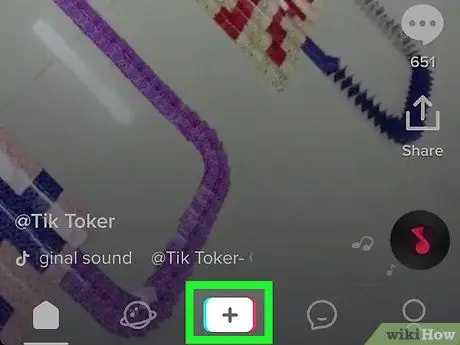
2. Adım. + öğesine dokunun
Ekranın alt orta kısmındadır.

3. Adım. Videoyu kaydetmek için iPhone veya iPad'inizi istediğiniz konuma yerleştirin
Cihazı varsa bir tripod üzerine yerleştirebilir veya bir şeye yaslayabilirsiniz. Vizörün kaydetmek istediğiniz nesneyi gösterdiğinden emin olun.
Adım 4. Videoyu kaydetmeye başlamak için kayıt düğmesine dokunun
TikTok video çekmeye başlayacak ve siz kaydı bitirmek için düğmeye tekrar dokunana kadar kayda devam edecektir.
Deklanşör düğmesini basılı tutmadan bir duraklamadan sonra kayıt işlemini yeniden başlatmak için, kayıt düğmesine tekrar dokunmanız yeterlidir
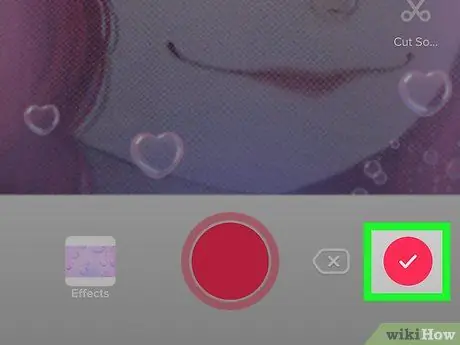
Adım 5. Kayıt bittiğinde onay simgesine dokunun
Ekranın sağ alt köşesindedir.
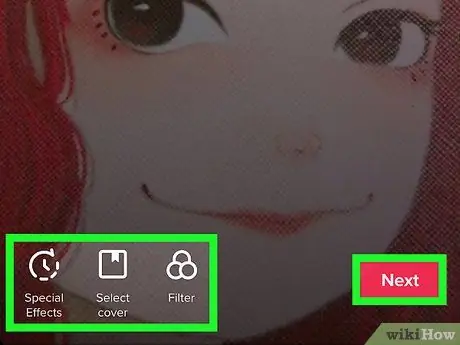
6. Adım. Videoyu düzenleyin ve İleri'ye dokunun
Videonun görünümünü özelleştirmek için ekranın üstündeki ve altındaki düzenleme seçeneklerini kullanın.
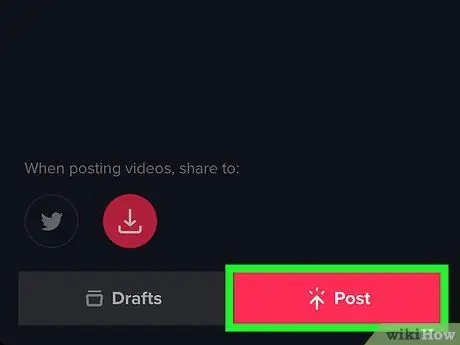
Adım 7. Bir başlık ekleyin ve Gönder'e dokunun
Ekranın altındaki pembe bir düğmedir. Deklanşöre basmadan kaydetmeyi başardığınız videolar artık TikTok'ta paylaşılacak.






