Bu wikiHow makalesi sana, iFunny uygulamasındaki videoları iPhone veya iPad'ine nasıl kaydedeceğini öğretir. Başlamadan önce, telefonunuzda veya tabletinizde Instagram'ın kurulu olduğundan emin olun.
Adım
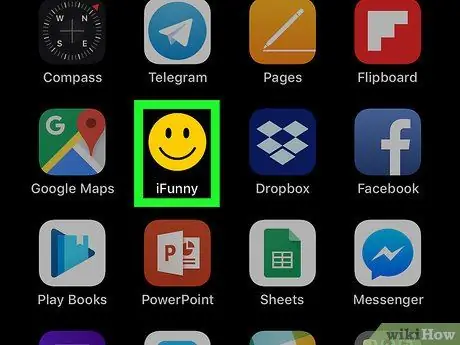
Adım 1. iPhone veya iPad'inizde iFunny'yi açın
Simge siyah ve sarı bir gülen yüze benzer ve genellikle cihazın ana ekranında görüntülenir.
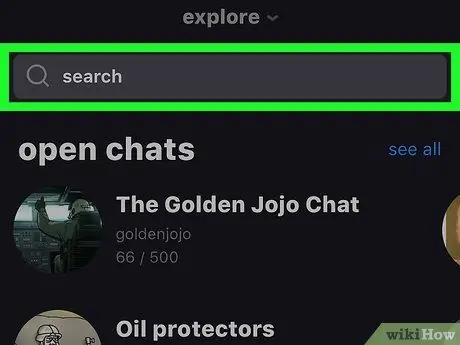
Adım 2. Kaydetmek istediğiniz videoyu bulun
Arama yapmak için ekranın üst kısmındaki arama çubuğuna bir anahtar kelime girin ve ardından büyüteç simgesini tıklayın.
Ayrıca " Keşfetmek ” kategoriye göre içeriğe göz atmak için ekranın üst kısmında.
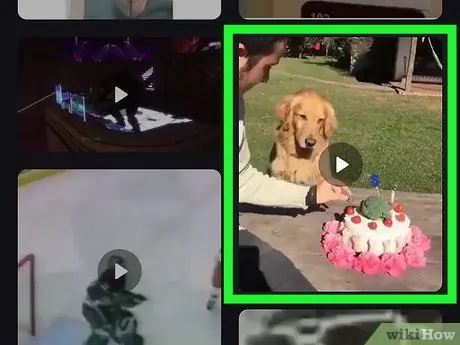
Adım 3. Videoya dokunun
Bundan sonra, video hemen oynamaya başlayacaktır.
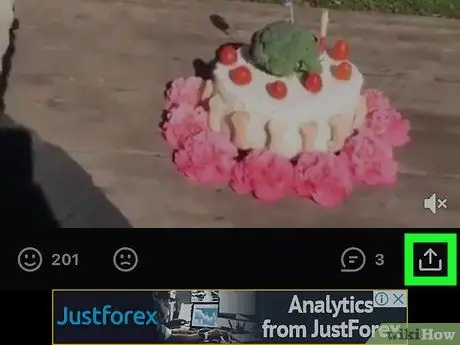
4. Adım. Paylaşım seçenekleri düğmesine dokunun
Ekranın sağ alt köşesindedir.
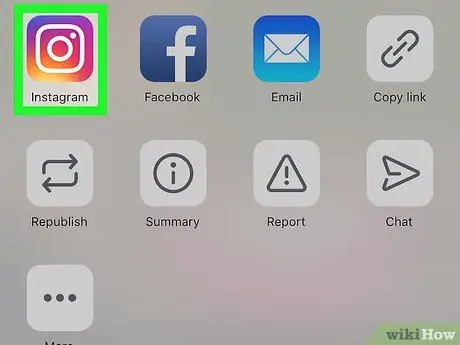
Adım 5. Instagram'a dokunun
Simge mor, pembe ve sarı bir kameraya benziyor.
iFunny'den Instagram'a ilk kez bir video aktarıyorsanız, uygulamanın cihazınızdaki fotoğraflara erişmesine izin vermeniz istenecektir. Videoyu kaydedebilmek için istenen izinleri verin
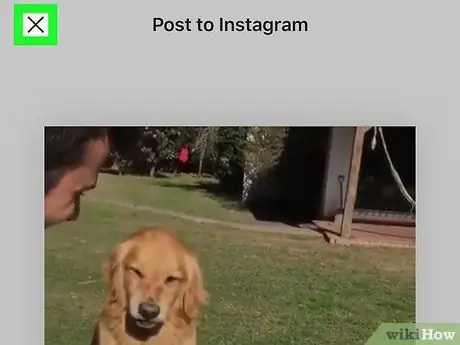
6. Adım. X'e dokunun
Ekranın sol üst köşesindedir. Önizleme sayfası kapanacak ve video daha sonra kaydedilecektir.

Adım 7. Ana ekrana dönmek için “Ana Sayfa” düğmesine basın
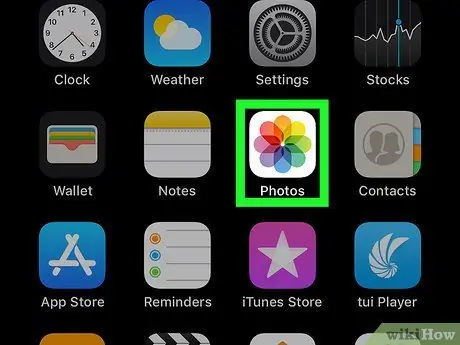
Adım 8. Fotoğraflar uygulamasını açın
Bu uygulama, genellikle ana ekranda görüntülenen renkli bir çiçek simgesiyle işaretlenmiştir.
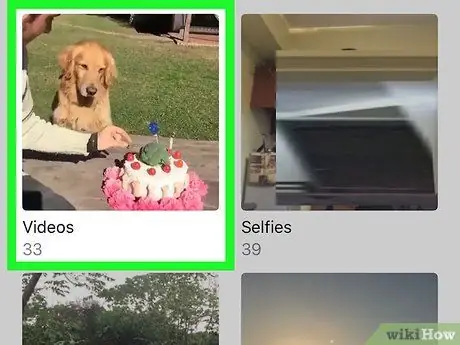
Adım 9. Ekranı kaydırın ve Videolar albümüne dokunun
Daha önce Instagram üzerinden paylaşmaya çalıştığınız videolar bu albüme kaydedilir.






