Bu wikiHow makalesi sana, ziyaretçilerin onu hemen görebilmesi için bir Facebook sayfasının üstüne bir gönderiyi nasıl yerleştireceğini öğretir. Ne yazık ki, yüklemeleri profil sayfanıza yerleştiremezsiniz. Yüklemeler yalnızca bir kuruluşun, markanın veya tanınmış kişinin grup sayfasına veya genel sayfasına yüklendiyse sabitlenebilir.
Adım
Yöntem 1/3: iPhone veya iPad kullanma
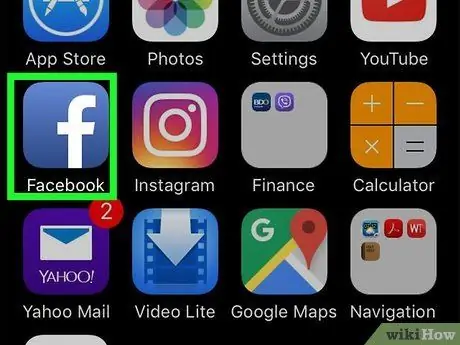
Adım 1. Facebook uygulamasını açın
Bu uygulama, mavi bir arka plan üzerinde beyaz bir F harfi logosuna sahiptir. Facebook'u açmak için logoya dokunun.
Oturum açmanız istendiğinde, kullanıcı adınızı ve şifrenizi girin, ardından Giriş yapmak.
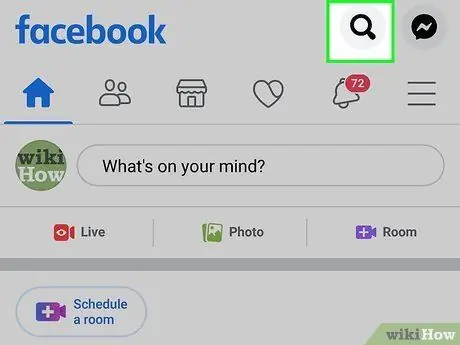
Adım 2. Arama kutusuna dokunun
Arama kutusu ekranın üst kısmında bulunur.
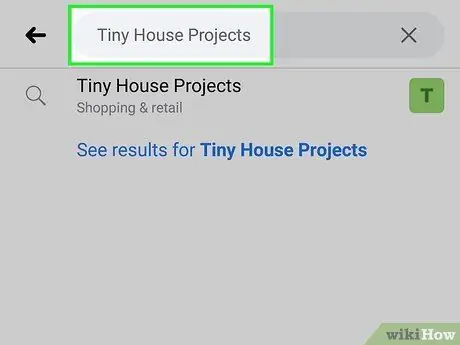
Adım 3. Yönettiğiniz Facebook sayfasının adını girin
Yazmaya başladığınızda arama sonuçları görünecektir.
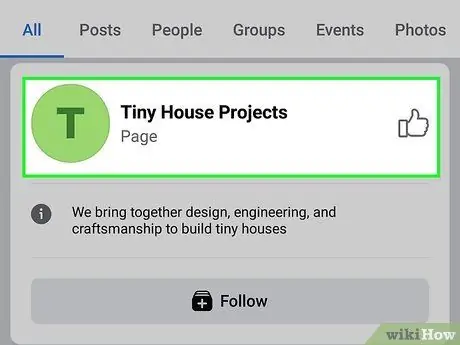
Adım 4. Facebook sayfasına dokunun
Seçtiğiniz Facebook sayfası ekranın alt kısmından yüklenmeye başlayacaktır.
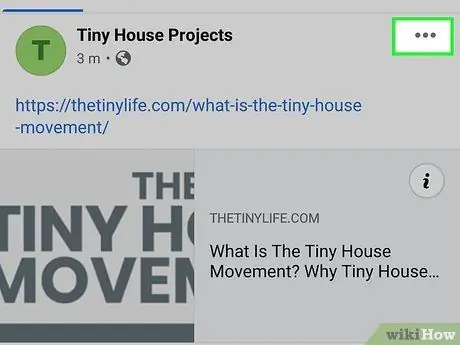
Adım 5. Aşağı kaydırın ve ardından mevcut yüklemelerdeki düğmeye dokunun
Bu düğme üç noktalı bir simgeye sahiptir ve yüklemenin sağ üst köşesinde bulunur. Düğmeye dokunulduğunda, altında bir menü açılacaktır.
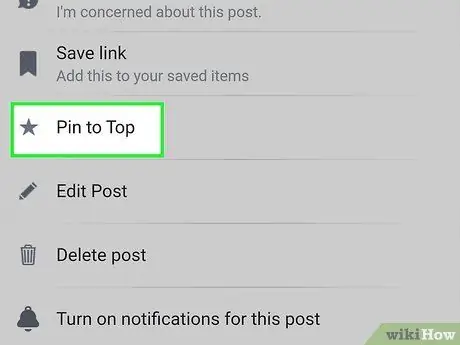
6. Adım. Başa Sabitle'ye dokunun
Sayfa yeniden yüklenecek ve seçtiğiniz yükleme sayfanın en üstünde görünecektir.
Yüklemeyi sabitlemeyi durdurmak için yüklemeyi ziyaret edin, simgesine dokunun ⋯ öğesini seçin, ardından Üstten Sabitlemeyi Kaldır.
Yöntem 2/3: Android'i Kullanma
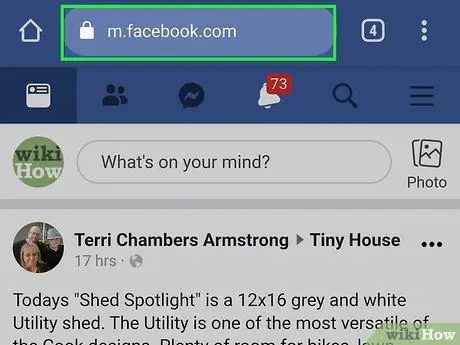
Adım 1. Bir tarayıcı kullanarak adresini ziyaret edin
Android için Facebook uygulamasını kullanırken yüklemeleri sabitleyemezsiniz. Facebook yüklemelerini gömmek istiyorsanız, bir tarayıcı kullanmanız gerekir. Google Chrome, Firefox veya başka bir tarayıcı uygulamasını kullanabilirsiniz.
Facebook'ta oturum açmadıysanız, e-posta adresinizi ve şifrenizi girin ve öğesine dokunun. Giriş yapmak. Ayrıca kısa mesaj yoluyla telefon numaranıza gönderilen bir onay kodunu da girmeniz gerekebilir.
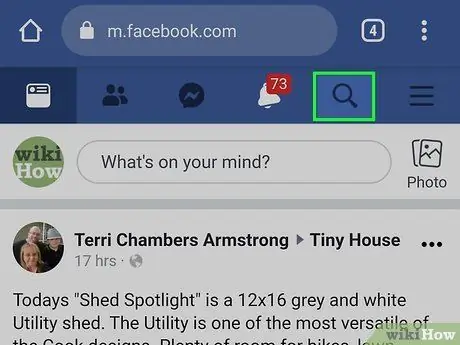
Adım 2. Dokunun
Ekranın üst kısmındaki büyüteç şeklindeki simgeye dokunun. Bu bir arama çubuğu getirecektir.
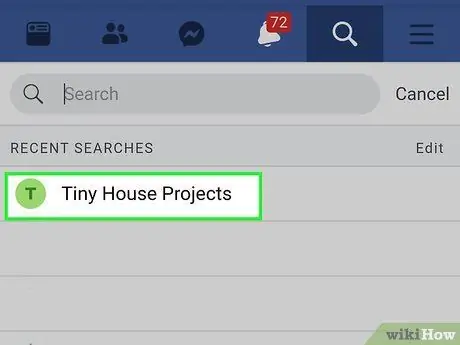
Adım 3. Yönettiğiniz Facebook sayfasının adını arama çubuğuna girin
Bu, arama sonuçlarını gösterecektir. Yönettiğiniz sayfaya dokunun.
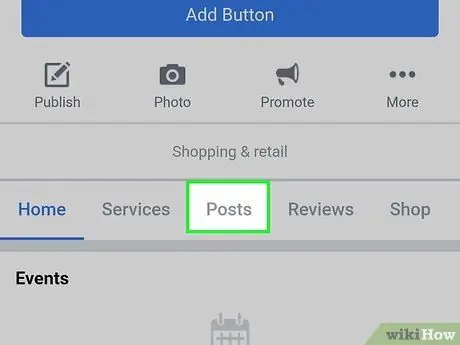
Adım 4. Aşağı kaydırın ve Gönderiler'e dokunun
Bu düğme sayfa başlığının altında bulunur. Bu, o sayfadaki tüm yüklemeleri gösterecektir.
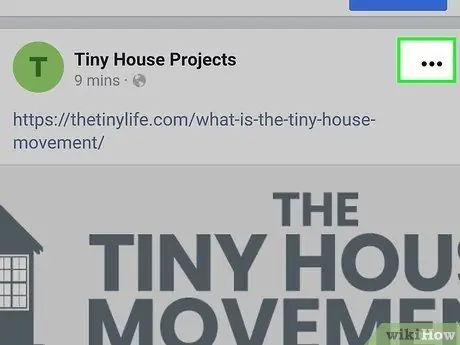
Adım 5. Aşağı kaydırın ve ardından yüklemeye dokunun
Bu düğme üç noktalı bir simgeye sahiptir ve yüklemenin sağ üst köşesinde bulunur. Düğmeye dokunulduğunda, altında bir menü belirecektir.
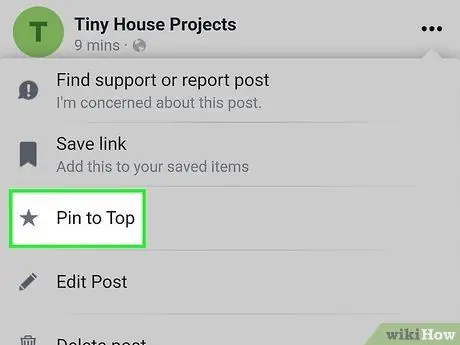
6. Adım. Başa Sabitle'ye dokunun
Sayfa yeniden yüklenecek ve sabitlenmiş yüklemeleriniz sayfanın en üstünde görünecektir.
Bir yüklemeyi sabitlemeyi durdurmak için bir tarayıcı kullanarak yüklemeyi ziyaret edin ve ardından düğmeye dokunun ⋯, ve dokunmak Üstten Sabitlemeyi Kaldır.
Yöntem 3/3: Masaüstü
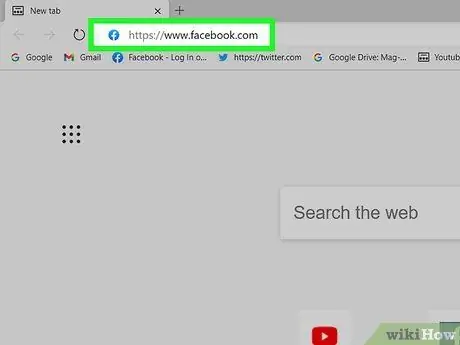
Adım 1. Bir tarayıcı kullanarak https://www.facebook.com adresine gidin
Windows veya Mac'te yüklü bir tarayıcı kullanabilirsiniz.
Oturum açmanız istendiğinde, kullanıcı adınızı ve şifrenizi girin, ardından Giriş yapmak.
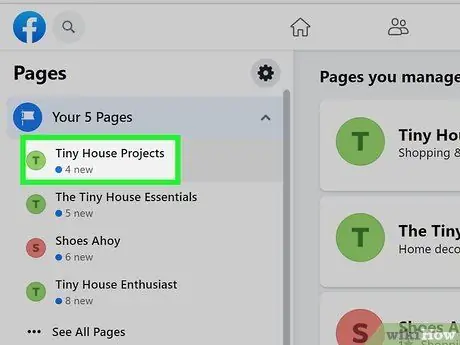
Adım 2. Yönettiğiniz sayfayı tıklayın
Yönettiğiniz sayfaları sol bölmede "Kısayollarınız" altında bulabilirsiniz.
Yönettiğiniz sayfayı bulamıyorsanız, panelin üst kısmındaki arama çubuğuna sayfanın adını girin
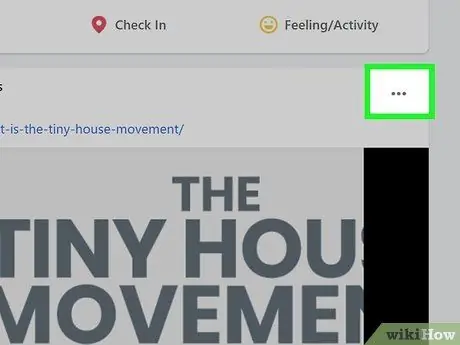
Adım 3. Aşağı kaydırın ve ardından yüklemeye tıklayın
Yüklemenin sağ üst köşesindedir. Düğmeye dokunulduğunda, altında bir menü belirecektir.
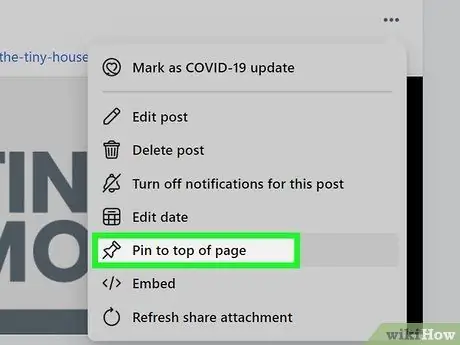
Adım 4. Sayfanın Başına Sabitle'ye tıklayın
Sayfa yeniden yüklenecek ve seçtiğiniz yükleme sayfanın en üstünde görünecektir.






