Bu wikiHow makalesi sana Unc0ver ve Checkra1n kullanarak bir iPhone'u nasıl jailbreak yapacağını öğretir. Her iki aracın da kullanımı kolaydır ve en yeni iPhone modellerinin çoğuyla çalışır. Unc0ver, iOS'un en yeni sürümlerini (iOS 11 ila 13) jailbreak yapabilen birkaç araçtan biridir. Bu arada Checkra1n, bazı cihazlarda iOS 14 için erken destek sunuyor. Telefonunuzu jailbreak yaparak, App Store'da bulunmayan (veya izin verilmeyen) uygulamaları ve ince ayarları (eklentileri) yükleyerek cihazınız üzerinde daha fazla kontrol sahibi olmanızı sağlayabilirsiniz. Lütfen Apple'ın bir jailbreak prosedürü önermediğini ve prosedür gerçekleştirildikten sonra destek veya yardım sağlamayacağını unutmayın. Ayrıca jailbreak yapmadan önce iPhone'unuzdaki verilerin yedeklendiğinden emin olun.
Adım
Yöntem 1/3: Checkra1n'i Mac Bilgisayarda Kullanma

1. Adım. iPhone'unuzun uygulamayla uyumlu olduğundan emin olun
Checkra1n, iOS 12'den iOS 13'e kadar çalışan iPhone 5S'den iPhone X'e çalışır. iOS 14.0 (14.1 değil) için, Checkra1n şu anda iOS 14 için erken destek sunar ve yalnızca iPhone 6S, 6S Plus, SE, iPad beşinci nesil (5. nesil) üzerinde kullanılabilir. nesil), iPad Air 2, iPad mini 4, iPad Pro 1. nesil (1. nesil), Apple TV 4, Apple TV 4K ve iBridge T2. Diğer iPhone ve iPad modelleri için destek önümüzdeki haftalarda eklenecektir.
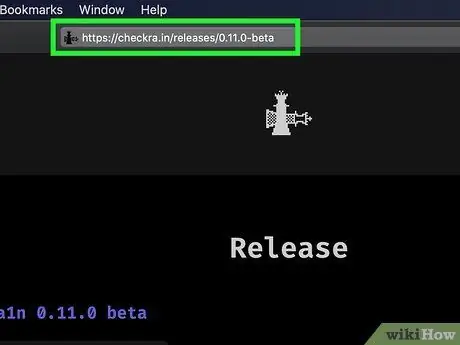
Adım 2. Bir web tarayıcısı aracılığıyla https://checkra.in/releases/0.11.0-beta adresini ziyaret edin
Bu site resmi Checkra1n web sitesidir.
Checkra1n, yarı bağlı olmayan bir jailbreak sunar. Bu, jailbreak'in yalnızca iPhone veya iPad yeniden başlatılana kadar çalıştığı anlamına gelir. Cihaz yeniden başlatıldıktan sonra, jailbreak'i yeniden etkinleştirmek için bir Mac veya Linux bilgisayarda Checkra1n uygulamasını kullanmanız gerekecektir
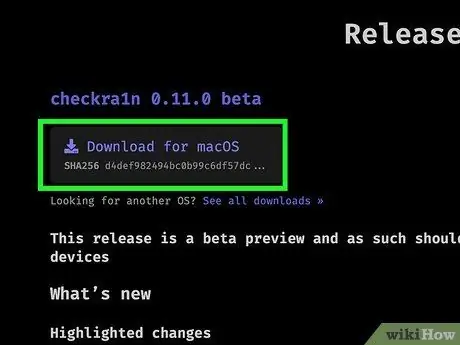
Adım 3. Aşağı kaydırın ve MacOS için İndir'e veya kullandığınız Linux sürümü seçeneğine tıklayın
Checkra1n kurulum dosyası daha sonra indirilecektir.
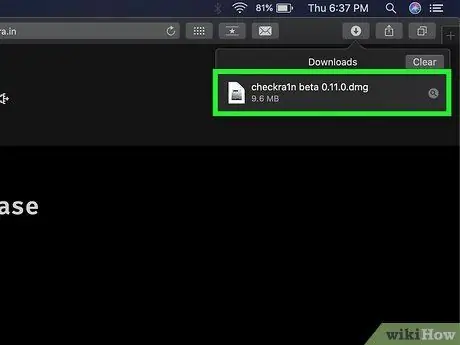
Adım 4. Kurulum dosyasını açın
Dosyaları doğrudan web tarayıcınızdan veya “İndirilenler” klasöründen açabilirsiniz. Programı kurmak için gerekli talimatları izleyin (özellikle Linux'ta). Mac bilgisayarlarda, Checkra1n simgesini “Uygulamalar” klasörüne sürüklemeniz yeterlidir.

Adım 5. iPhone'u Mac bilgisayara bağlayın
Aygıtı bir Mac veya Linux bilgisayardaki boş bir USB bağlantı noktasına bağlamak için iPhone ile birlikte verilen yıldırım kablosunu kullanın.
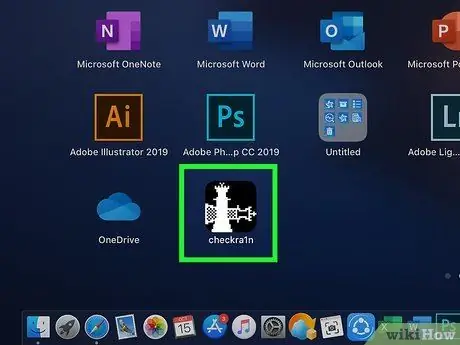
Adım 6. Checkra1n'i açın
Bu uygulama, iki satranç piyonunun simgesiyle işaretlenmiştir. Checkra1n'i açmak için “Uygulamalar” klasöründeki simgeye tıklayın. Uygulama açıldığında iPhone'un Checkra1n tarafından algılandığından emin olun.
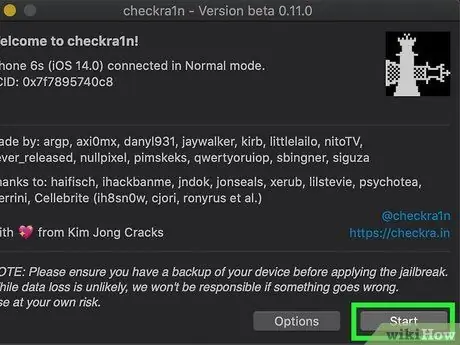
Adım 7. Başlat'a tıklayın
Checkra1n penceresinin sağ alt köşesindedir. Jailbreak işlemi başlayacaktır.
Desteklenmeyen bir iPhone modeli kullanıyorsanız yine de cihazınıza Checkra1n jailbreak'i yüklemeyi deneyebilirsiniz. Ancak, jailbreak'in düzgün çalışmayabileceğini unutmayın. Bu nedenle, devam etmek istiyorsanız riski kabul edin. Desteklenmeyen cihazlarda jailbreak kurulumuna izin vermek için “ Seçenekler ” ve "Test edilmemiş iOS/ıpados/tvOS sürümlerine izin ver" seçeneğini işaretleyin.
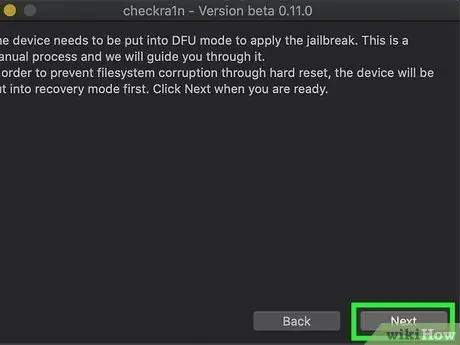
Adım 8. İleri'ye tıklayın
iPhone veya iPad kurtarma moduna (kurtarma modu) geçirilecektir. Cihaz ekranında yıldırım kablosunun bir görüntüsünü göreceksiniz.
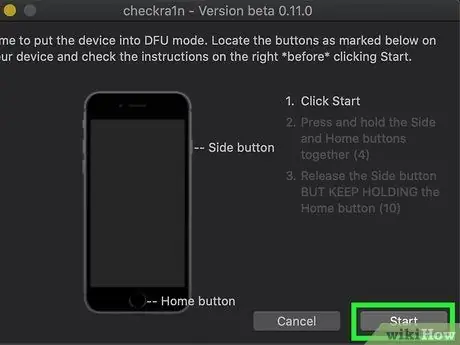
Adım 9. Talimatları okuyun ve Başlat'a tıklayın
Jailbreak'in çalışması için iPhone'unuzu DFU (Aygıt Ürün Yazılımı Güncellemesi) moduna geçirmeniz gerekir. Nasıl yapılacağını öğrenmek için bilgisayar ekranındaki talimatları okuyun. Desteklenen iPhone modellerinin çoğunda, güç düğmesini (cihazın sağ üst köşesinde) ve "Ana Sayfa" düğmesini (ekranın alt kısmında) aynı anda basılı tutmanız gerekir. Talimatları okuyun ve bundan sonra “Başlat” a tıklayın.

Adım 10. Cihazı DFU moduna geçirmek için istemleri izleyin
İstendiğinde "Ev" ve güç düğmelerine aynı anda basın.

Adım 11. Güç düğmesini bırakın
"Ana Sayfa" düğmesini basılı tutmaya devam edin, ancak istendiğinde güç düğmesini bırakın. iPhone, DFU moduna geçirilecektir. Cihaz ekranında Checkra1n logosu ile Apple logosunu görebilirsiniz. Ekranda bazı metinler de görebilirsiniz. Bir kez yapıldığında, jailbreak başarıyla uygulandı ve etkinleştirildi.
Checkra1n uygulamasını iPhone'unuzda açarsanız, jailbreak uygulamaları ve ince ayarlar için resmi olmayan bir App Store olan Cydia'yı yükleme seçeneğine sahip olursunuz
Yöntem 2/3: Unc0ver'ı Mac Bilgisayarda Kullanma
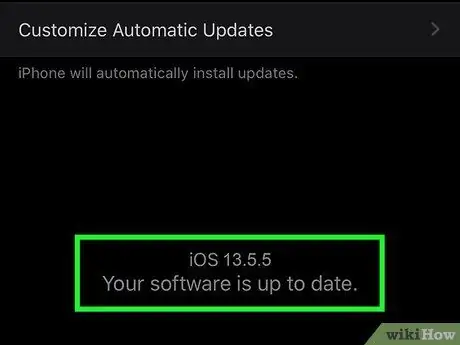
Adım 1. Aygıtın desteklenen bir sürümle iOS çalıştırdığından emin olun
Unc0ver, yeni iOS sürümleriyle çalışacak şekilde sık sık güncellenir, ancak Ağustos 2020'den itibaren desteklenen iOS sürümleri, iOS 11'den iOS 13.5.5 beta'ya kadardır (iOS 13.5.1 için bir istisna vardır). Kontrol etmek için https://unc0ver.dev adresine gidin ve sayfanın ortasındaki "Uyumlu" bölümüne gidin.
- Hangi iOS sürümünü kullandığınızı öğrenmek için cihaz ayarları menüsüne gidin (“ Ayarlar "), Seç " Genel ", dokunma " Hakkında ” ve " Yazılım Sürümü " metninin sağında görünen numaraya bakın.
- Unc0ver, yarı bağlı olmayan bir jailbreak sunar. Bu, jailbreak'in yalnızca iPhone veya iPad yeniden başlatılana kadar çalıştığı anlamına gelir. Cihaz yeniden başlatıldıktan sonra jailbreak'i yeniden etkinleştirmek için bir Mac veya Linux bilgisayarda Unc0ver uygulamasını kullanmanız gerekecektir.
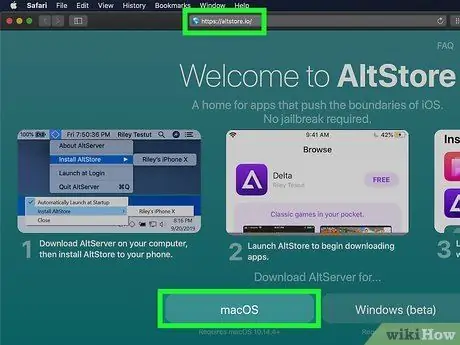
Adım 2. AltStore programını bilgisayara yükleyin
Bu uygulama, iPhone'unuzu jailbreak yapabilen araçlara erişmenizi sağlar. AltStore'u indirmek için şu adımları izleyin:
- https://altstore.io adresini ziyaret edin.
- Linke tıklayınız " Mac os işletim sistemi " sayfanın sonunda.
- Dosyayı çıkart " altserver.zip ” bilgisayarınızın ana indirilenler depolama klasörüne indirilen dosya. Dosya ayıklandıktan sonra “dosyayı bulabilirsiniz. AltServer.app ”.
- Finder penceresinde, “ AltServer.app "Uygulamalar" klasörüne.
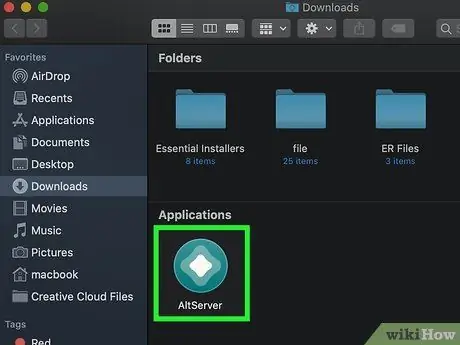
Adım 3. AltServer'ı açın
Uygulamayı açmak için “Uygulamalar” klasöründeki simgeye çift tıklayın. Mac menü çubuğunda ekranın sağ üst tarafına bir elmas simgesi eklenecektir.
AlterServer.app, çalışması için MacOS 10.14.4 veya sonraki bir sürümünü gerektirir
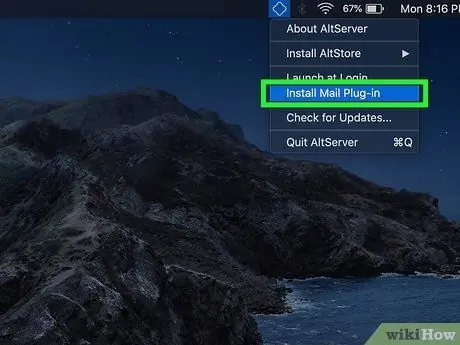
Adım 4. AltServer simgesini seçin ve Posta Eklentisini Yükle'ye tıklayın
Mail uygulamasının eklentisi daha sonra yüklenecektir.
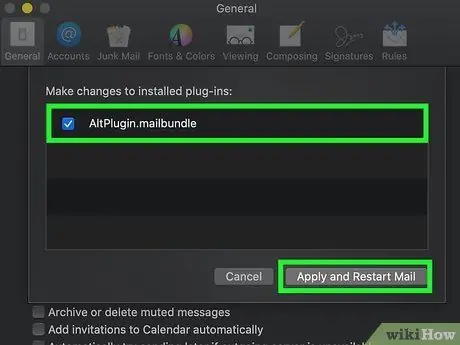
Adım 5. Mail uygulamasında AltPlugin eklentisini etkinleştirin
AltPlugin'i Posta uygulamasına yüklemek için şu adımları izleyin:
- “Uygulamalar” klasörü aracılığıyla Posta uygulamasını açın.
- Seçim Menüsü " Posta ”.
- Seçmek " Tercihler ”.
- sekmesini tıklayın " Genel ”.
- Seçmek " Eklentileri Yönet ”.
- " AltPlugin " yanındaki kutuyu işaretleyin.
- Değişiklikleri uygulayın, ardından Posta programını yeniden başlatın.

6. Adım. iPhone'u bilgisayara bağlayın
Satın aldığınız cihazla birlikte gelen yıldırım kablosunu (veya başka bir uygun kabloyu) kullanın, ardından iPhone'unuzu bilgisayarınızdaki boş bir USB bağlantı noktasına bağlayın.
iPhone, bilgisayara güvenmek isteyip istemediğinizi sorarsa, onaylama seçeneğini belirleyin
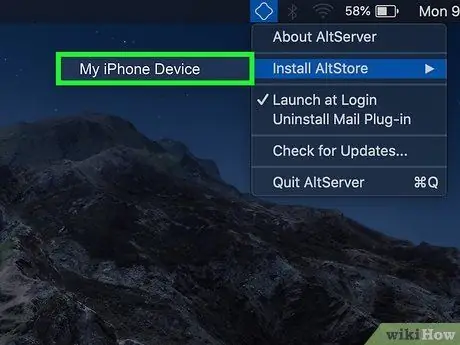
Adım 7. AltStore simgesine tıklayın, ardından cihazı seçin
Hesabınızda oturum açmanız istenecektir.
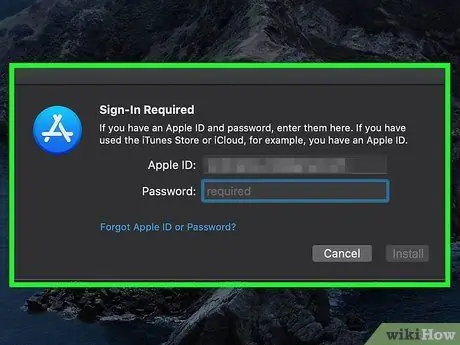
Adım 8. Apple Kimliğinizle hesabınıza giriş yapın, ardından Yükle'ye tıklayın
Aygıttaki etkin kimlikle aynı Apple Kimliğini kullanın. AltStore uygulaması daha sonra cihaza yüklenecektir.
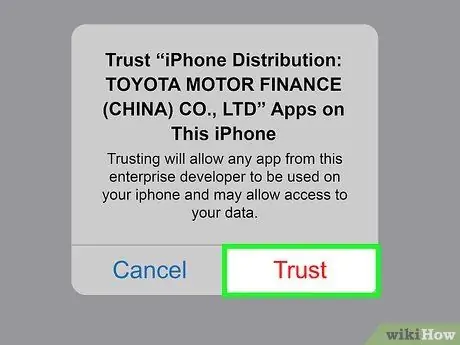
Adım 9. iPhone'a AltStore'a güvenmesini söyleyin
Bu prosedür Unc0ver'ın kurulabilmesi için önemlidir. Bunu yapmak için cihazda şu adımları izleyin:
- Cihaz ayarları menüsünü açın (“ Ayarlar ”).
- Seçmek " Genel ”.
- Seçmek " Cihaz yönetimi ”.
- Apple Kimliğinizi seçin.
- Seçmek " Güven " iki kere.
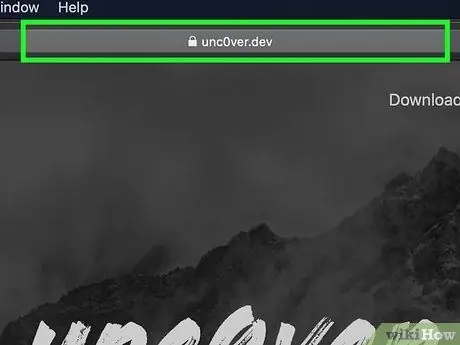
Adım 10. Unc0ver'ı indirin
AltStore'un cihazın güvenlik sistemini atlamasına izin verildiğinde, jailbreak aracını yükleyebilirsiniz. UnC0ver'ı indirmek için şu adımları izleyin:
- Telefonun web tarayıcısını açın.
- https://unc0ver.dev adresini ziyaret edin.
- Seçmek " v5.3.1'i indirin ”.
- Seçmek " İndirmek " onaylamak. Kurulum bundan sonra başlayacaktır.
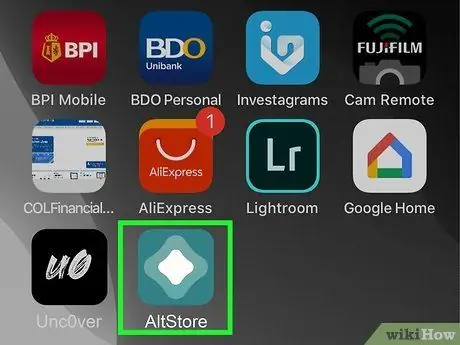
Adım 11. Unc0ver'ı yükleyin
Unc0ver jailbreak'i kurmak için aşağıdaki adımları izleyin:
- Telefonda AltStore'u açın.
- Seçmek " Benim uygulamalarım ” ekranın alt kısmında.
- Seçmek " Hepsini yenile ”.
- Apple kimliğini ve parolayı yeniden yazın ve “ Kayıt olmak ”.
- Seçmek " + ” ekranın sağ üst köşesinde.
- " unc0ver_5.3.13.ipa " dosyasını seçin.
- Seç düğmesi " 7 gün ” yüklemeyi tamamlamak için Unc0ver'ın yanındaki yeşil renkte.
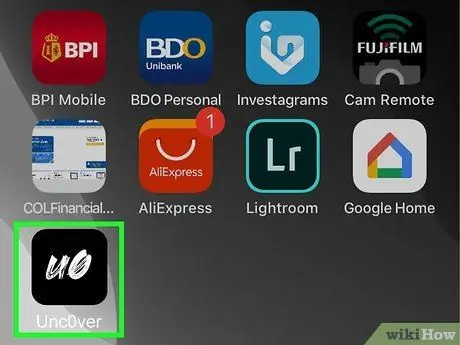
Adım 12. UnC0ver'ı açın
Bu uygulama, siyah "UO" yazan beyaz bir simgeye sahiptir ve ana ekranda görüntülenir.
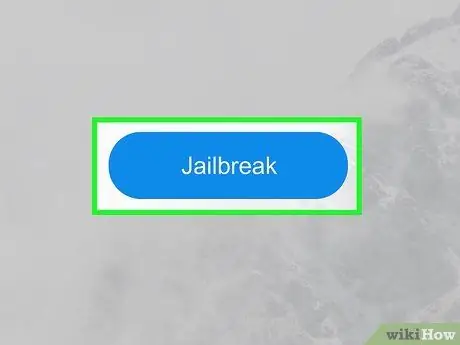
Adım 13. Mavi Jailbreak düğmesini seçin
Jailbreak işlemi tamamlandıktan sonra "Jailbreak Tamamlandı" mesajını görebilirsiniz.
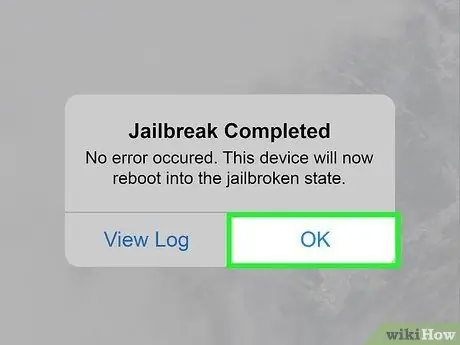
Adım 14. Onay mesajında yüklenen Tamam'ı seçin
Cihaz daha sonra yeniden başlayacaktır.
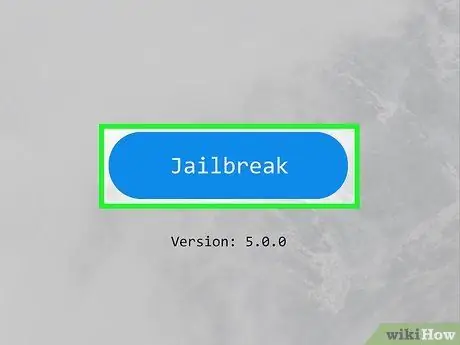
Adım 15. Jailbreak aracını Unc0ver aracılığıyla ikinci kez çalıştırın
iPhone açıldıktan sonra Unc0ver uygulamasını yeniden açın ve " jailbreak " Bu sefer jailbreak işlemi tamamlandığında “ Tamam ” ve cihazın yeniden başlatılmasını bekleyin. Tekrar açtıktan sonra, iPhone başarıyla hapse atıldı.
Yöntem 3/3: Unc0ver'ı PC'de Kullanma
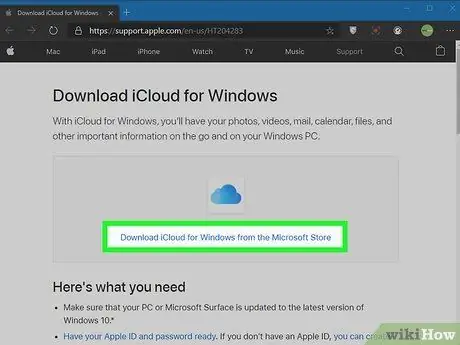
Adım 1. iCloud'u yükleyin
iCloud'u Apple web sitesinden (Microsoft Store'dan değil) indirip yüklemeniz gerekir. Microsoft Store'dan yüklediyseniz, Windows "Başlat" menüsünde uygulamaya sağ tıklayın ve " Kaldır " Bundan sonra, iCloud'u Apple Store'dan yüklemek için şu adımları izleyin:
- https://support.apple.com/en-us/HT204283 adresini ziyaret edin.
- Tıklamak " Apple'ın web sitesinde Windows için iCloud'u indirin ” Microsoft Store bağlantısının altında.
- “İndirilenler” klasöründeki “iCloudSetup.exe” dosyasını açın.
- iCloud'u kurmak ve Apple Kimliğinizle giriş yapmak için talimatları izleyin.
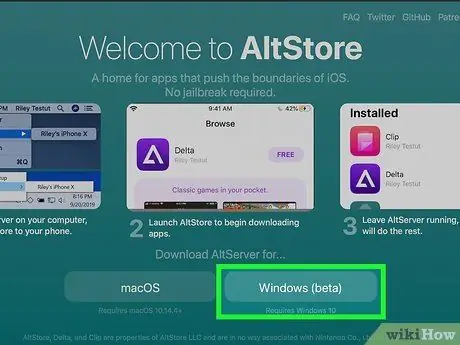
Adım 2. AltStore'u bilgisayara yükleyin
Bu aşamada, iPhone'unuzu jailbreak yapmak için araçlar yüklemeniz gerekiyor. Yüklemek için:
- https://altstore.io adresini ziyaret edin.
- Seçmek " Windows (beta) ” ZIP arşiv dosyasını indirmek için.
- Sağ tık " altinstaller.zip ” bilgisayarın ana indirme depolama dizininde, “ Tümünü çıkar seçin ve " Çıkarmak ”.
- Dosyaya çift tıklayın " setup.exe ” programın kurulumunu çalıştırmak için yeni çıkarılan klasörde.
- Tıklamak " Sonraki ”.
- Seçmek " Araştır ” kurulum yerini belirtmek için veya “ Sonraki " devam et.
- Geri tıklayın" Sonraki ”.
- Seçmek " Evet yüklemenin devam edebilmesi için.
- Seçmek " Kapat ”.

Adım 3. iPhone'u bilgisayara bağlayın
Satın aldığınız cihazla birlikte gelen yıldırım kablosunu (veya uygun başka bir kabloyu) kullanın, ardından iPhone'unuzu bilgisayarınızdaki boş bir USB bağlantı noktasına bağlayın.
Unc0ver, yarı bağlı olmayan bir jailbreak sunar. Bu, jailbreak'in yalnızca iPhone veya iPad yeniden başlatılana kadar çalıştığı anlamına gelir. Cihaz yeniden başladıktan sonra jailbreak'i yeniden etkinleştirmek için bilgisayarınızdaki Unc0ver uygulamasını kullanmanız gerekecektir
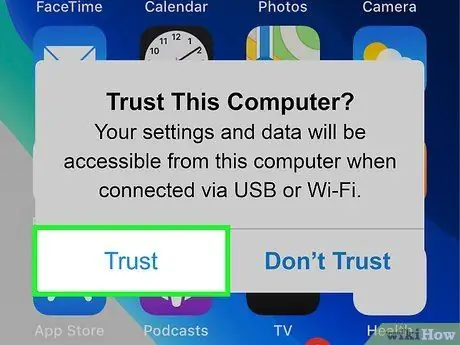
Adım 4. İstendiğinde cihazda Güven'i seçin
Bu seçenek, telefon bilgisayara bağlandıktan sonra görüntülenir.
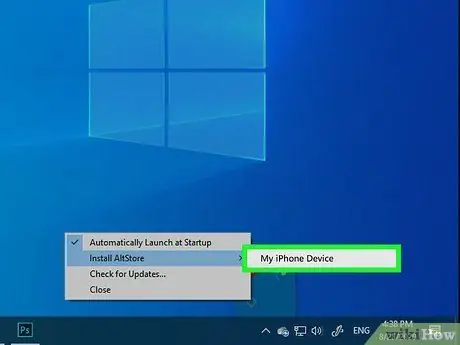
Adım 5. Telefona AltStore'u yükleyin
AltStore'u cihaza kurmak için aşağıdaki adımları izleyin:
- Bilgisayarda sistem bölümünde (saatin yanında) görünen AltStore simgesine tıklayın. Simge bir elmas anahattı gibi görünüyor. Simgeyi görmek için saatin solundaki yukarı ok simgesine tıklamanız gerekebilir.
- Seçmek " AltStore'u yükleyin ”.
- Telefonunuzu seçin.
- Apple kimliğini ve parolasını yazın.
- Seçmek " Düzenlemek ”.
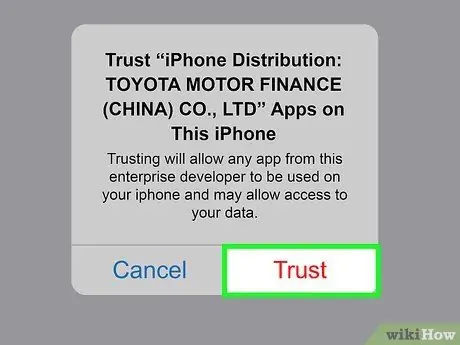
Adım 6. iPhone'a AltStore'a güvenmesini söyleyin
Bu prosedür Unc0ver'ın kurulabilmesi için önemlidir. Bunu yapmak için cihazda şu adımları izleyin:
- Cihaz ayarları menüsünü açın (“ Ayarlar ”).
- Seçmek " Genel ”.
- Seçmek " Cihaz yönetimi ”.
- Apple Kimliğinizi seçin.
- Seçmek " Güven " iki kere.
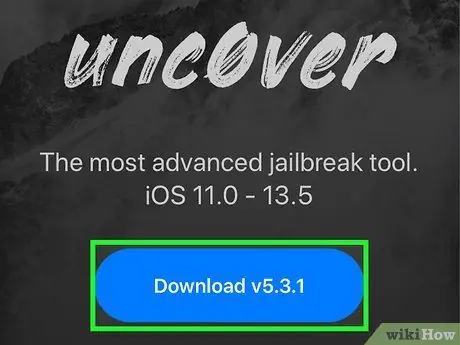
Adım 7. Unc0ver'ı indirin
AltStore'un cihazın güvenlik sistemini atlamasına izin verildiğinde, jailbreak aracını yükleyebilirsiniz. UnC0ver'ı indirmek için şu adımları izleyin:
- Telefonun web tarayıcısını açın.
- https://unc0ver.dev adresini ziyaret edin.
- Seçmek " v5.3.1'i indirin ”.
- Seçmek " İndirmek " onaylamak. Kurulum bundan sonra başlayacaktır.
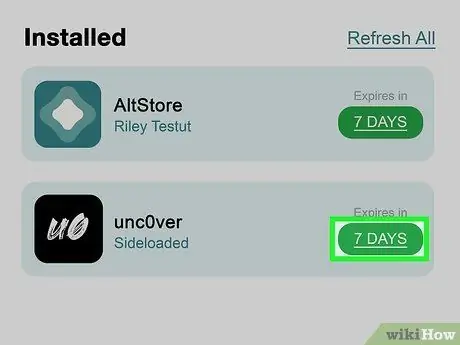
Adım 8. Unc0ver'ı yükleyin
Unc0ver jailbreak'i kurmak için aşağıdaki adımları izleyin:
- Telefonda AltStore'u açın.
- Seçmek " Benim uygulamalarım ” ekranın alt kısmında.
- Seçmek " Hepsini yenile ”.
- Apple kimliğini ve parolayı yeniden yazın ve “ Kayıt olmak ”.
- Seçmek " + ” ekranın sağ üst köşesinde.
- " unc0ver_5.3.13.ipa " dosyasını seçin.
- Seç düğmesi " 7 gün ” yüklemeyi tamamlamak için Unc0ver'ın yanındaki yeşil renkte.
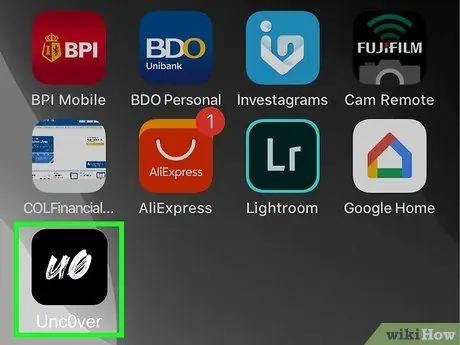
Adım 9. UnC0ver'ı açın
Bu uygulama, siyah "UO" yazan beyaz bir simgeye sahiptir ve ana ekranda görüntülenir.
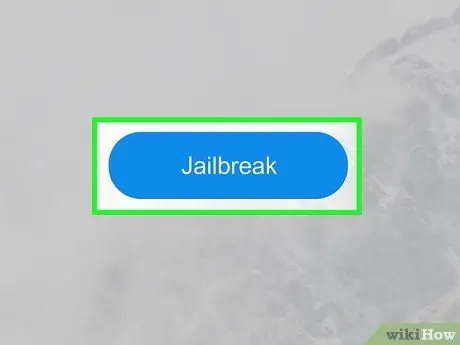
Adım 10. Mavi Jailbreak düğmesini seçin
Jailbreak işlemi tamamlandıktan sonra "Jailbreak Tamamlandı" mesajını görebilirsiniz.
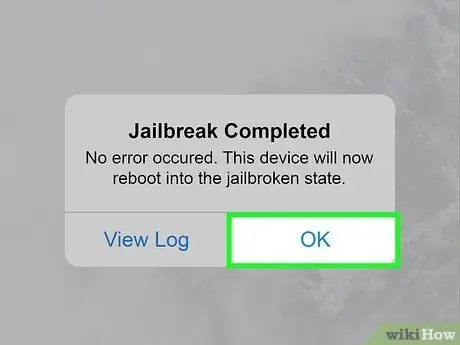
Adım 11. Onay mesajında yüklenen Tamam'ı seçin
Cihaz daha sonra yeniden başlayacaktır.
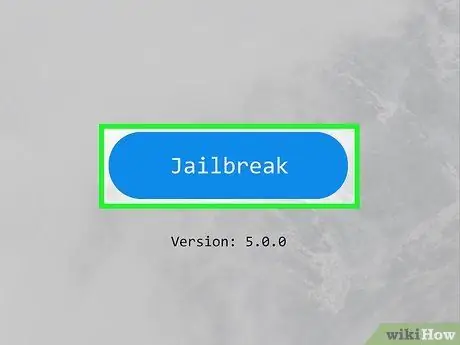
Adım 12. Jailbreak aracını Unc0ver aracılığıyla ikinci kez çalıştırın
iPhone açıldıktan sonra Unc0ver uygulamasını yeniden açın ve " jailbreak " Bu sefer jailbreak işlemi tamamlandığında “ Tamam ” ve cihazın yeniden başlatılmasını bekleyin. Tekrar açtıktan sonra, iPhone başarıyla hapse atıldı.
İpuçları
- Cydia'dan tweaks veya genel olarak desteklenmeyen diğer dosyaları indirirken dikkatli olun. Aktif jailbreak, kötü amaçlı yazılım indirmenizi gerçekten engelleyen kısıtlamaları kaldırır.
- Cihazınız jailbreak yapıldıktan sonra yine de App Store'dan uygulama indirebilirsiniz.
- Cihazınız işletim sisteminizi en son sürüme güncellemenizi isterse, yalnızca sıfırdan tekrar jailbreak yapmaktan çekinmiyorsanız güncelleme yapın.
- Jailbreak prosedürü aslında Apple'ın kullanım koşullarını ihlal ediyor. Jailbreak prosedürü gerçekleştirildiği takdirde güvenlik açıkları, cihaz kararsızlığı ve Apple hizmetlerinde aksama riskini artırır. Ayrıca Apple, yetkisiz değişiklikler veya yazılımlar kullanan cihazlarda hizmeti iptal etme veya reddetme hakkını saklı tutar.






