Bu wikiHow makalesi, iPhone'unu bulmak için Apple'ın bulut tabanlı cihaz izleme özelliğini nasıl kullanacağını öğretir.
Adım
Bölüm 1/3: iPhone'umu Bul Özelliğini Etkinleştirme
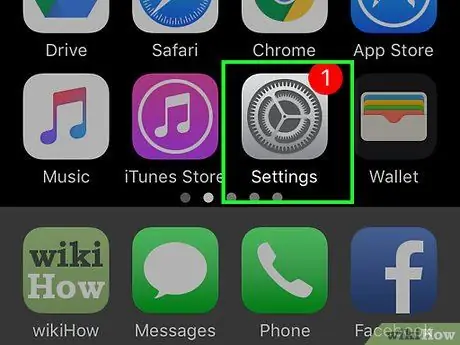
Adım 1. Ayarlar menüsünü açın (“Ayarlar”)
Bu menü gri bir dişli simgesiyle (⚙️) belirtilir ve genellikle ana ekranda görüntülenir.
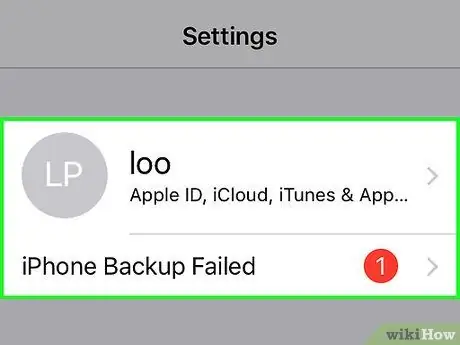
2. Adım. Apple Kimliğinize dokunun
Kimlik, menünün en üstünde görüntülenecek ve adı ve fotoğrafı (önceden yüklenmişse) içerecektir.
- Apple Kimliğinizde oturum açmadıysanız, “seçeneğine dokunun. (cihazınızda) oturum açın ”, Apple kimliğini ve parolayı girin, ardından “ Kayıt olmak ”.
- Cihazınız iOS'un daha eski bir sürümünü çalıştırıyorsa bu adımı uygulamanıza gerek yoktur.
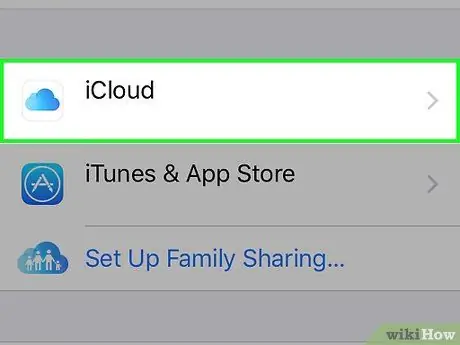
3. Adıma iCloud seçeneğine dokunun
Bu seçenek menünün ikinci bölümündedir.
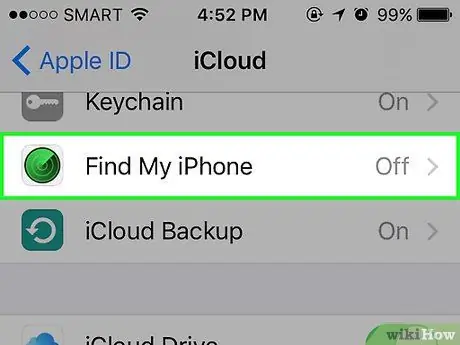
Adım 4. Ekranı kaydırın ve iPhone'umu Bul'a dokunun
Bu seçenek "ICLOUD KULLANAN UYGULAMALAR" menü segmentinin altındadır.
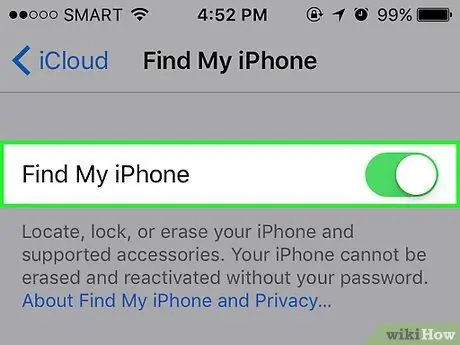
Adım 5. "iPhone'umu Bul" anahtarını açık konuma ("Açık") kaydırın
Anahtar rengi yeşile dönecektir. Bu özellik, diğer cihazlar aracılığıyla iPhone'unuzun konumunu bulmanızı sağlar.
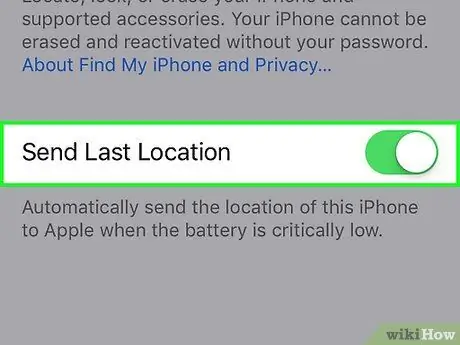
Adım 6. "Son Konumu Gönder" anahtarını açık konuma ("Açık") kaydırın
Artık iPhone, cihaz gücü çok düşük olduğunda, cihaz kapanmadan önce Apple'a konum gönderecek.
Bölüm 2/3: Başka Bir iPhone veya iPad Kullanma
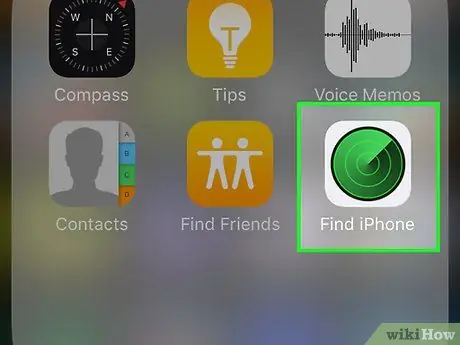
1. Adım. Başka bir cihazda iPhone'umu Bul'u açın
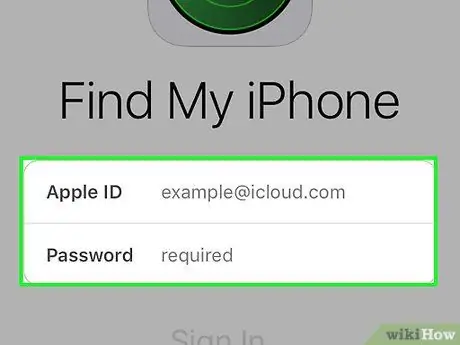
Adım 2. Apple Kimliğinizi kullanarak giriş yapın
Kendi telefonunuzda kullanılan Apple kimliğini ve parolayı kullanın.
Uygulamayı başka birinin cihazında kullanıyorsanız, “simgesine dokunmanız gerekebilir. Oturumu Kapat Kendi Apple Kimliğinizle giriş yapabilmeniz için önce uygulama sayfasının sağ üst köşesindeki”
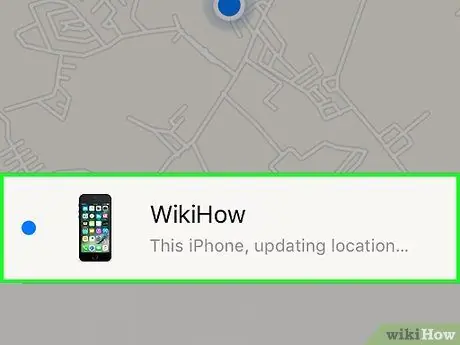
3. Adım. iPhone'unuza dokunun
iPhone'unuz haritanın altındaki cihazlar listesinde görünecektir. iPhone'un konumu haritada gösterilecektir.
Telefon kapatılırsa veya güç biterse, uygulama cihazın son konumunu gösterir
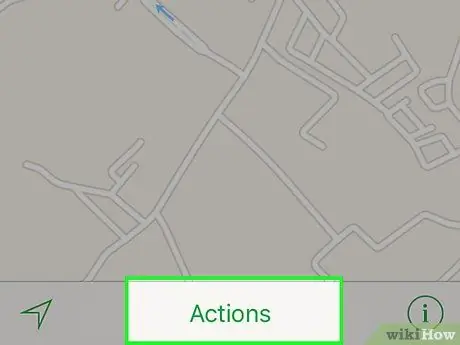
Adım 4. Eylemler düğmesine dokunun
Ekranın alt orta kısmındadır.
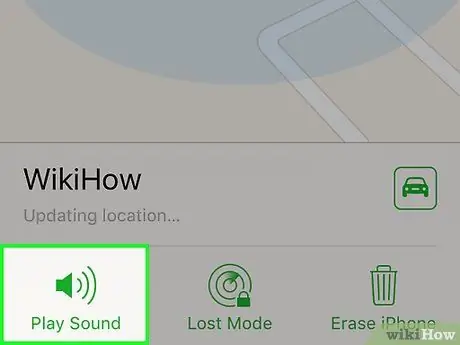
Adım 5. Ses Çal'a dokunun
Ekranın sol alt köşesindedir. Telefon hala yakındaysa, bulmanızı kolaylaştırmak için bir ses çalacaktır.
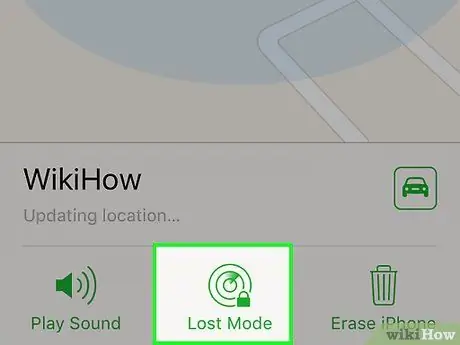
Adım 6. Kayıp Modu'na dokunun
Ekranın alt orta kısmındadır. iPhone'unuz bir yerde kaybolursa ve başka biri tarafından bulunabilirse bu seçeneği kullanın. Birinin cihazınızı çaldığını düşünüyorsanız da bu seçeneği kullanabilirsiniz.
- Telefon kilit kodunu girin. Sizinle ilgisi olmayan bir dizi rastgele sayı kullanın. Bu, sosyal güvenlik kartı numaranızı, doğum tarihinizi, ehliyet numaranızı veya kişisel olan herhangi bir numarayı kullanmayın demektir.
- Bir mesaj gönderin ve iletişim numarası telefon ekranınızda görüntülenecektir.
- iPhone bir ağ üzerindeyse hemen kilitlenir ve bir kilit kodu olmadan sıfırlanamaz. Telefonunuzun mevcut konumunu ve konumundaki değişiklikleri görebilirsiniz.
- iPhone bir ağın dışındaysa, açıldığında kilitlenir. Bir bildirim e-postası alacaksınız ve telefonun konumunu takip edebilirsiniz.
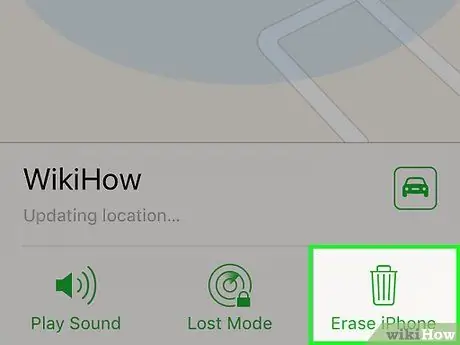
Adım 7. iPhone'u Sil'e dokunun
Ekranın sağ alt köşesindedir. Cihazınızı geri yükleyemeyeceğiniz konusunda endişeleriniz varsa bu seçeneği kullanın. Bu seçeneği, cihazınızdaki kişisel bilgilerin kötüye kullanılabileceğini düşünüyorsanız da kullanabilirsiniz.
- Bu seçenek iPhone'daki tüm verileri siler. Bu, aygıtı bulmak için artık iPhone'umu Bul özelliğini kullanamayacağınız anlamına gelir.
- Silinen verileri geri yüklemeniz gerekebileceği ihtimaline karşı, dosyaları iPhone'dan iCloud veya iTunes'a düzenli aralıklarla yedekleyin.
Bölüm 3/3: iCloud.com'u Kullanma
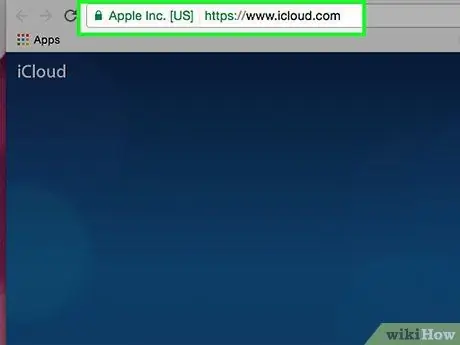
Adım 1. iCloud.com'u ziyaret edin
Bağlantıyı kullanın veya tarayıcınıza www.icloud.com yazın.
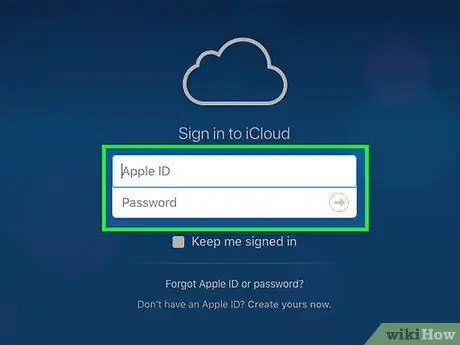
Adım 2. Apple Kimliğini ve parolasını girin
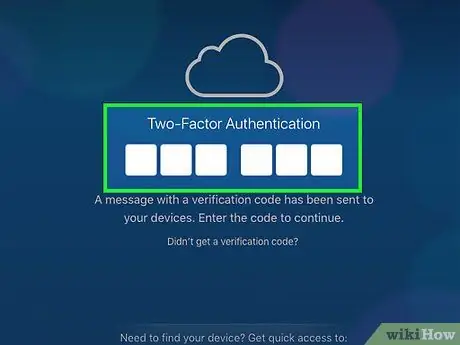
Adım 3. “➲” düğmesine tıklayın
Şifre alanının sağındadır.
İki faktörlü kimlik doğrulamayı açtıysanız, simgesine tıklayın veya dokunun. İzin vermek ” başka bir cihazda ve tarayıcı penceresindeki alana aldığınız 6 haneli doğrulama kodunu girin.
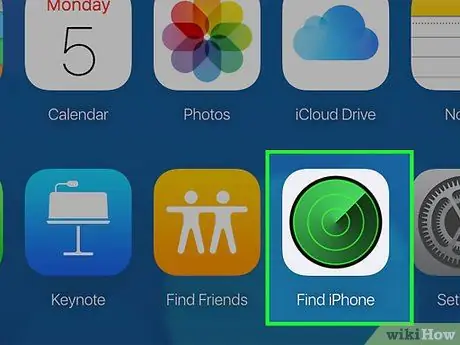
4. Adım. iPhone Bul'u tıklayın
Bu uygulama yeşil bir radar simgesiyle işaretlenmiştir.
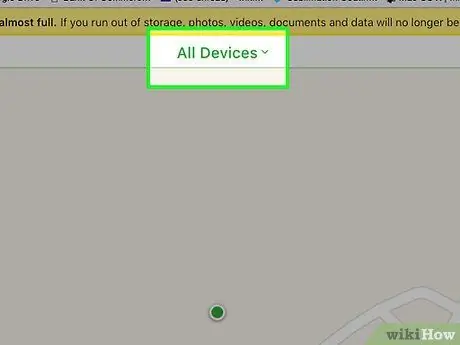
Adım 5. Tüm Cihazlar'a tıklayın
Ekranın üst orta kısmındadır.
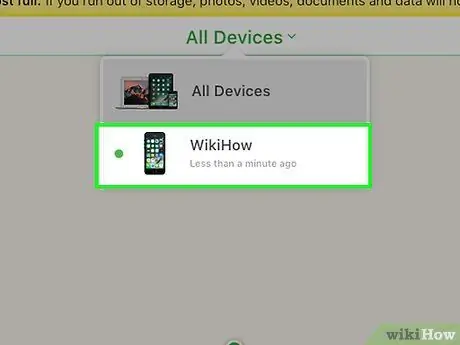
6. Adım. iPhone'unuzu tıklayın
Cihaz açıksa, simgesi ("[Adınız]'ın iPhone'u" etiketi dahil) açılır menüde görünür.
- Telefonun konumu haritada gösterilecektir.
- Telefon kapalıysa veya gücü bitmişse site size telefonun bilinen son konumunu gösterecektir.
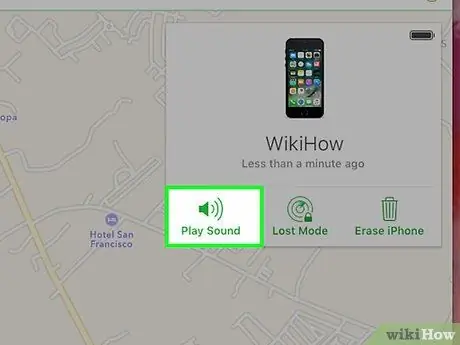
Adım 7. Ses Çal düğmesini tıklayın
Pencerenin sağ tarafındaki iletişim kutusunun sol alt köşesindedir. Telefon hala yakındaysa, onu bulmanıza yardımcı olmak için bir ses çalacaktır.
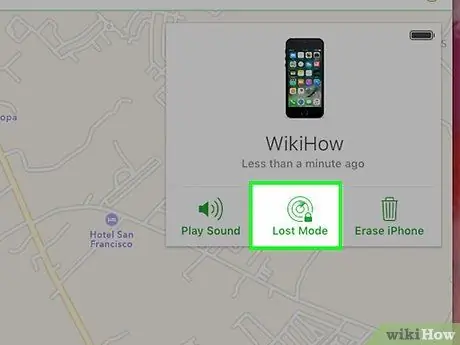
Adım 8. Kayıp Modu düğmesine tıklayın
Pencerenin sağ tarafındaki iletişim kutusunun alt ortasındadır. iPhone'unuz bir yerde kaybolursa ve başka biri tarafından bulunabilirse bu seçeneği kullanın. Birinin cihazınızı çaldığını düşünüyorsanız da bu seçeneği kullanabilirsiniz.
- Telefon kilit kodunu girin. Sizinle ilgisi olmayan bir dizi rastgele sayı kullanın. Bu, sosyal güvenlik kartı numaranızı, doğum tarihinizi, ehliyet numaranızı veya kişisel olan herhangi bir numarayı kullanmayın demektir.
- Bir mesaj gönderin ve iletişim numarası telefon ekranınızda görüntülenecektir.
- iPhone bir ağ üzerindeyse hemen kilitlenir ve bir kilit kodu olmadan sıfırlanamaz. Telefonunuzun mevcut konumunu ve konumundaki değişiklikleri görebilirsiniz.
- iPhone bir ağın dışındaysa, açıldığında kilitlenir. Bir bildirim e-postası alacaksınız ve telefonun konumunu takip edebilirsiniz.
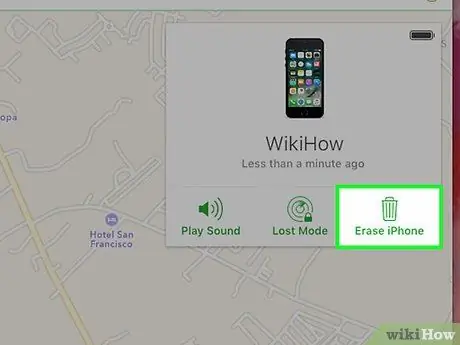
9. Adım. iPhone'u Sil düğmesini tıklayın
Pencerenin sağ tarafındaki iletişim kutusunun sağ alt köşesindedir. Cihazınızı geri yükleyemeyeceğiniz konusunda endişeleriniz varsa bu seçeneği kullanın. Bu seçeneği, cihazınızdaki kişisel bilgilerin kötüye kullanılabileceğini düşünüyorsanız da kullanabilirsiniz.
- Bu seçenek iPhone'daki tüm verileri siler. Bu, aygıtı bulmak için artık iPhone'umu Bul özelliğini kullanamayacağınız anlamına gelir.
- Silinen verileri geri yüklemeniz gerekebileceği ihtimaline karşı, dosyaları iPhone'dan iCloud veya iTunes'a düzenli aralıklarla yedekleyin.
Uyarı
- iPhone şifrenizi unutmayın!
- iPhone'unuz kapalıysa iPhone'umu Bul özelliği kullanılamaz.






