iPod devre dışı bırakıldığında, cihaz tamamen kilitlenir. Aygıtın tekrar kullanılabilmesinin tek yolu, iCloud veya iTunes kullanarak geri yüklemektir. Verilerinizi yedeklediyseniz, geri yükleyebilirsiniz, ancak bunu yapmak iPod'da depolanan tüm verileri siler. Devre dışı bırakılmış bir iPod'u etkinleştirmenin başka bir yolu yoktur.
Adım
Yöntem 1/4: iTunes'u Kullanma
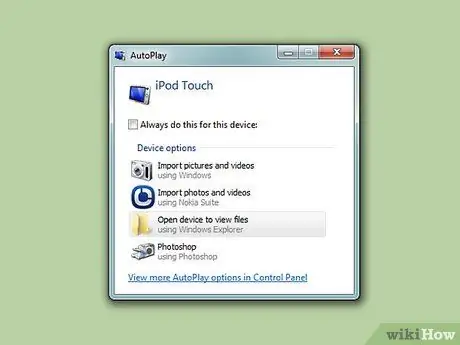
Adım 1. iPod'u bilgisayara bağlayın
Devre dışı bırakılmış bir iPod'un kilidini açmanın tek yolu, cihazı silmek ve tamamen sıfırlamaktır. Bir yedeğiniz varsa, tüm veriler kaybolacağı için geri yükleyebilirsiniz. Devre dışı bırakılmış bir iPod, doğru parolayı kullanmadığınız veya onu silmediğiniz sürece kilidi açılmaz.
Bilgisayarınızda iTunes yüklü değilse, iCloud web sitesini kullanarak iPod'unuzu nasıl sıfırlayacağınızla ilgili talimatlar için sonraki bölüme bakın
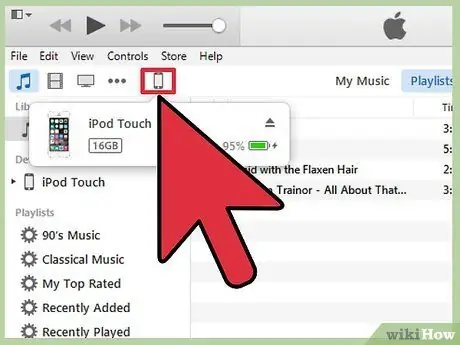
Adım 2. İTunes'u başlatın ve ardından iPod'unuzu seçin
iPod'unuz ekranın üst kısmında görünecektir.
iPod'unuzu bilgisayarınıza bağladıktan sonra bir parola girmeniz istenirse veya iPod'unuzu daha önce bir bilgisayarda iTunes ile eşzamanlamadıysanız, aşağıdaki Kurtarma Modunun Nasıl Kullanılacağına bakın
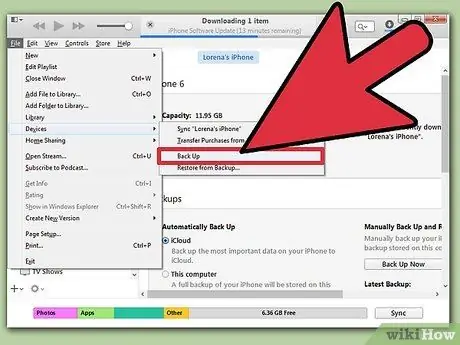
3. Adıma iPod'unuzu yedeklemek için "Şimdi Yedekle" seçeneğini tıklayın
Bu seçenek, iPod'u sıfırladıktan sonra verileri kurtarmak için kullanılabilir.
Tam bir yerel yedekleme oluşturmak için " Bu Bilgisayar " öğesini seçtiğinizden emin olun
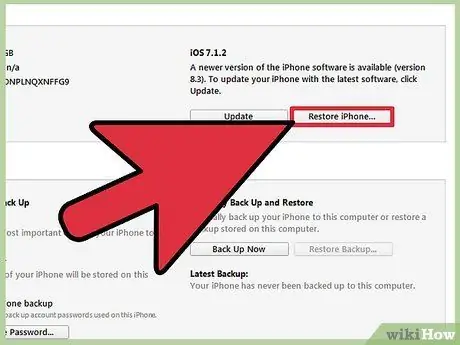
Adım 4. Sıfırlama işlemini çalıştırmak için "iPod'u Geri Yükle"ye tıklayın
Tamamlanması birkaç dakika sürebilir. Sıfırlama işlemi tamamlandıktan sonra iPod'unuz için ilk kurulum işlemi başlayacaktır.
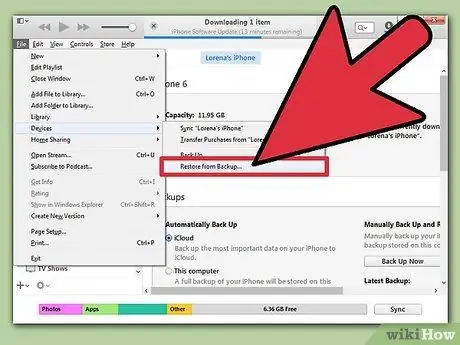
Adım 5. Kurulum işlemi çalışırken "iTunes yedeklemesinden geri yükle"yi seçin
Yaptığınız yedekleme yüklenecek, böylece tüm veriler geri yüklenebilir.
Yöntem 2/4: iCloud Sitesini Kullanma
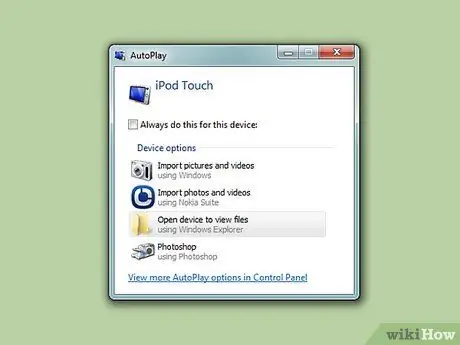
Adım 1. Bilgisayarı kullanamıyorsanız bu yöntemi kullanın
iPod, Apple Kimliğinizle kayıtlı olduğu ve iCloud menüsünde iPod'umu Bul etkin olduğu sürece, iPhone'umu Bul sitesini kullanarak iPod'unuzu sıfırlayabilirsiniz. Bu, yalnızca iPod'unuz şu anda bir kablosuz ağa bağlıysa yapılabilir.
Bu işlem uzaktan gerçekleştirildiği için yeni bir yedek oluşturamazsınız. Bu, daha önce yaptığınız yedeklemeleri yükleyebilmenize rağmen tüm verilerin kaybolacağı anlamına gelir
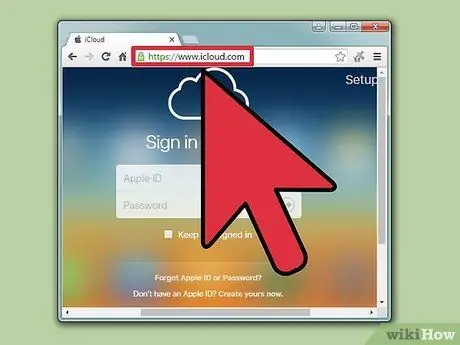
Adım 2. Ziyaret edin
icloud.com/find başka bir cihaz veya bilgisayar kullanarak.
Herhangi bir bilgisayar veya cihazda bir web tarayıcısı kullanın veya başka bir iOS cihazında Find My iPhone uygulamasını kullanın.
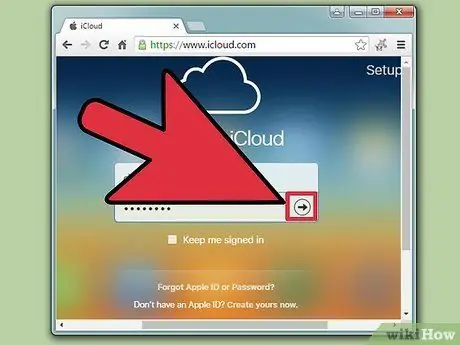
3. Adım. Apple Kimliğinizle giriş yapın
iPod'unuzda kullandığınız Apple Kimliği ile giriş yapın.
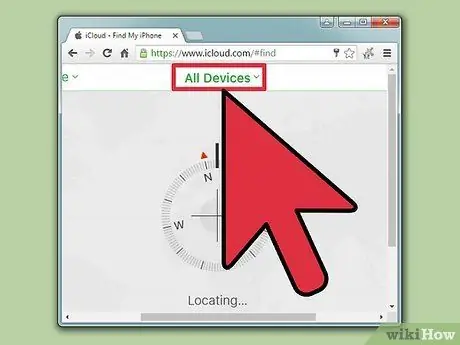
Adım 4. Pencerenin üstündeki “Tüm Cihazlar” düğmesine tıklayın
Apple Kimliğinize bağlı tüm Apple cihazları görüntülenecektir.
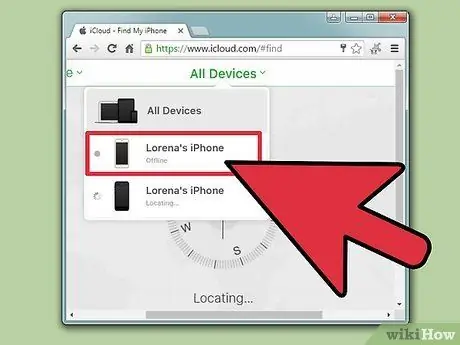
Adım 5. Listeden iPod'unuzu seçin
Harita, cihazı merkeze yerleştirecek ve ayrıntılar kartta görünecektir.
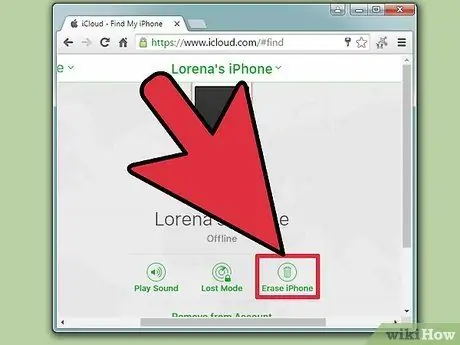
6. Adım. "Sil" düğmesine tıklayın ve onaylayın
Sıfırlama işlemini gerçekleştirmek için iPod'unuza bir sinyal gönderilecektir. Bu uzun sürmez.
iPhone'umu Bul, iPod'unuza ulaşamıyorsa, bu makaledeki diğer yöntemleri deneyin
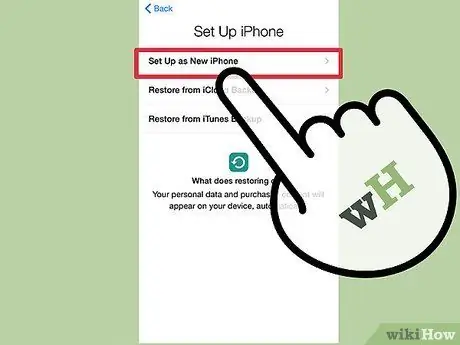
Adım 7. iPod'unuz yeni bir cihazmış gibi kurulumu gerçekleştirin
Sıfırlama tamamlandıktan sonra iPod'u yeni bir aygıt gibi kurun. Eğer bir tane oluşturursanız, size bir yedek yükleme seçeneği verilecektir. Yedek yoksa, iPod gerçekten yeni bir cihaz gibidir ve müzikle yeniden yüklenmesi gerekir.
Yöntem 3/4: Kurtarma Modunu Kullanma
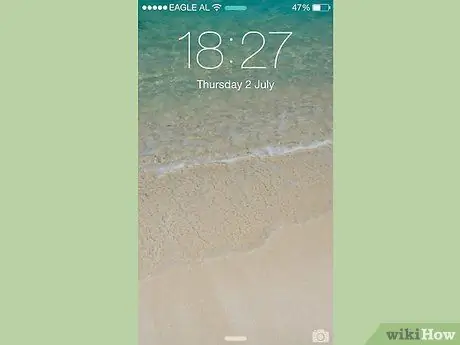
Adım 1. iTunes tarafından bir parola girmeniz istenirse bu yöntemi kullanın
Yukarıdaki iTunes yöntemi, bir parola girmeniz gerektiği için iPod'u kurtaramıyorsa veya iPod'u daha önce iTunes ile hiç kullanmadıysanız, iPod'u Kurtarma Moduna almanız gerekir. Bu, bir şifre girmek zorunda kalmadan kurtarmanızı sağlar.
Kurtarma Modunu kullandığından, iPod'u geri yüklemeden önce yedekleyemezsiniz. iPod'daki tüm veriler kaybolacak
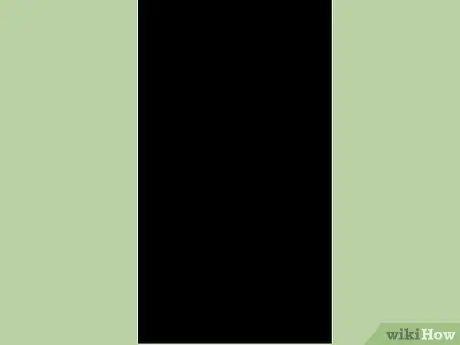
Adım 2. iPod'u tamamen kapatın
Bu prosedürü iPod'u tamamen kapatarak başlatmalısınız. Güç düğmesini basılı tutun ve ardından cihazınızı kapatmak için Güç kaydırıcısını kaydırın.
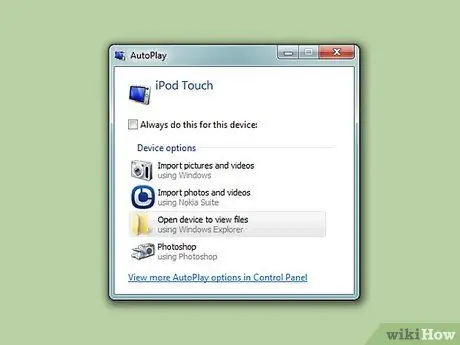
Adım 3. iPod'u bilgisayara bağlayın
Kurtarma Modu yalnızca cihazı bir bilgisayara bağlayarak ve iTunes kullanılarak başlatılabilir. iPod'unuzun önceden bir bilgisayarla eşzamanlanması gerekmez.
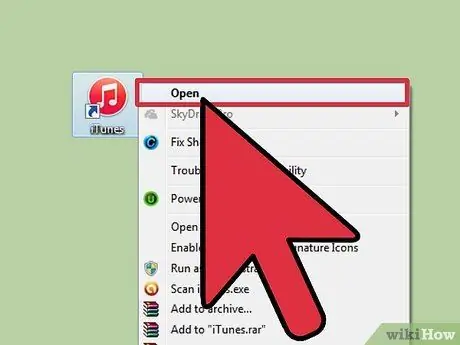
Adım 4. İTunes'u başlatın
iTunes yüklü değilse, programı apple.com/itunes/download adresinden ücretsiz olarak indirin.

Adım 5. Güç ve Ana Sayfa düğmelerini basılı tutun
Apple logosu göründüğünde iki düğmeyi bırakmayın. iPod ekranında iTunes logosu görünene kadar her iki düğmeyi de basılı tutun.
iPod'unuzdaki Ana Sayfa düğmesi çalışmıyorsa, Firmwareumbrella.com adresinden TinyUmbrella'yı indirin, Programı çalıştırın ve "Kurtarma Moduna Gir" düğmesini tıklayın
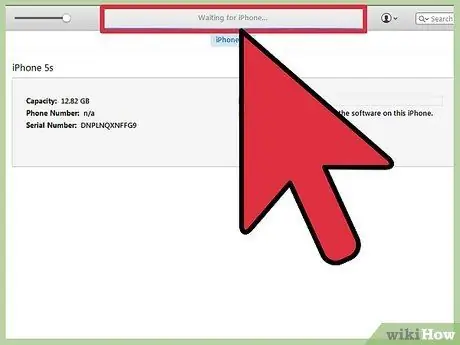
6. Adıma iTunes'da görünen pencerede "Geri Yükle" düğmesini tıklayın
iPod'unuz için kurtarma işlemi başlayacaktır.
iPod'unuz hala bu şekilde kurtarılamıyorsa sonraki bölüme bakın
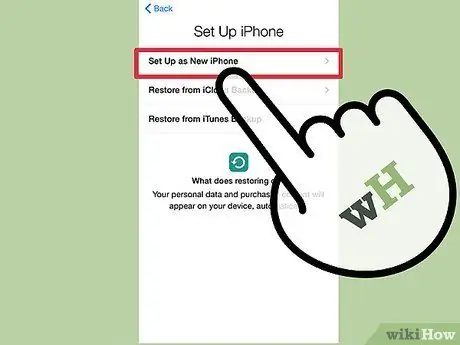
Adım 7. iPod'unuzu kurun
Geri yükleme işlemi tamamlandıktan sonra iPod'unuzu yeni bir aygıtmış gibi ayarlayın. Verilerinizin yedeği varsa, yedeği yükleyebilirsiniz.
Yöntem 4/4: DFU Modunu Kullanma
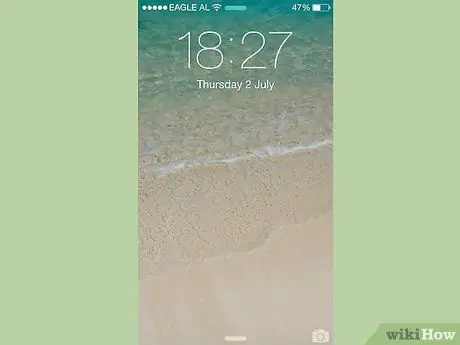
Adım 1. Kurtarma Modu başarısız olursa bu yöntemi kullanın
DFU (Aygıt Ürün Yazılımı Güncellemesi) modu, Kurtarma Moduna benzer ve birçok kullanıcı, Kurtarma Modu çalışmadığında bu yöntemin iyi çalıştığını bildirmektedir. Kurtarma Modunda olduğu gibi, iPod cihazı geri yüklenmeden önce verileri yedekleyemezsiniz.
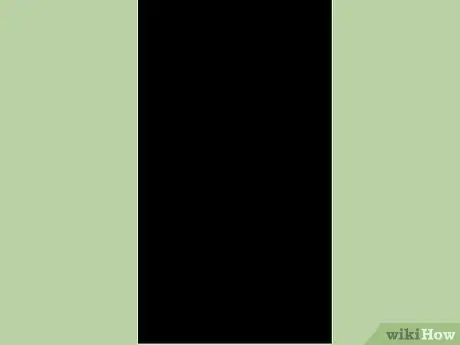
Adım 2. iPod'u tamamen kapatın
DFU moduna girmek için iPod'u tamamen kapatmalısınız. Güç düğmesini basılı tutun ve ardından cihazınızı kapatmak için Güç kaydırıcısını kaydırın.
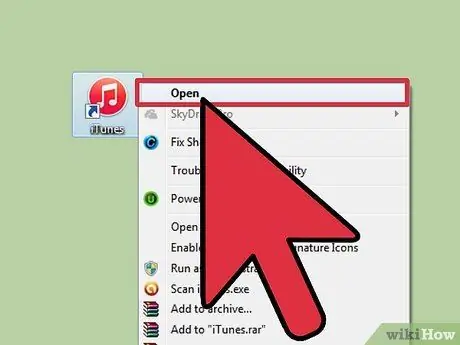
Adım 3. iPod'u bilgisayara takın ve iTunes'u başlatın
Bir cihazı DFU modunda geri yüklemek için iTunes'un kurulu olması gerekir. Ancak, iPod'un önceden bilgisayarla senkronize edilmesi gerekmez.
iPod'unuzdaki Ana Sayfa düğmesi çalışmıyorsa, firmwareumbrella.com adresinden TinyUmbrella'yı indirin. Bu programı çalıştırın ve işleme devam etmek için "DFU Moduna Girin" düğmesine tıklayın
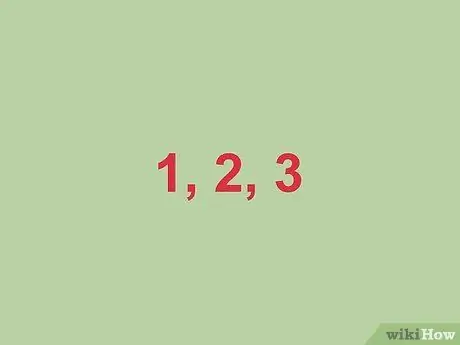
Adım 4. Güç düğmesini üç saniye içinde basılı tutun
Zamanlamayı kaçırmamak için yüksek sesle üçe kadar sayın.

Adım 5. Güç düğmesini basılı tutmaya devam edin ve Ana Sayfa düğmesine basmaya başlayın
Güç düğmesini üç saniye basılı tuttuktan sonra Ana Ekran düğmesine basmaya başlayın.

Adım 6. Her iki düğmeyi de on saniye basılı tutun, ardından Güç düğmesini bırakın
Güç düğmesini bıraktıktan sonra Ana Sayfa düğmesini basılı tutmaya devam edin.
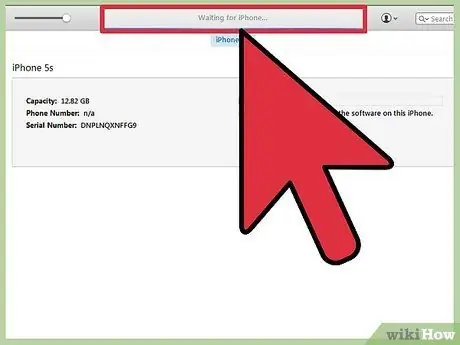
Adım 7. Ana Ekran düğmesini on saniye basılı tutun
Cihazınızın ekranı siyah kalacaktır, ancak iTunes, iPod'unuzun Kurtarma modunda tanındığını size bildirecektir. Şimdi Ana Sayfa düğmesini bırakabilirsiniz.
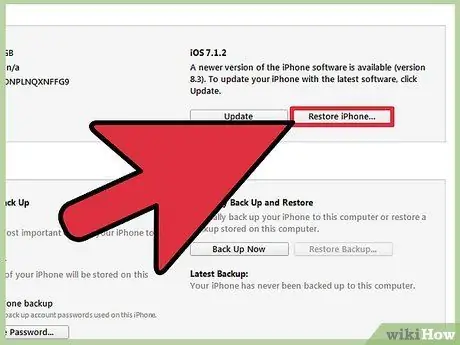
Adım 8. Geri yükleme işlemini çalıştırmak için "Geri Yükle" düğmesine tıklayın
iPod'unuz çok uzun zaman önce değil, iyileşmeye başlayacak.
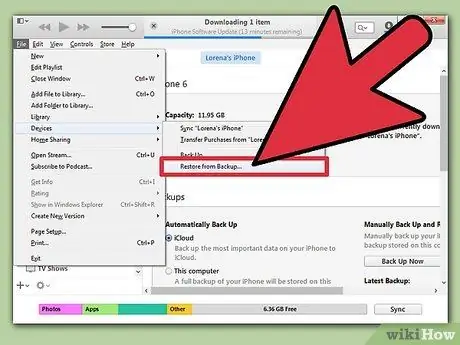
Adım 9. iPod'unuzu kurun
Geri yükleme tamamlandığında iPod'unuzu yeni bir aygıt gibi kurun. Verilerinizin yedeği varsa, yükleyebilirsiniz. Aksi takdirde, mevcut tüm veriler kaybolacaktır.
İlgili wikiHow Makaleleri
- Kilitli Özellikler Olan Bir iPod Nasıl Hacklenir
- iPhone Şifresi Nasıl Hacklenir
- iPod Nano Nasıl Sıfırlanır
- iPod'unuzu Nasıl Kapatırsınız






