Bu wikiHow makalesi sana Bluetooth hoparlörleri bir Windows veya Mac dizüstü bilgisayarla nasıl eşleştireceğini öğretir.
Adım
Yöntem 1/2: Windows için

Adım 1. Önce Bluetooth hoparlörü açın
Hoparlörü açmak için güç düğmesine (“Güç”) basın. Cihaz etkinleştirme işlemi modelden modele değişiklik gösterecektir. Bu nedenle, nasıl açılacağını bilmiyorsanız cihaz kılavuzuna bakın.
- Hoparlörlerin bir güç kaynağına bağlanması gerekiyorsa, bir sonraki adıma geçmeden önce onları bağladığınızdan emin olun.
- Bağlanırken mümkün olduğunca cihazın dizüstü bilgisayara yeterince yakın olduğundan emin olun.

Adım 2. Bilgisayardaki “Başlat” menüsünü açın
Ekranın sol alt köşesindeki Windows logosuna tıklayın.

3. Adım. “Ayarlar”a tıklayın
"Başlat" penceresinin sol alt köşesindedir.

Adım 4. Cihazlar'a tıklayın
"Ayarlar" sayfasının en üstündedir.

Adım 5. Bluetooth ve diğer cihazlar'a tıklayın
Bu sekme "Cihazlar" sayfasının sol tarafındadır.

Adım 6. Bilgisayardaki Bluetooth cihazını açın
Bluetooth cihazını açmak için sayfanın üst kısmında görüntülenen " Bluetooth " bölümündeki " Kapalı " anahtarına tıklayın.
Bu anahtarın sağında "Açık" etiketini görüyorsanız, Bluetooth aygıtı dizüstü bilgisayarda zaten etkindir

Adım 7. Hoparlördeki "Eşleştir" düğmesine basın
Bundan sonra, hoparlör bağlanabilecek Bluetooth bağlantılarını aramaya başlayacaktır (örn. dizüstü bilgisayar). Yine, bu düğmelerin yerleşimi ve görünümü modelden modele değişiklik gösterecektir, bu nedenle "Eşleştir" düğmesini bulamıyorsanız hoparlör kılavuzuna bakın.
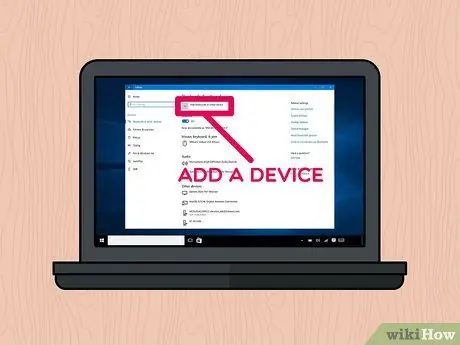
Adım 8. + Bluetooth veya başka bir cihaz ekle'ye tıklayın
Sayfanın en üstünde.
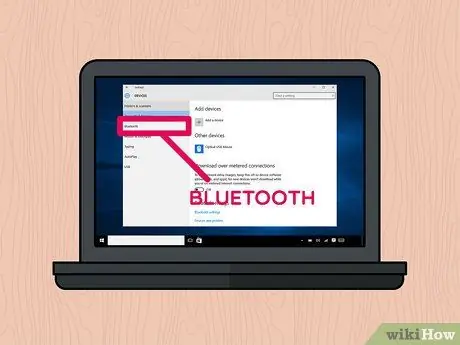
Adım 9. Bluetooth'a tıklayın
Bu seçenek, “Cihaz Ekle” penceresinin üst satırında görünür.

Adım 10. Hoparlör adına tıklayın
Bir süre sonra pencerede konuşmacı adını görebilirsiniz. Seçmek için bir adı tıklayın.
Kullanılan Bluetooth hoparlörler, marka ve model numaralarının bir kombinasyonu ile adlandırılabilir
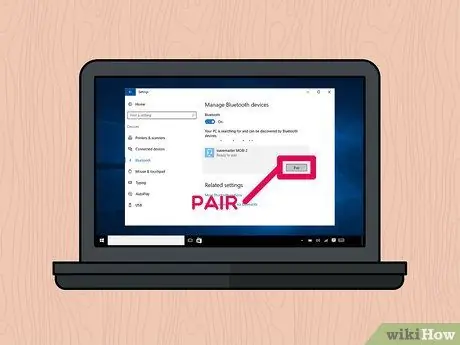
Adım 11. Eşleştir'e tıklayın
Pencerede görünen konuşmacının kartvizitinin sağ alt köşesindedir. Bundan sonra, hoparlörler bilgisayara bağlanacaktır. Artık Bluetooth hoparlörler aracılığıyla bilgisayarınızdan/dizüstü bilgisayarınızdan müzik ve diğer ses dosyalarını çalabilirsiniz.
Yöntem 2/2: Mac için
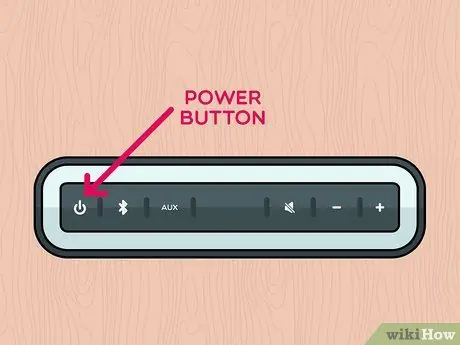
Adım 1. Bluetooth hoparlörü açın
Hoparlörü açmak için güç düğmesine (“Güç”) basın. Cihaz etkinleştirme işlemi modelden modele değişiklik gösterecektir. Bu nedenle, nasıl açılacağını bilmiyorsanız cihaz kılavuzuna bakın.
- Hoparlörlerin bir güç kaynağına bağlanması gerekiyorsa, bir sonraki adıma geçmeden önce onları bağladığınızdan emin olun.
- Bağlanırken mümkün olduğunca cihazın dizüstü bilgisayara yeterince yakın olduğundan emin olun.
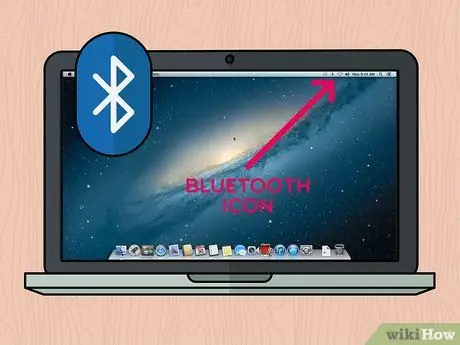
2. Adım. “Bluetooth”a tıklayın
Bu simge, dizüstü/bilgisayar ekranının sağ üst köşesindedir. Bundan sonra, bir açılır menü görüntülenecektir.
-
Bu simge menü çubuğunda gösterilmiyorsa, “menüye gidin” elma ”

Macapple1 Tıklayın " Sistem Tercihleri seçin ve " Bluetooth ”.
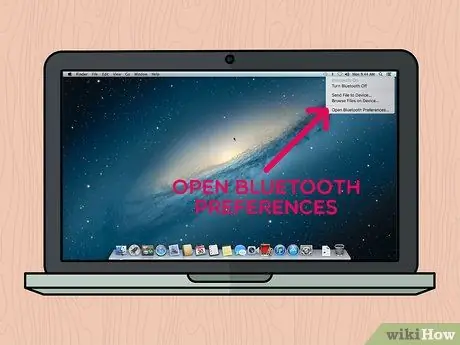
3. Adım. Bluetooth Tercihlerini Aç…'a tıklayın
Açılır menünün en altındadır. Bundan sonra, Bluetooth ayarları menüsü görüntülenecektir.
Bluetooth ayarları menüsünü Sistem Tercihleri aracılığıyla zaten açtıysanız bu adımı atlayın
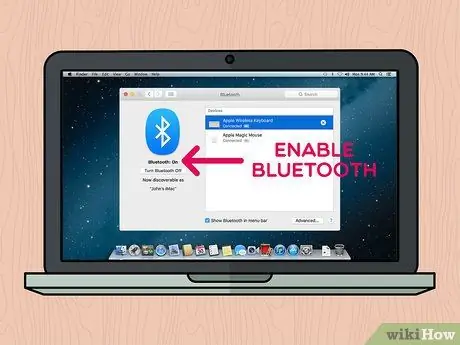
Adım 4. Cihaz açık değilse Bluetooth'u etkinleştirin
Seçeneği tıklayın " Bluetooth'u Aç ” pencerenin sol tarafındadır. Mesajı görürseniz " Bluetooth'u Kapat ”, Bluetooth cihazı dizüstü bilgisayarda/bilgisayarda etkinleştirildi.
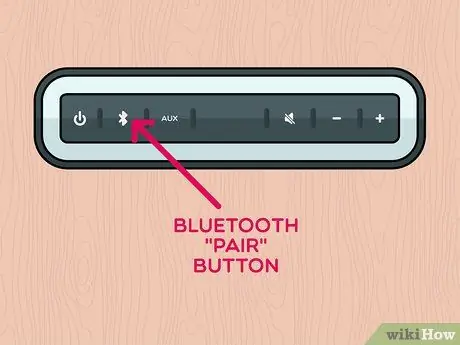
Adım 5. Hoparlördeki "Eşleştir" düğmesine basın
Hoparlör, bağlanabilecek Bluetooth bağlantılarını (örneğin bilgisayarlar/dizüstü bilgisayarlar) arayacaktır, böylece adları bilgisayarın "Bluetooth" penceresinin "Aygıtlar" bölümünde görünür. Yine, düğmelerin yerleşimi ve görünümü bir hoparlör modelinden diğerine farklılık gösterecektir. "Eşleştir" düğmesini bulamıyorsanız, cihaz kılavuzuna bakın.
"Eşleştir" düğmesini basılı tutmanız gerekebilir
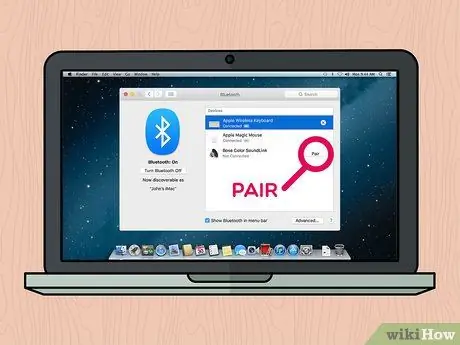
Adım 6. Eşleştir düğmesine tıklayın
Bu düğme, " Bluetooth " penceresinin " Cihazlar " bölümünde görüntülenen hoparlör adının sağındadır. Bilgisayar/dizüstü bilgisayar ve hoparlör birkaç saniye sonra bağlanacaktır. Bağlantı kurulduktan sonra, ses dosyalarını aşağıdakilerden çalabilirsiniz. Bluetooth hoparlör aracılığıyla bilgisayarınız/dizüstü bilgisayar Mac'iniz.
Hoparlörleriniz, model numarası ve ürün markasının bir kombinasyonu ile adlandırılabilir
İpuçları
- Hoparlörleri kablosuz olarak kullanmak istemiyorsanız, cihaz genellikle bir yardımcı kablo ve normal bir 3,5 mm çapında ses jakı kullanılarak bir dizüstü bilgisayara bağlanabilir.
- Bazı Bluetooth hoparlörler, özellikle taşınabilir olanlar, pil gücüyle çalışır ve bittiğinde yeniden şarj edilmeleri gerekir.






