Dizüstü bilgisayarınız varsa, yerleşik hoparlörlerin kalitesi genellikle tatmin edici değildir. Dizüstü bilgisayarınızda film izliyor veya müzik dinliyorsanız, iyi ses için bilgisayarınız için bir hoparlör seti satın alın. Satın alınan hoparlör türünden bağımsız olarak (kablosuz ses bağlantısı, USB veya 3,5 mm jak), bilgisayar hoparlörlerini bir PC veya Mac dizüstü bilgisayara takmak oldukça kolaydır.
Adım
Yöntem 1/2: Kablolu Hoparlörleri Dizüstü Bilgisayara Bağlama

Adım 1. Bilgisayar hoparlör setini seçin
Dizüstü bilgisayarda bir hoparlör/kulaklık USB jakı veya bağlantı noktası olduğu sürece, çoğu kablolu hoparlör dizüstü bilgisayarınıza bağlanabilmelidir.
- Çoğu hoparlörde, standart kulaklık deliğine uyan küçük bir fiş olan 3,5 mm ses konektörü bulunur. Bu hoparlörlerin ayrıca bir güç kaynağına bağlanması gerekir.
- USB hoparlöre bir dizüstü bilgisayar tarafından güç verilir, bu nedenle duvara takılmasına gerek yoktur. Dizüstü bilgisayarın zaten bir USB bağlantı noktası varsa, daha da kolay olacaktır.

Adım 2. Hoparlörleri iş yerinize göre ayarlayın
Çoğu hoparlör, ünitenin arkasında veya altında L (sol veya sol) veya R (sağ veya sağ) olarak işaretlenmiştir. Hoparlörde bir subwoofer varsa, onu sisteminizin arkasına veya yere yerleştirmek iyi bir fikirdir. Hoparlörleri koyduğunuz yerde dizüstü bilgisayara giden bağlantı kablosuna ve duvar jakına giden güç kablosuna ulaşabildiğinizden emin olun.

Adım 3. Hoparlör sesini minimuma ayarlayın
Hoparlördeki ses düğmesini tamamen sola çevirin.
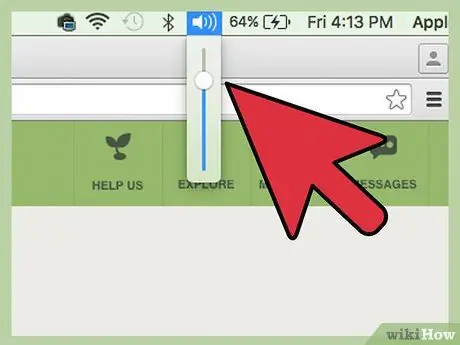
Adım 4. Dizüstü bilgisayardaki ses seviyesini %75 olarak ayarlayın
Bunu, görev çubuğundaki (Windows'ta sağ altta) veya menü çubuğunda (Mac'te sağ üstte) ses simgesini tıklayıp yukarıdan kaydırarak yapabilirsiniz. Windows kullanıcıları iki farklı kaydırıcı görebilir, kaydırıcının üzerinde “Uygulamalar” yazanı kullanın.

Adım 5. Konektörü dizüstü bilgisayara takın
Dizüstü bilgisayar açıkken, ses bağlantı kablosunu (USB veya 3,5 mm konektör) dizüstü bilgisayardaki ilgili bağlantı noktasına takın.
- 3,5 mm konektör kullanıyorsanız, dizüstü bilgisayarın yan tarafında kulaklık veya hoparlör simgesi olan küçük jakı arayın. Mikrofonu içindeyken jaka takmayın.
- USB kullanıyorsanız, hoparlörler bağlandığında sistem sürücüyü (sürücüyü) kurmaya başlayabilir. İstenirse, hoparlörlerle birlikte gelen diski takın ve kutunun üzerindeki talimatları okuyun.

Adım 6. Hoparlörü açın
Açık düğmesi genellikle hoparlörlerden birinin arkasında bulunur. Hoparlörlerin bir güç kablosu varsa, hoparlörleri açmadan önce fişi prize takın.
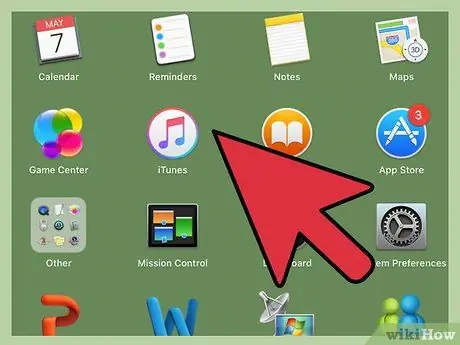
Adım 7. Dizüstü bilgisayarda biraz ses çalın
Dizüstü bilgisayarınızda ses çalmaya başlayın (müzik, CD, YouTube videosu vb. çalın).
- Kulağınız için rahat olan bir ses seviyesi bulun. İstediğiniz sesi elde edene kadar bilgisayar hoparlörlerindeki ses düğmesini yavaşça çevirin.
- Hiçbir şey duymuyorsanız, hoparlörlerin takılı ve gerekirse takılı olduğundan emin olun.
-
Windows kullanıyorsanız ve dizüstü bilgisayarın hoparlörlerinden ses geliyorsa, ses ayarlarını manuel olarak değiştirmeniz gerekecektir. Win + S tuşlarına basın ve yazın
kontrol
- . Göründüğünde “Denetim Masası”nı seçin ve ardından “Ses”e tıklayın. Oynatma”da, listede iki cihaz göreceksiniz: dizüstü bilgisayarınızın ses kartı ve hoparlörler. Varsayılan ses cihazını değiştirmek için hoparlöre çift tıklayın. Sesi yeni hoparlörlerinizden dinlemek için “Tamam”a tıklayın.
Yöntem 2/2: Bluetooth Kullanarak Kablosuz Hoparlörleri Bağlama
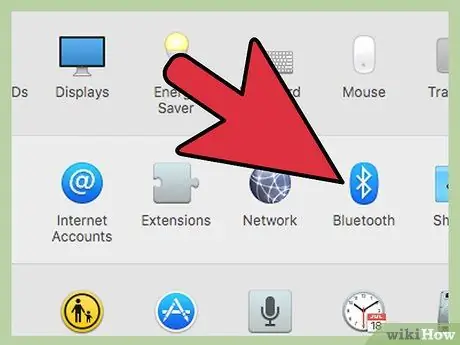
Adım 1. Dizüstü bilgisayarınızda Bluetooth olduğundan emin olun
Bunu nasıl kontrol edeceğiniz aşağıda açıklanmıştır:
- Mac kullanıyorsanız, Apple menüsüne ve Bu Mac Hakkında'ya gidin." Ekranın sol tarafındaki listede “Daha Fazla Bilgi”yi ve ardından “Bluetooth”u tıklayın. Donanım ekranının sağ tarafında cihaz bilgileri gösteriliyorsa (ör. “Apple Bluetooth Yazılım Sürüm 4”), dizüstü bilgisayarda Bluetooth vardır.
- Windows'ta Win+X tuşlarına basın ve “Aygıt Yöneticisi”ni seçin. "Dizüstü Bilgisayarlar"ı tıklayın. Dizüstü bilgisayarlar altında “Bluetooth Radyoları” yazan bir kategori görürseniz, cihaz listesini büyütmek için tıklayın. Listede herhangi bir şey görünüyorsa, dizüstü bilgisayarınızda Bluetooth etkindir.

Adım 2. Bluetooth hoparlörünüzü bulun
Bluetooth hoparlörün yerleştirilmesi için evinizde veya ofisinizde bir yer bulun. İşte dikkat edilmesi gereken birkaç nokta:
- Hoparlörlerin bir güç kaynağına takılması gerekir.
- Dizüstü bilgisayarı ve hoparlörleri ayıran duvar, bağlantıyı gerçekten etkilemeyecek, ancak ses kalitesi düşecek.
- Hoparlörlerinizi kolayca açıp kapatabilmek istiyorsanız, onları ulaşılması zor yerlere yerleştirmemek en iyisidir.
- Dizüstü bilgisayar ve hoparlörler arasındaki maksimum mesafe için hoparlörünüzün kılavuzuna bakın. Genellikle kablosuz hoparlörler 9,2 metreye kadar bağlanabilir, ancak daha kısa bağlantı mesafesine sahip bazı hoparlörler vardır.

Adım 3. Bluetooth hoparlörü açın ve hoparlörün dizüstü bilgisayarda bulunabilmesi için ayarlayın
Bu işlem, hoparlör üreticisine bağlı olarak farklılık gösterir. Genellikle hoparlörlerde, cihazın “keşif” moduna girmesi için birkaç saniye basılı tutmanız gereken bir düğme bulunur. Emin olmak için kılavuzunuzu kontrol edin.
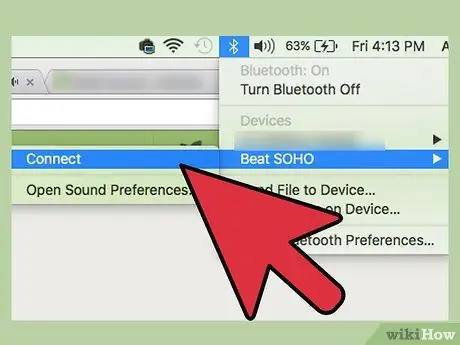
Adım 4. Bluetooth hoparlörü dizüstü bilgisayarla eşleştirin
Bu işlem işletim sistemine bağlıdır.:
- Windows 8 veya 10 kullanıyorsanız, görev çubuğundaki (saatin yanında) bildirim simgesine tıklayarak “İşlem Merkezi”ni açın. Cihaz aramasını başlatmak için “Bluetooth” ve ardından “Bağlan” öğesini seçin. Hoparlör göründüğünde, onu dizüstü bilgisayara bağla'yı tıklayın.
- Windows 7 kullanıcıları Başlat menüsünü, ardından "Aygıtlar ve Yazıcılar"ı açmalıdır. Bluetooth cihazlarını aramaya başlamak için “Cihaz ekle”ye tıklayın. Hoparlör göründüğünde, onu seçin ve cihazı bağlamak için “İleri”ye tıklayın.
- Mac kullanıcıları için, Apple menüsünde “Sistem Tercihleri”ni seçin ve “Bluetooth”u tıklayın. Bluetooth'un Açık olarak ayarlandığından emin olun, ardından hoparlörün listede görünmesini bekleyin. Bir hoparlör seçin, ardından “Eşleştir”i tıklayın.
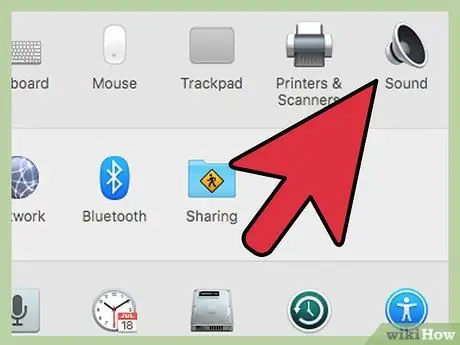
Adım 5. Bilgisayarı hoparlörlerden ses çalacak şekilde ayarlayın
Windows ve Mac'te ayarlarda küçük farklılıklar vardır.:
-
Windows kullanıcıları için Win+S tuşlarına basın ve şunu yazın
kontrol
- . “Denetim Masası”nı gördüğünüzde tıklayın ve ardından “Ses”i seçin. Oynatma etiketinin altında bir Bluetooth hoparlör seçin ve “Varsayılanı Ayarla”yı tıklayın. Ardından, Tamam'ı tıklayın.
- Mac kullanıcıları için Apple menüsüne ve “Sistem Tercihleri”ne gidin. “Ses”e tıklayın ve Çıktı etiketini seçin. "Ses çıkışı için bir cihaz seçin" altında Bluetooth hoparlörünüzü seçin.
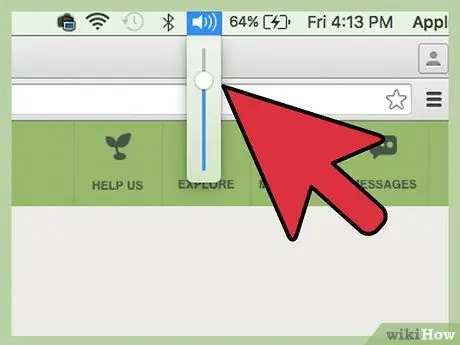
Adım 6. Dizüstü bilgisayar sesini %75'e ayarlayın
Bunu yapmak için menünüzdeki veya görev çubuğunuzdaki hoparlöre tıklayın, ardından ses seviyesi kaydırıcısını %75 seviyesinde kaydırın. Windows kullanıyorsanız, saatin yanındaki hoparlör simgesini tıklayın. Ardından, “Karıştırıcı”yı seçin. "Uygulamalar" altındaki kaydırıcıyı ayarlayın.

Adım 7. Bluetooth hoparlörün sesini en aza indirin
Hoparlörünüzde bir ses ayar düğmesi varsa, bunu tamamen sola çevirin veya menü çubuğundaki veya görev çubuğundaki Ses simgesine tıklayın ve ses seviyesi kaydırıcısını en alta kadar kaydırın.
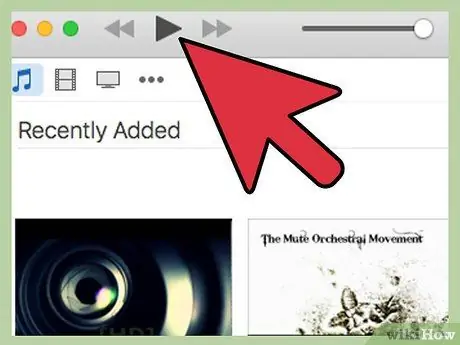
Adım 8. Ses sesinizi test edin
Her zamanki gibi bir şarkı, video veya ses dosyası oynatın. İstenen ses seviyesine ulaşana kadar Bluetooth hoparlörün sesini yavaşça artırın.

Adım 9. Bitti
İpuçları
- Ücretsiz müzik dinlemek için Spotify veya Pandora gibi akışlı web sitelerini kullanabilirsiniz.
- Bazı hoparlörler, hoparlörleri kullanırken üzerlerinde veya iPod'unuzda MP3 dosyalarını saklayabilmeniz için disklere sahiptir.
- Yeni hoparlörleri MP3 çalar veya iPod ile de kullanabilirsiniz. Ayarlar kablolu hoparlörler için aynıdır, ancak Bluetooth için farklıdır.






