Tüm favori oyunlarınızı PC'nizde oynayabilseydiniz harika olmaz mıydı? Bunu ROM'ları ve öykünücüleri kullanarak yapabilirsiniz. ROM'lar, konsol oyunu "kasetlerinin" dijital kopyalarıdır, öykünücüler ise oyun konsollarını simüle eden uygulamalardır. Bir bilgisayarda simüle etmek istediğiniz her konsol için ayrı emülatörler indirmeniz gerekecektir. Pokémon için mevcut konsollar veya platformlar Game Boy, Game Boy Color, Game Boy Advance ve Nintendo DS'dir. ROM'ları herhangi bir şey indirmeye gerek kalmadan çevrimiçi bir öykünücü kullanarak çevrimiçi olarak da oynayabilirsiniz. Bu wikiHow makalesi sana Windows bilgisayarda bir öykünücü kullanarak Pokémon oyununu nasıl oynayacağını öğretir.
Adım
Yöntem 1/4: ROM'ları Çevrimiçi Oynatma
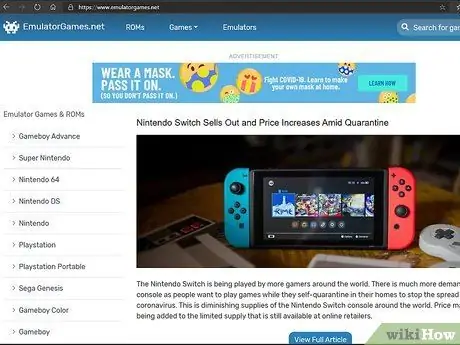
Adım 1. Bir tarayıcıda https://www.emulatorgames.net adresini ziyaret edin
Bu site, indirmek için ROM'lar ve öykünücüler sunan birçok web sitesinden biridir. Bilgisayarınıza bir öykünücü yüklemekten hoşlanmıyorsanız, çevrimiçi Pokémon oynamak için bu siteyi kullanın.
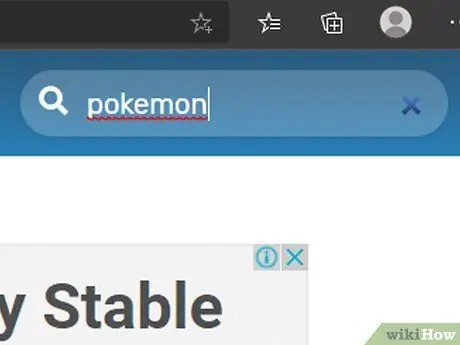
Adım 2. Arama çubuğuna Pokemon yazın ve Enter tuşuna basın
Oyun çubuğu, web sitesinin sağ üst köşesindedir. Tüm indirilebilir Pokémon başlıkları görüntülenecektir.
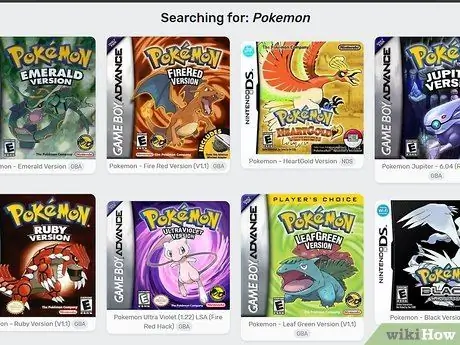
Adım 3. Pokémon oyununa tıklayın
Oyun seçimleri sitedeki kapaklarına göre görüntülenir.
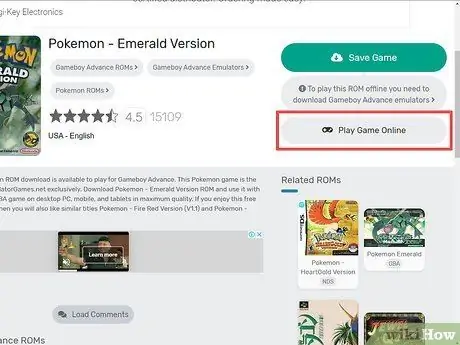
Adım 4. ROM'u Çevrimiçi Oynat'a tıklayın
Ekranın sağ tarafında, "ROM'u İndir" düğmesinin altındadır. Oyun, web sitesinde bir pencerede yüklenecektir.
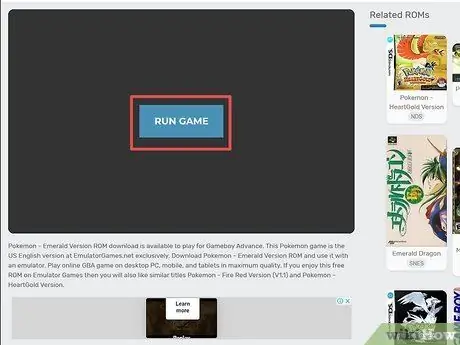
Adım 5. Oyunu Çalıştır'a tıklayın
Oyun bir web tarayıcısında yüklenecek ve çalışacaktır. Bu işlem birkaç dakika sürer.
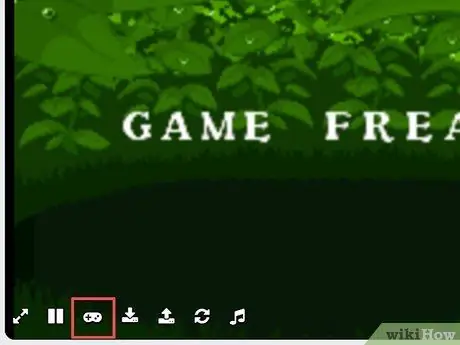
Adım 6. Oyun kumandası benzeri simgeye tıklayın
Üzerine geldiğinizde öykünücü penceresinin sol alt köşesindedir. Oyun için klavye kontrolleri görüntülenecektir. Kontrol seçeneklerini değiştirmek için, değiştirmek istediğiniz öykünücü düğmesine tıklayın, ardından ilgili öykünücü düğmesi olarak kullanmak istediğiniz klavye düğmesine basın. Bundan sonra, ekranı kaydırın ve “ Güncellemeler pencerede.
Değişiklikleri kaydetmeden klavye kontrolleri menüsünden çıkmak için klavye kontrol penceresinin sağ üst köşesindeki "X" düğmesine tıklayın
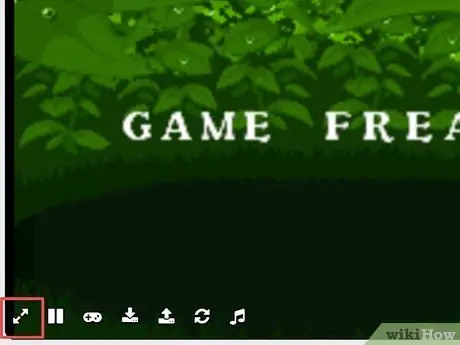
Adım 7. Dışarıyı gösteren iki ok simgesine tıklayın
Fareyle üzerine geldiğinizde ROM oyun penceresinin sağ alt köşesindedir. Bu düğme, oyunu tam ekran modunda oynamanıza izin verir.
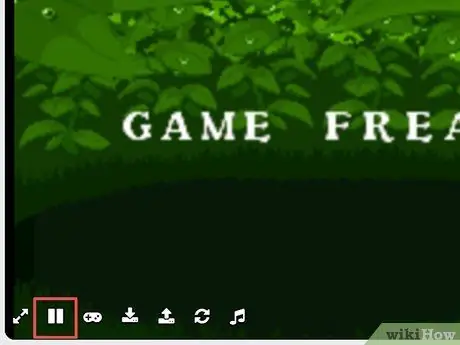
Adım 8. “Duraklat” düğmesine tıklayın
Oyunu geçici olarak durdurmak için
İmleç üzerine getirildiğinde ROM penceresinin sol alt köşesindedir.
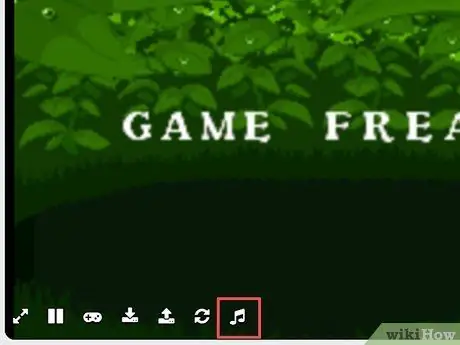
Adım 9. Sesi açmak veya kapatmak için nota simgesine tıklayın
Fareyle üzerine geldiğinizde ROM penceresinin sol alt köşesindedir.
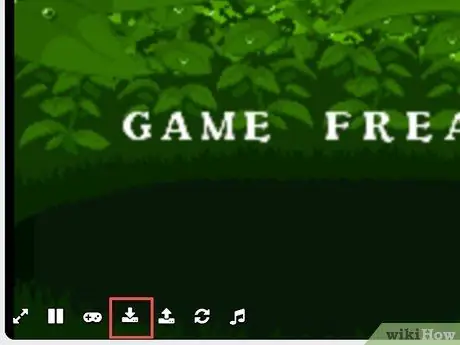
Adım 10. Oyundaki ilerlemeyi/ilerlemeyi bilgisayara kaydetmek için indirme düğmesine tıklayın
Bu düğme simgesi, bir çubuğun üzerinde aşağıyı gösteren bir ok gibi görünür. Oyuna kaydedilen ilerlemeden devam etmek için oyun ilerlemesi yeniden yüklenebilir.
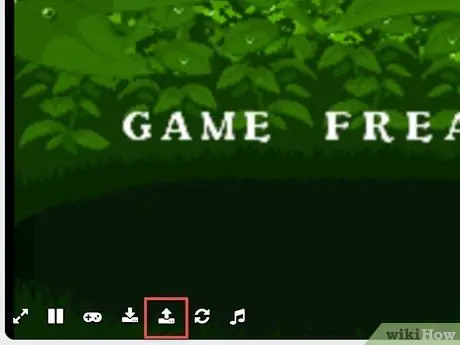
Adım 11. Oyun ilerlemesini yüklemek için yükle düğmesine tıklayın
Bu düğme simgesi, bir çubuğun üzerinde yukarıyı gösteren bir ok gibi görünür. Oyun ilerlemesini yüklemek için indirilen ilerleme dosyasını seçin (“.save” uzantılı) ve “ Açık ”.
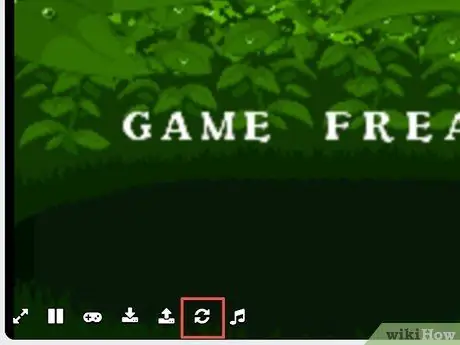
Adım 12. Oyunu sıfırlamak için daire içindeki iki ok simgesine tıklayın
Yöntem 2/4: Nintendo DS Em Emülatörünü Kullanma
Adım 1. Bilgisayarın bit numarasını bulun
Nintendo DS öykünücüsünü indirmek için bilgisayarınızın 32 bit mi yoksa 64 bit işlemci mi olduğunu bilmeniz gerekir.
Adım 2. Bir tarayıcıda https://desmume.org/download adresine gidin
DeSmuME, Windows ve Mac işletim sistemleri için tasarlanmış bir Nintendo DS emülatörüdür.
Adım 3. İndirme bağlantısını seçin
Linke tıklayınız " Windows 32 bit (x86) ” (32 bit sistemler için) veya “ Windows 64-bit (x86-64) ” (64 bit sistem) " DeSmuME v0.9.11 Binaries for Windows " başlığı altında görüntülenir. Kısa bir reklamdan sonra DeSmuME öykünücüsü indirilecektir.
Emülatör otomatik olarak indirilmezse, “ doğrudan bağlantı ”.
Adım 4. DeSmuME ZIP dosyasını açın
Bir ZIP dosyasını açmak için WinZip, WinRAR veya 7-zip gibi bir arşiv programına ihtiyacınız olacak. Açmak için ZIP dosyasına çift tıklamanız yeterlidir. Varsayılan olarak, internetten indirilen dosyalar “İndirilenler” klasörüne veya bir web tarayıcısına kaydedilecektir. İçeriğine erişmek için indirilen ZIP dosyasına çift tıklayın.
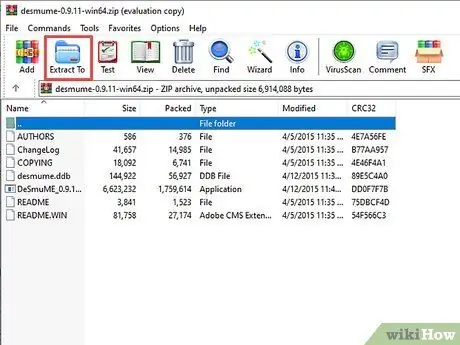
Adım 5. Ayıkla'yı tıklayın, Çıkart veya benzeri bir düğme.
ZIP dosyasının içeriğini çıkarmak için seçeneğe tıklayın. Düğmenin adı, kullanılan arşiv programına bağlı olarak biraz değişebilir.
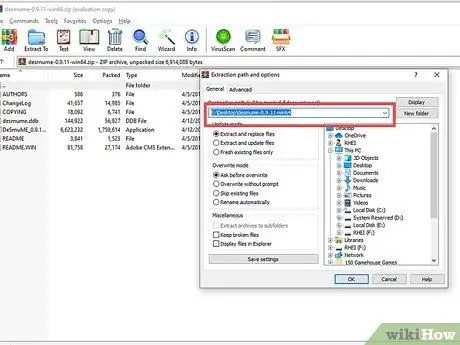
Adım 6. Öykünücünün depolama yeri olarak ayarlamak istediğiniz dizini belirtin
Tüm video oyunu ROM'larınızı depolamak için ayrı bir klasör oluşturmak da iyi bir fikirdir. Her oyun konsolu için ayrı bir alt klasör oluşturmanız gerekebilir. Öykünücüyü bu klasörlerden birine veya istediğiniz başka bir klasöre kaydedebilirsiniz.
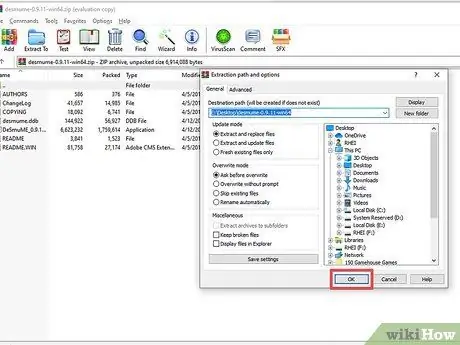
Adım 7. Tamam'ı tıklayın
ZIP dosyasının içeriği bilgisayara çıkarılacaktır.
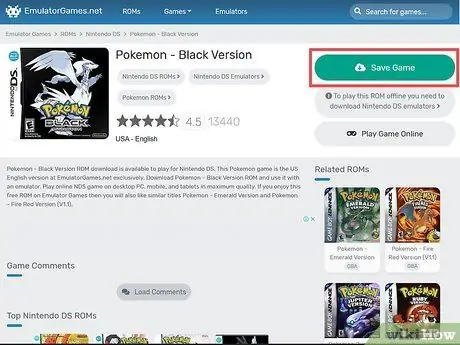
Adım 8. Pokémon ROM'u indirin
DeSmuMe, Nintendo DS oyunlarını çalıştırmak için çalışır. Nintendo DS için Pokémon oyunları arasında Pokémon: HeartGold Version ve Pokémon: Black Version bulunur. Pokémon ROM dosyasını indirmek için şu adımları izleyin:
- Ziyaret https://www.emulatorgames.net/ bir web tarayıcısı aracılığıyla.
- Ekranın sağ üst köşesindeki arama çubuğuna "Pokemon" yazın ve "Enter" tuşuna basın.
- Nintendo DS için Pokémon oyununun başlığına tıklayın.
- Tıklamak " Oyunlar indir ”.
- Oyun ROM dosyasını içeren ZIP dosyasını açın.
- ZIP dosyasının içeriğini bilgisayardaki bir klasöre çıkarın.
Adım 9. DeSmuME'u açın
Uygulama dosyasına çift tıklayın " DeSmuME "açmak için. DeSmuME öykünücüsü açılacaktır.
"" düğmesine tıklamanız gerekebilir. Evet ” öykünücüyü açma seçiminizi onaylamanız istendiğinde.
Adım 10. Dosya menüsünü tıklayın
Bu etiket, DeSmuME penceresinin sol üst tarafındadır. Tamamlandığında, bir açılır menü görünecektir.
Adım 11. ROM'u Aç…'ı seçin
Bu seçenek, açılır menünün en üstünde görünür.
Adım 12. Daha önce indirilen ROM dosyasını seçin
İndirilen dosyayı tıklayın. öğesine erişmeniz gerekebilir. İndirilenler ” Dosyayı bulmak için dosya tarama penceresinin sol tarafında.
Adım 13. Aç'ı seçin
ROM dosyası öykünücüde çalışacaktır. Bundan sonra oyun başlayacaktır.
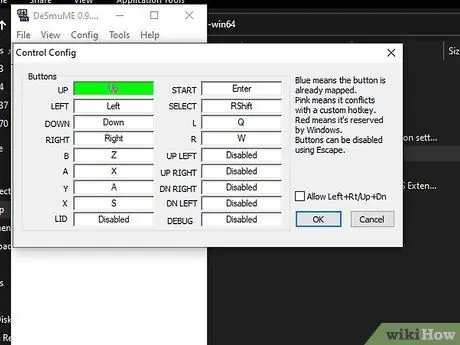
Adım 14. Klavye kontrol ayarlarını gözden geçirin ve değiştirin
Kontrol ayarlarını gözden geçirmek ve değiştirmek için şu adımları izleyin:
- Seçeneği tıklayın " yapılandırma ” pencerenin üst kısmındaki menü çubuğunda.
- Tıklamak " Kontrol Yapılandırması ”.
- Öykünücü düğmesine tıklayın ve seçili öykünücü düğmesi olarak işlev görmesini istediğiniz klavye tuşuna basın.
- Tıklamak " Tamam ”.
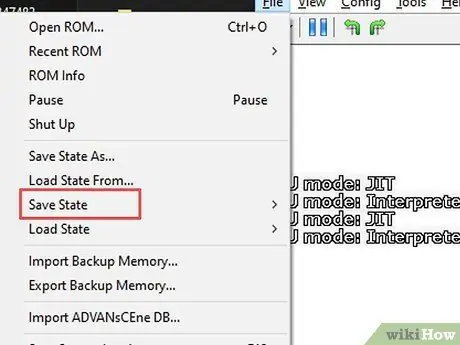
Adım 15. Oyun ilerlemesini kaydedin
Oyun ilerlemenizi istediğiniz zaman kaydedebilir ve oyunu o ilerleme noktasından yeniden yükleyebilirsiniz. Oyun ilerlemesini kaydetmek için şu adımları izleyin:
- Tıklamak " Dosya ”.
- Tıklamak " Kayıt Yeri ”.
- Bir sayı seçin (0'dan 9'a kadar).
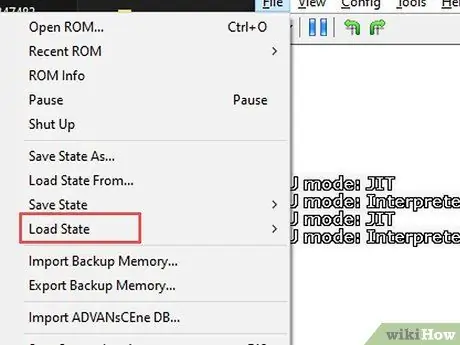
Adım 16. Oyun ilerlemesini yükleyin
Oyun ilerlemenizi yüklemek için şu adımları izleyin:
- Tıklamak " Dosya ”.
- Tıklamak " Yükleme durumu ”.
- Bir sayı seçin (0'dan 9'a kadar).
Yöntem 3/4: Gameboy Renk Emülatörünü Kullanma
Adım 1. Tarayıcınızda https://www.emulatorgames.net/emulators/gameboy-color/ adresini ziyaret edin
Bu sayfa, çeşitli platformlar için çeşitli indirilebilir Game Boy Color emülatörleri içerir.
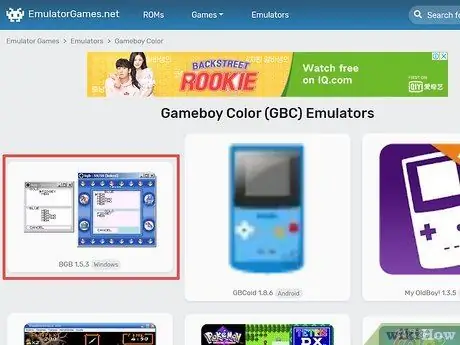
Adım 2. BGB 1.5.3'e (Windows) tıklayın
Bu seçenek, sayfadaki ilk seçenektir. Seçenek, bir BGB kullanıcı arayüzü görüntüsüne sahiptir.
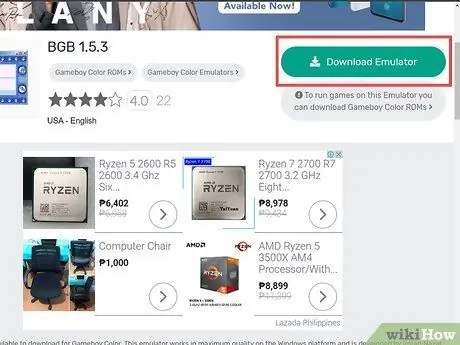
Adım 3. Emülatörü İndir'e tıklayın
Sağdaki mavi buton. Emülatörün bilgisayarınıza ZIP dosyası olarak indirilmesi için yaklaşık 5 saniye beklemeniz gerekecektir.
Adım 4. BGB ZIP dosyasını açın
Bir ZIP dosyasını açmak için WinZip, WinRAR veya 7-zip gibi bir arşiv programına ihtiyacınız olacak. Açmak için ZIP dosyasına çift tıklamanız yeterlidir. Varsayılan olarak, internetten indirilen dosyalar “İndirilenler” klasörüne veya tarayıcıya kaydedilecektir. İçeriğine erişmek için indirilen ZIP dosyasına çift tıklayın.
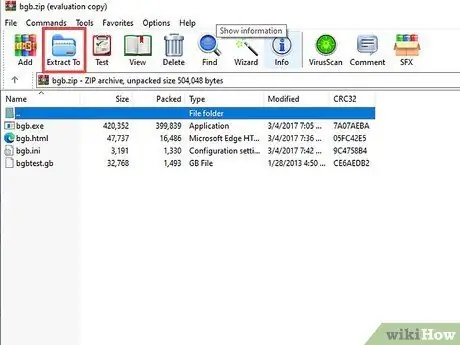
Adım 5. Ayıkla'yı tıklayın, Çıkart veya benzeri bir düğme.
ZIP dosyasının içeriğini çıkarmak için seçeneğe tıklayın. Düğmenin adı, kullanılan arşiv programına bağlı olarak biraz değişebilir.
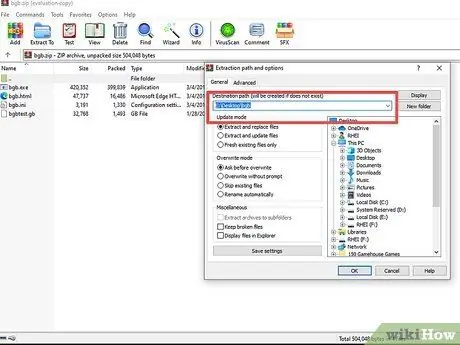
Adım 6. Öykünücünün depolama yeri olarak ayarlamak istediğiniz dizini belirtin
Tüm video oyunu ROM'larınızı depolamak için ayrı bir klasör oluşturmak da iyi bir fikirdir. Her oyun konsolu için ayrı bir alt klasör oluşturmanız gerekebilir. Öykünücüyü bu klasörlerden birine veya istediğiniz başka bir klasöre kaydedebilirsiniz.
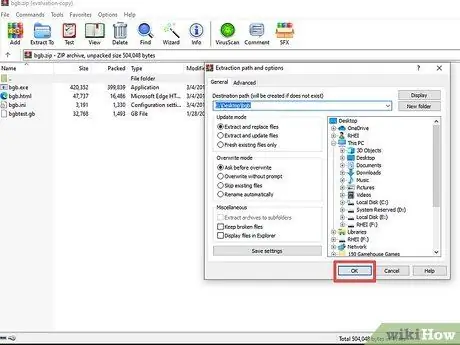
Adım 7. Tamam'ı tıklayın
ZIP dosyasının içeriği bilgisayara çıkarılacaktır.
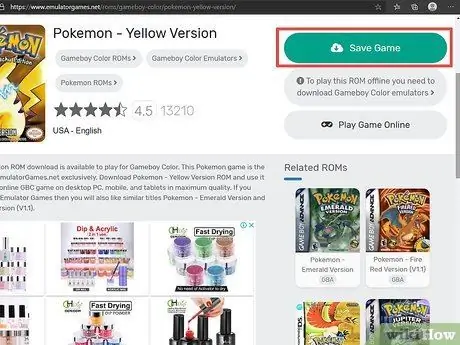
Adım 8. Pokémon ROM dosyasını indirin
BGB öykünücüsü Game Boy ve Game Boy Color oyunlarını çalıştırabilir. Game Boy ve Game Boy Color için Pokémon oyunları arasında Pokémon: Red, Pokémon: Blue, Pokémon: Yellow, Pokémon: Gold, Pokémon: Silver ve Pokémon: Crystal bulunur. ROM dosyasını indirmek için şu adımları izleyin:
- Ziyaret https://www.emulatorgames.net/ bir web tarayıcısı aracılığıyla.
- Ekranın sağ üst köşesindeki arama çubuğuna "Pokemon" yazın ve "Enter" tuşuna basın.
- Game Boy Color için Pokémon oyununun başlığına tıklayın.
- Tıklamak " Oyunlar indir ”.
- Oyun ROM dosyasını içeren ZIP dosyasını açın.
- Dosyanın içeriğini bilgisayardaki bir klasöre çıkarın.
Adım 9. bgb.exe uygulamasına çift tıklayın
BGB simgesi, gri ve siyah bir yön pedine benziyor. Bittiğinde, BGB öykünücü penceresi yüklenecektir.
Adım 10. Program penceresine sağ tıklayın
Daha sonra bir açılır menü yüklenecektir.
- Farenizin sağ tıklama düğmesi yoksa, farenin sağ tarafını tıklayın. Fare düğmesini tıklamak için iki parmağınızı da kullanabilirsiniz.
- Bilgisayarınız fare yerine izleme dörtgeni kullanıyorsa, program penceresini sağ tıklatmak için iki parmağınızla izleme dörtgenine dokunun veya izleme dörtgeninin sağ alt köşesine basın.
Adım 11. ROM'u Yükle…'yi seçin
Bu seçenek, açılır menünün üzerinde gösterilir.
Adım 12. Daha önce indirilen oyun ROM dosyasını seçin ve Aç'a tıklayın
Bundan sonra dosya BGB öykünücüsüne yüklenecektir.
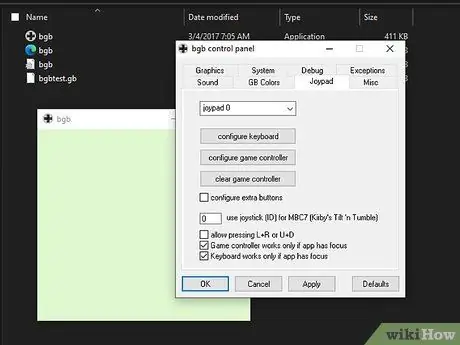
Adım 13. Klavye kontrol ayarlarını yapılandırın
Kontrol ayarlarını yapılandırmak için şu adımları izleyin:
- BGB penceresine sağ tıklayın.
- Seçmek " Seçenekler ”.
- Tıklamak " Klavyeyi yapılandırın ”.
- İstendiğinde her Game Boy düğmesi olarak işlev görmek istediğiniz düğmeyi basılı tutun.
- Tıklamak " Uygulamak ”.
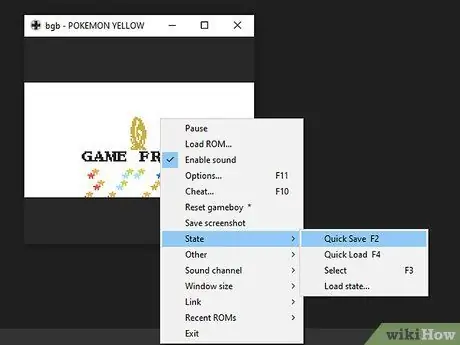
Adım 14. Oyun ilerlemesini kaydedin
Oyun ilerlemenizi istediğiniz zaman kaydedebilir ve oyunu o ilerleme noktasından yeniden yükleyebilirsiniz. Oyun ilerlemesini kaydetmek için şu adımları izleyin:
- BGB penceresine sağ tıklayın.
- Seçmek " durum ”.
- Seçmek " Hızlı kaydet ”.
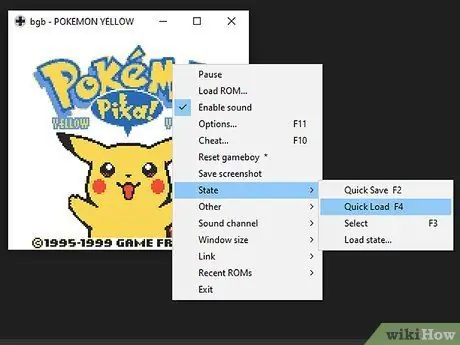
Adım 15. Oyun ilerlemesini yükleyin
Kaydedilen oyun ilerlemesini yüklemek için şu adımları izleyin:
- BGB penceresine sağ tıklayın.
- Tıklamak " durum ”.
- Seçmek " Hızlı yükleme ”.
Yöntem 4/4: Gameboy Advance Emulator'ı Kullanma
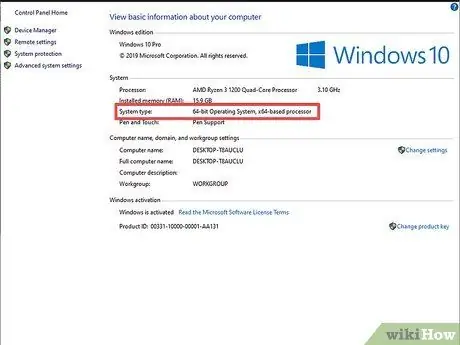
Adım 1. Bilgisayarın bit numarasını bulun
Game Boy Advance öykünücüsünü indirmek için bilgisayarınızda 32 bit mi yoksa 64 bit mi işlemci olduğunu öğrenmeniz gerekir.
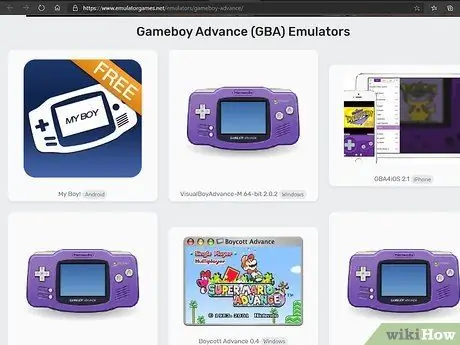
Adım 2. Bir web tarayıcısı aracılığıyla https://www.emulatorgames.net/emulators/gameboy-advance/ adresini ziyaret edin
Bu sayfa, çeşitli platformlar için çeşitli Game Boy Advance emülatörleri içerir.
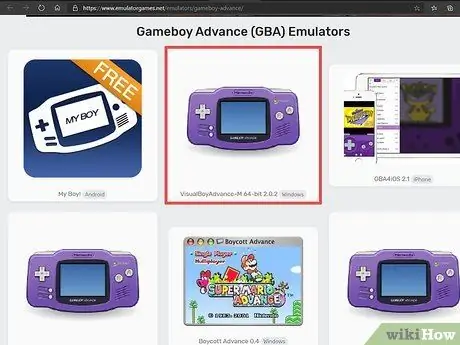
Adım 3. “VisualBoyAdvance-M 64-Bit 2.0.2 (Windows)”a tıklayın
Bu seçenek, sayfadaki ikinci seçenektir. Bundan sonra VisualBoyAdvance indirme bağlantısına yönlendirileceksiniz.
Bilgisayar Windows'un 32 bit sürümünü çalıştırıyorsa, " VisualBoyAdvance-M 32-Bit 2.0.2 (Windows) ”.
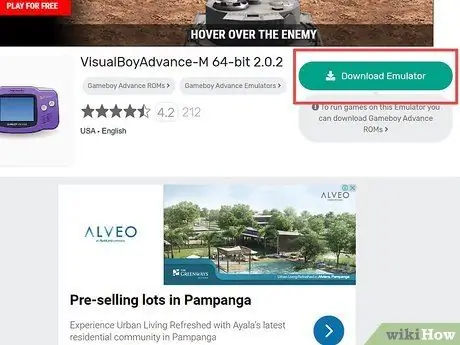
Adım 4. Emülatörü İndir'e tıklayın
Bu, ekranın sağ tarafında bulunan mavi bir düğmedir. Emülatör otomatik olarak ZIP dosyası olarak indirilmeden önce yaklaşık 5 saniye beklemeniz gerekecektir.
Adım 5. VisualBoyAdvance ZIP dosyasını açın
Bir ZIP dosyasını açmak için WinZip, WinRAR veya 7-zip gibi bir arşiv programına ihtiyacınız olacak. Açmak için ZIP dosyasına çift tıklamanız yeterlidir. Varsayılan olarak, internetten indirilen dosyalar “İndirilenler” klasörüne veya web tarayıcısına kaydedilecektir. İçeriğine erişmek için indirilen ZIP dosyasına çift tıklayın.
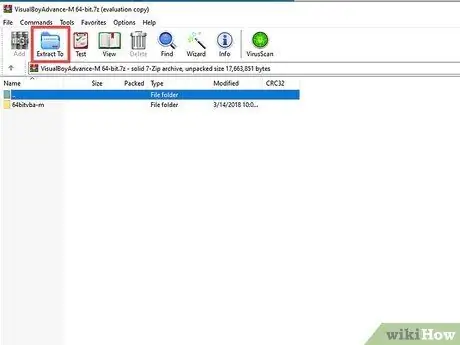
6. Adım. Çıkar'a tıklayın, Çıkart veya benzeri bir düğme.
ZIP dosyasının içeriğini çıkarmak için seçeneğe tıklayın. Düğmenin adı, kullanılan arşiv programına bağlı olarak biraz değişebilir.
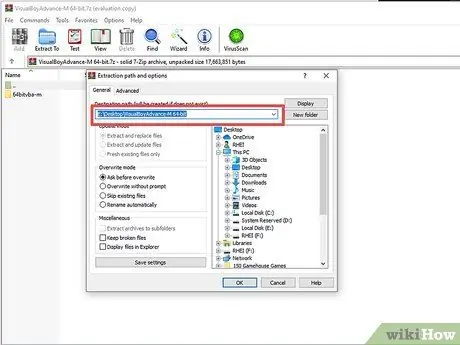
Adım 7. Öykünücünün depolama yeri olarak ayarlamak istediğiniz dizini belirtin
Tüm video oyunu ROM'larınızı depolamak için ayrı bir klasör oluşturmak da iyi bir fikirdir. Her oyun konsolu için ayrı bir alt klasör oluşturmanız gerekebilir. Öykünücüyü bu klasörlerden birine veya istediğiniz başka bir klasöre kaydedebilirsiniz.
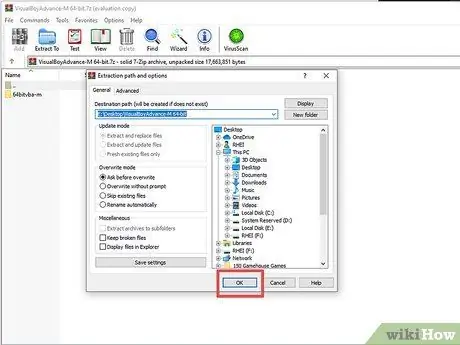
Adım 8. Tamam'a tıklayın
ZIP dosyasının içeriği bilgisayara çıkarılacaktır.
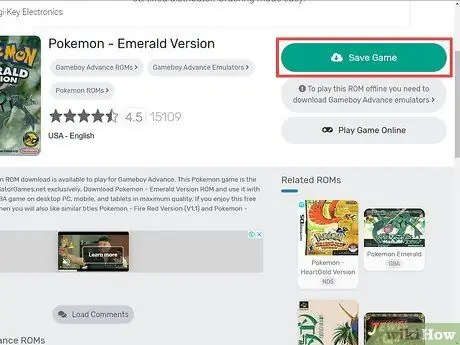
Adım 9. Pokémon ROM dosyasını indirin
VisualBoyAdvance-M emülatörü, Game Boy Advance oyunlarını çalıştırabilir. Game Boy Advance için Pokémon oyunları arasında Pokémon: Fire Red, Pokémon: Ruby, Pokémon: Sapphire, Pokémon: Leaf Green ve Pokémon: Emerald bulunur. ROM dosyasını indirmek için şu adımları izleyin:
- Ziyaret https://www.emulatorgames.net/ bir web tarayıcısı aracılığıyla.
- Ekranın sağ üst köşesindeki arama çubuğuna "Pokemon" yazın ve "Enter" tuşuna basın.
- Game Boy Advance için Pokémon oyununun başlığına tıklayın.
- Tıklamak " Oyunlar indir ”.
- ROM dosyasını içeren ZIP dosyasını açın.
- ZIP dosyasının içeriğini bilgisayardaki bir klasöre çıkarın.
Adım 10. VisualBoyAdvance-M.exe dosyasına çift tıklayın
Bu dosyanın yeni penceresinde mor bir simgesi vardır. Bundan sonra VisualBoyAdvance öykünücüsü çalışacaktır.
Adım 11. Dosya etiketine tıklayın
Bunu VisualBoyAdvance penceresinin sol üst tarafında bulacaksınız. Bundan sonra, bir açılır menü açılacaktır.
Adım 12. Aç…'a tıklayın
Bu düğme, açılır menünün üzerinde görünür.
Game Boy ve Game Boy Color ROM dosyalarını VisualBoyAdvance'a da yükleyebilirsiniz
Adım 13. Daha önce indirilen ROM dosyasını seçin ve Aç'a tıklayın
Dosya, VisualBoyAdvance öykünücüsüne yüklenecektir.
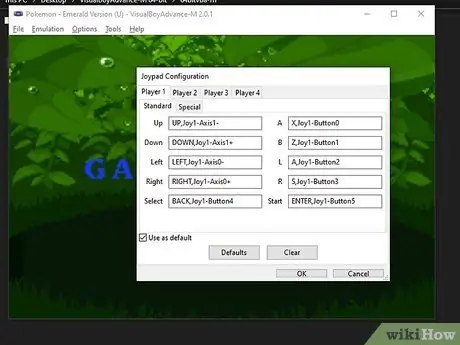
Adım 14. Klavye kontrol ayarlarını gözden geçirin ve yapılandırın
Kontrol ayarlarını gözden geçirmek ve yapılandırmak için şu adımları izleyin:
- Tıklamak " Seçenekler ”.
- Tıklamak " Yapılandır ”.
- GBA düğmesine tıklayın ve seçilen GBA anahtarı olarak kullanmak istediğiniz klavye tuşuna basın (isteğe bağlı).
- Tıklamak " Tamam ”.
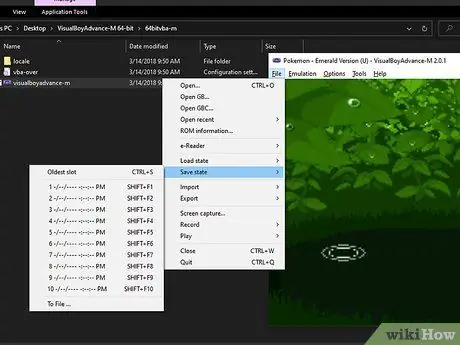
Adım 15. Oyun ilerlemesini kaydedin
Oyun ilerlemesini istediğiniz zaman kaydedebilir ve oyunu kaydedilen ilerleme noktalarından yükleyebilirsiniz. Oyun ilerlemesini kaydetmek için şu adımları izleyin:
- Tıklamak " Dosya ”.
- Tıklamak " Kayıt Yeri ”.
- Numaralandırılmış depolama yuvalarından birini seçin.
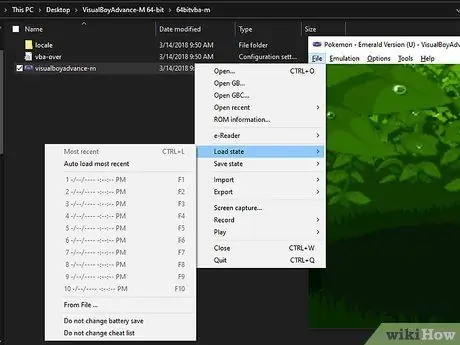
Adım 16. Oyun ilerlemesini yükleyin
Kaydedilmiş oyun ilerlemesini yüklemek için şu adımları izleyin:
- Tıklamak " Dosya ”.
- Tıklamak " Yükleme durumu ”.
- Numaralandırılmış depolama yuvalarından birini seçin.
İpuçları
- Oyun ilerlemesini kaydetmeyi unutmayın! Bunu doğrudan oyundan veya menüden yapabilirsiniz" Dosya ”.
- Citra adında bir 3DS emülatörü de var. 3DS konsolu için yayınlanan Pokemon oyunlarının ROM'larını oynamak için kullanabilirsiniz.






