Bu wikiHow makalesi sana, SCP araç setinin yardımıyla bir PS3 denetleyicisini bir Windows bilgisayara nasıl bağlayacağını öğretir.
Adım

Adım 1. Denetleyiciyi açın
Bunu yapmak için kumandanın ortasındaki "PS" düğmesine basın.
Bir PS3 denetleyicisi bir PS3 konsolu ile eşleştirildiyse, önce PS3'ü güç kaynağından ayırın

Adım 2. Kontrol cihazını bilgisayara bağlayın
Denetleyicinin şarj etmek için kullanılan USB kablosunun diğer ucunu (küçük ucu) ve USB kablosunun büyük ucunu bilgisayardaki USB bağlantı noktalarından birine takın.
- USB bağlantı noktasının konumu, kullanılan bilgisayarın türüne göre değişir. USB bağlantı noktasının yerini bulamıyorsanız, bilgisayarın CPU'sunun (masaüstü) yanlarını ve arkasını veya kasanın arkasını (dizüstü bilgisayar) kontrol edin.
- Denetleyiciyi kablosuz bir donanım kilidi aracılığıyla bağlıyorsanız, önce donanım kilidi sürücüsünü yükleyin. Dongle'ı taktıktan sonra ekrandaki kılavuzu izlediğinizden emin olun.
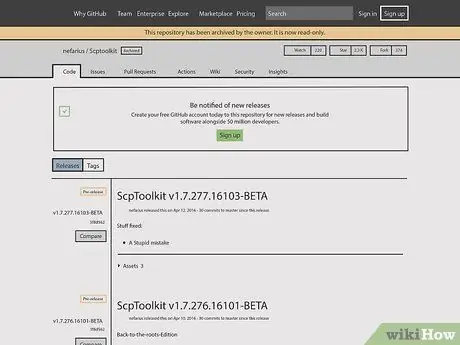
Adım 3. SCP Toolkit web sitesini açın
SCP Toolkit, PS3 denetleyicilerini Steam gibi PC oyun hizmetlerine bağlayabilen PC dostu bir arayüz sağlar.
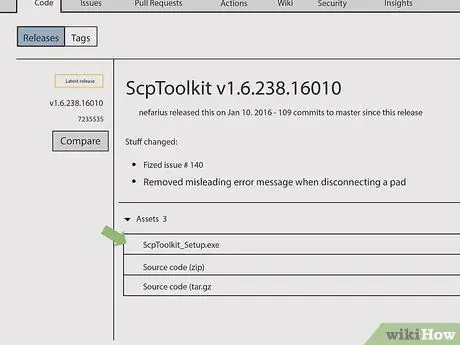
Adım 4. "ScpToolkit_Setup.exe" bağlantısını tıklayın
Bu, bu sayfadaki " Varlıklar " başlığı altındaki ilk bağlantıdır. Tamamlandığında, program bilgisayarınızın orijinal indirme klasörüne (örneğin masaüstünüzde) indirmenizi isteyecektir.
Yazılımın en son sürümünü indirdiğinizden emin olun. Sayfanın eski bir sürümündeyseniz, sayfanın sol tarafında yeşil "Son Sürüm" etiketini görmezsiniz
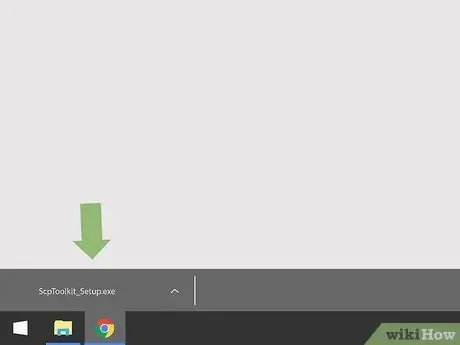
Adım 5. Araç seti kurulum dosyasına çift tıklayın
Bu simge siyah bir PS3 denetleyicisine benzer. İndirilen dosyayı bir web tarayıcısından " İndirilenler " klasörünüzden açabilirsiniz.
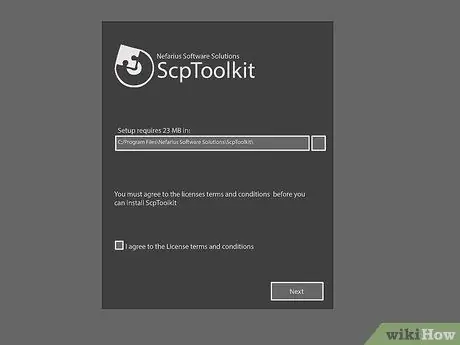
Adım 6. ScpToolKit'i kurun
Araç seti, programı çalıştırmak için gereken "ön koşullara" sahip olmadığınızı belirtiyorsa, Sonraki yüklemeye başlayana kadar. Aksi takdirde, ScpToolKit'i yüklemek için şu adımları izleyin:
- "Lisans hüküm ve koşullarını kabul ediyorum"un yanındaki onay kutusunu tıklayın.
- Tıklamak Sonraki.
- Tıklamak Düzenlemek.
- Tıklamak Evet istenmişse.
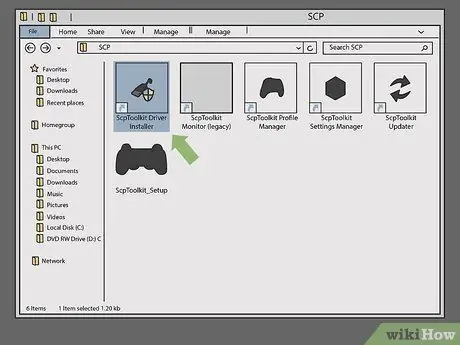
7. Adım. ScpToolkit Driver Installer programını çift tıklayın
Bu program SCP Toolkit yüklü dosyadadır. USB kablosuna benzeyen bir simgeniz varsa.
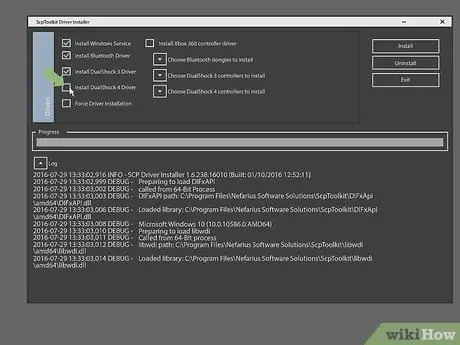
Adım 8. “DualShock 4 Controller Kur” kutusunun işaretini kaldırın
Bu seçenek, sürücü yükleyici penceresinin sol tarafındadır. Bir PS3 denetleyicisi (DualShock 3 denetleyicisi gibi) kurduğunuz için, bir PS4 sürücüsü yüklememelisiniz.
- Ayrıca, kumanda kabloluysa (yani bir dongle kullanmıyorsanız) "Bluetooth"un yanındaki kutunun işaretini kaldırın.
- Varsayılan olarak, kullanılmayan her şeyin yanındaki onay kutusunu temizleyin.
- Windows Vista kullanıyorsanız, pencerenin orta sol tarafında "Sürücü Kurulumunu Zorla" seçeneğinin yanındaki kutuyu işaretlemeniz gerekir.
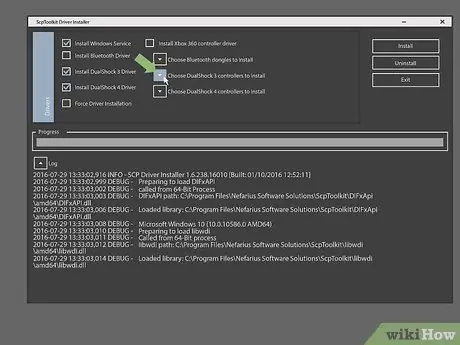
Adım 9. "Yüklenecek DualShock 3 Kontrolörlerini Seçin" altındaki kutuya tıklayın
Pencerenin sağ tarafındadır. Buradan kumandayı seçeceksiniz.
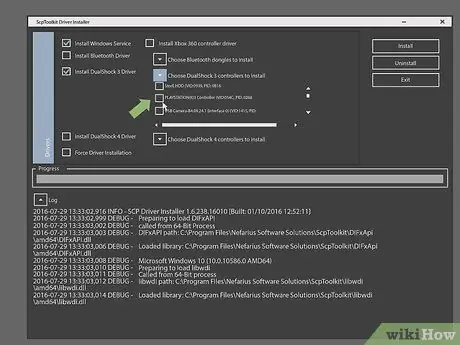
Adım 10. “Kablosuz Denetleyici” seçeneğini işaretleyin
Bilgisayara bağlı tüm aygıtların (örneğin klavye, fare, web kamerası vb.) bir listesini göreceksiniz. PS3 denetleyicisi, USB bağlantı noktasındaki numara olan "Kablosuz Denetleyici (Arayüz [sayı])" olarak işaretlenmiş seçenektir. denetleyiciye bağlayın.
Bir kablosuz denetleyici kullanıyorsanız, "DualShock 3 Controllers" açılır kutusunun üstündeki "Bluetooth" bölümünün altında bağlantıyı kolaylaştırmak için kullandığınız USB cihazını seçmeniz gerekecektir
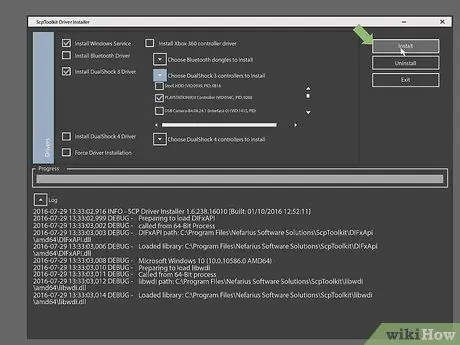
Adım 11. Yükle'ye tıklayın
Tüm uyumlu bilgisayarlar için beş dakikadan az sürmesi gereken sürücü yükleyici penceresinin sağ tarafında.
- Eşleştirme tamamlandığında bir onay sesi duyacaksınız.
- Bu noktada, denetleyici sürücüleri yüklenecek ve PS3 denetleyicinizi PC oyunlarında kullanmaya hazır olacaksınız.
İpuçları
- Bu işlem PS4 denetleyicisine de uygulanabilir, ancak denetleyicinin PS4 ayarlarından eşleştirmesini kaldırmanız gerekir. Ayrıca DualShock 4 sürücüsünü kurmanız ve DualShock 3 yerine DualShock 4 kontrol cihazını seçmeniz gerekecektir.
- Bir hatayla karşılaşırsanız, SCP araç setini kaldırıp yeniden yüklemeyi deneyin. Yeniden yükleme işlemi sırasında, ihtiyacınız olan tüm programlara sahip olduğunuzdan emin olun (ihtiyacınız olduğunu düşünmeseniz bile) ve işletim sisteminizden bağımsız olarak sürücüleri yüklerken "Sürücü Kurulumunu Zorla" kutusunu işaretleyin.
- PC'nizde "Aygıtlar" yöneticisini açtığınızda ("Çalıştır" uygulamasına erişmek için "joy.cpl" yazın), PS3 denetleyicisi bir Xbox 360 denetleyicisi olarak görünecektir.






