Çoğu harici sabit sürücü ve USB disk, Mac OS X kullanarak biçimlendirdiğiniz sürece Mac bilgisayarlarda kullanım için uyumludur. USB diskleri, Disk Utility uygulaması kullanılarak Mac bilgisayarınızda biçimlendirilebilir.
Adım
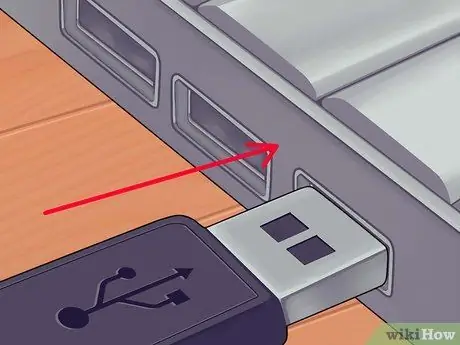
Adım 1. USB diskini Mac bilgisayarınıza bağlayın
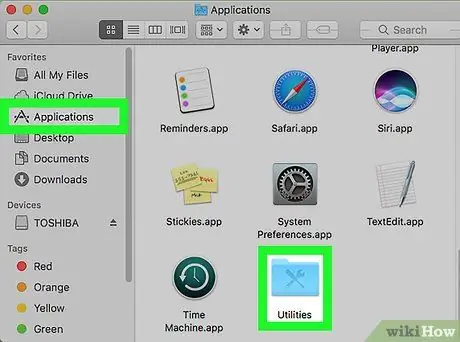
Adım 2. Uygulamalar klasörünü açın ve “Yardımcı Programlar”a tıklayın
”
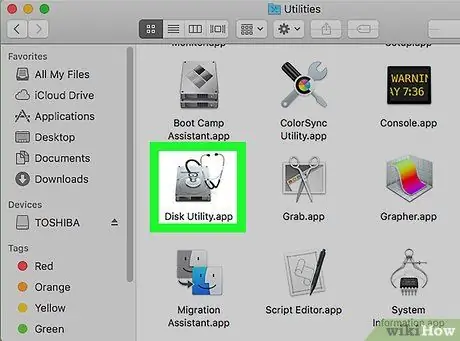
Adım 3. “Disk Yardımcı Programı”na tıklayın
” Ekranda Disk Yardımcı Programı penceresi görünecektir.
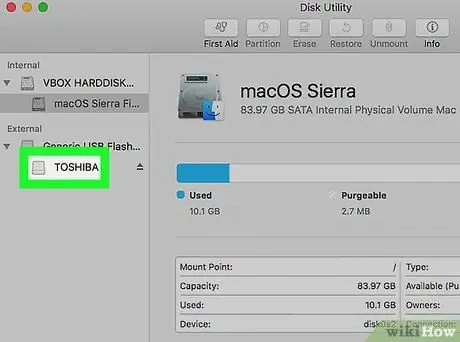
4. Adım. Disk Yardımcı Programının sol bölmesindeki USB diskinizin adına tıklayın
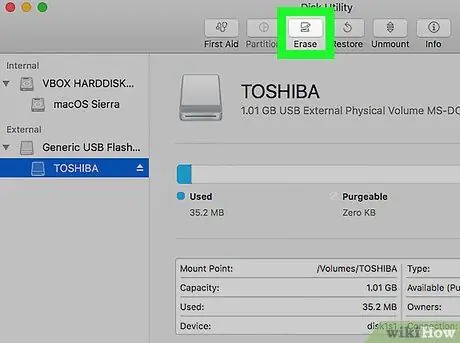
Adım 5. Disk İzlencesi penceresinin en üstünde görünen “Sil” sekmesine tıklayın
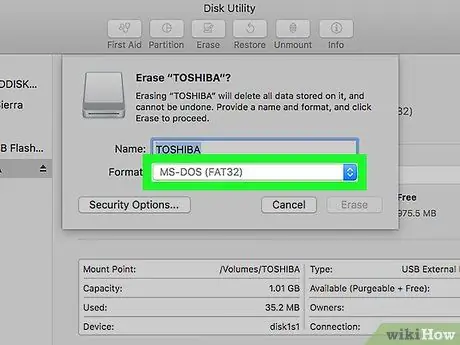
6. Adım. “Biçimlendir”in yanındaki menüyü tıklayın
”
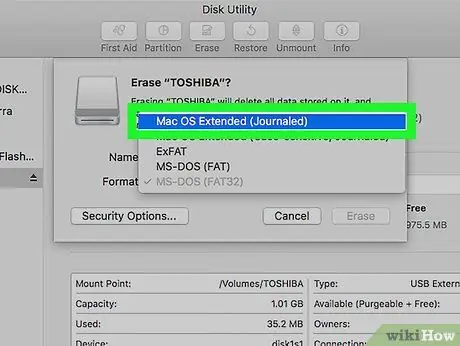
Adım 7. “Mac OS Genişletilmiş (Günlüklü)” veya tercih ettiğiniz biçimi seçin
Önceki seçenekler, USB diskin Mac'te kullanım için uyumlu hale getirilmesine yardımcı olabilir. Çoğu USB disk, varsayılan olarak (varsayılan) Windows bilgisayarları için önceden biçimlendirilmiştir.
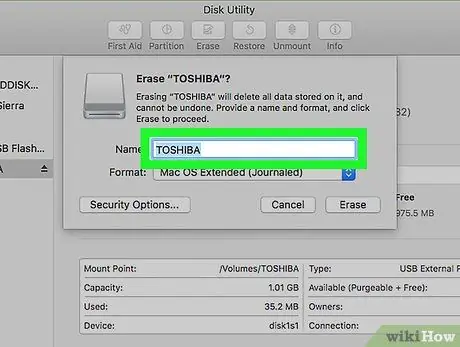
Adım 8. “Ad” kutusuna USB diskin adını yazın
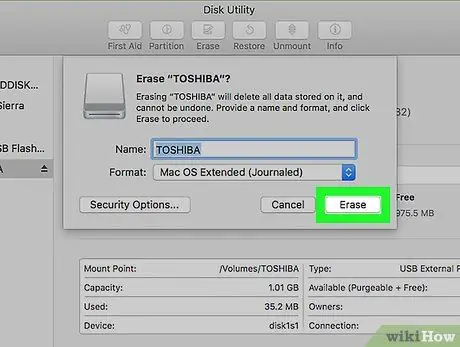
Adım 9. Disk Yardımcı Programının sağ alt köşesinde bulunan “Sil” düğmesini yazın
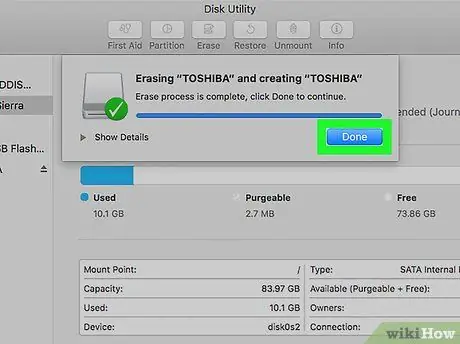
Adım 10. İletişim kutusu ekranda göründüğünde tekrar “Sil”e tıklayın
USB diskiniz artık biçimlendirilmiştir ve Mac bilgisayarınızda kullanıma hazırdır.






