Bilgisayarınız "hareket etmeye" mi başlıyor? Açılır pencereler, internette gezinmediğiniz zamanlarda bile ekranda görünmeye devam ediyor mu? Eğer öyleyse, bilgisayarınıza bir Truva Atı bulaşmış olma ihtimali vardır.
Adım
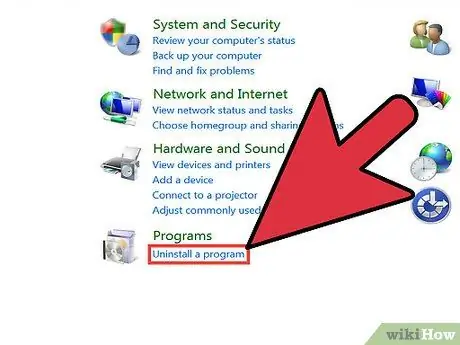
Adım 1. Program Ekle/Kaldır ve Görev Yöneticisi programını açın, ardından hiç yüklemediğiniz uygulamayı arayın
- Program Ekle/Kaldır'a “Başlat” -> “Ayarlar” -> “Denetim Masası” menüsü tıklanarak erişilebilir.
- Görev Yöneticisine, çalışma çubuğuna veya görev çubuğuna (ekranın alt kısmında gösterilir) sağ tıklayarak ve “Görev Yöneticisi” seçilerek erişilebilir.
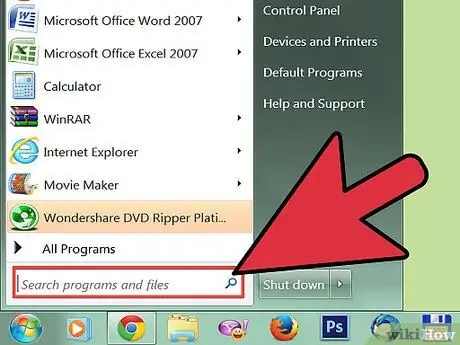
Adım 2. Bir arama motoru aracılığıyla tanımadığınız herhangi bir program hakkında bilgi edinin
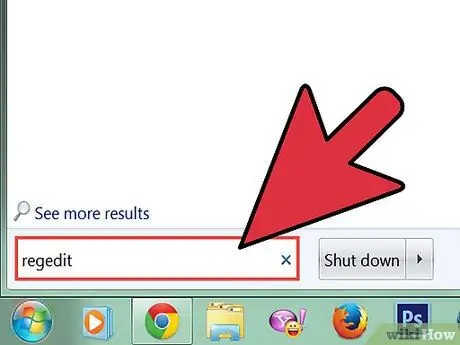
Adım 3. “Winkey” ve “R” tuşlarına aynı anda basın, “regedit” yazın, “HKEY_CURRENT_USER”, “Yazılım”, “Microsoft”, “Windows”, “CurrentVersion” ve “Çalıştır”a tıklayın
Bilinmeyen program adlarını arayın ve bu programlar hakkında bilgi edinmek için Google'ı kullanın. Bu pencere, bilgisayarı açtığınızda otomatik olarak çalışan tüm programları görüntüler. Ardından “HKEY_LOCAL_MACHINE”, “Yazılım”, “Microsoft Windows”, “CurrentVersion”, “Çalıştır” kontrollerini yapın ve istenmeyen program girişlerini silin.
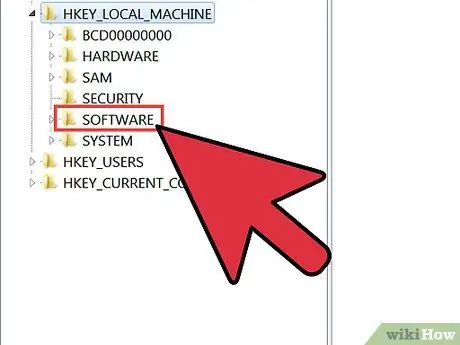
Adım 4. Bulduğunuz uygulamanın/programın kötü amaçlı olup olmadığına ilişkin bilgi sağlayabilecek arama sonuçlarında güvenlik veya teknoloji web sitelerini arayın
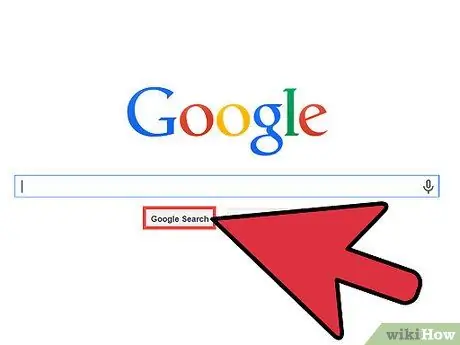
Adım 5. Bulunan belirli Truva Atı'nın adını aramak için bir arama motoru kullanın ve onu kaldırmak için talimatları arayın
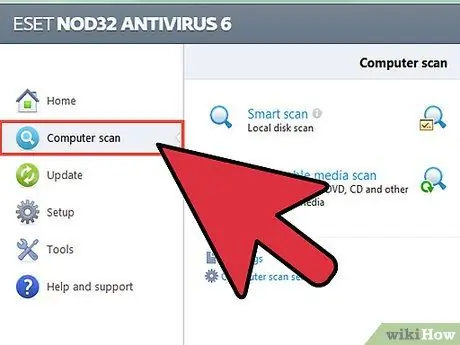
Adım 6. Truva Atı temizleme yönergeleri işe yaramazsa, bilgisayarı bir virüsten koruma ve casus yazılım önleme programıyla değiştirin
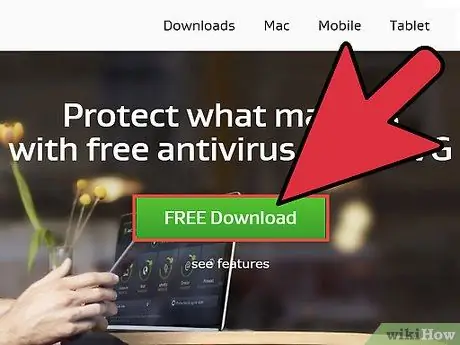
Adım 7. Bir virüs tarayıcınız veya gözetim yazılım programınız yoksa, internette AVG gibi ücretsiz bir virüsten koruma veya casus yazılım önleme programı arayın
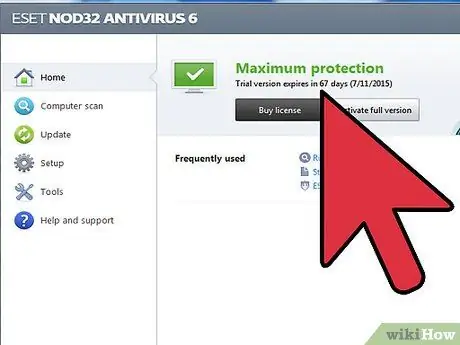
Adım 8. Bilgisayarınız artık Truva Atı saldırılarından muaf
İpuçları
- Bazı Truva atları türleri, kaldırıldıktan sonra otomatik olarak yeniden yüklenir. Virüsün tamamen kaldırıldığından emin olmak için sildikten sonra program veya virüs olup olmadığını iki kez kontrol edin!
- Truva Atı'nı kaldırdıktan sonra, kullanmakta olduğunuz program Truva Atı'nı tespit edemiyorsa yeni bir antivirüs programı aramak iyi bir fikirdir.






