Bu wikiHow makalesi sana bilgisayarınızdan, akıllı telefonunuzdan veya tabletinizden Pinterest panolarınızdan birine nasıl fotoğraf ekleyeceğinizi ("pim" olarak bilinir) öğretir.
Adım
Yöntem 1/2: Masaüstü Sitesi Üzerinden
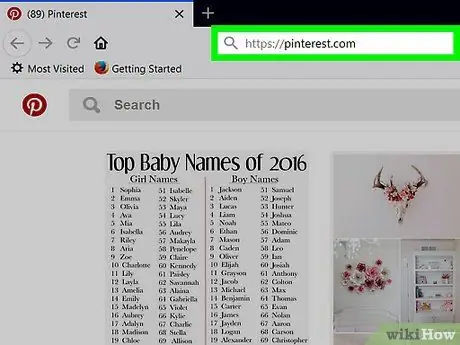
Adım 1. Pinterest'i açın
Bir tarayıcıda https://www.pinterest.com/ adresini ziyaret edin. Bundan sonra, hesabınızda zaten oturum açtıysanız, Pinterest ana sayfası görüntülenecektir.
Hesabınıza otomatik olarak giriş yapmadıysanız, kullanıcı adınızı ve şifrenizi girin veya Facebook hesap bilgilerinizi kullanarak giriş yapın
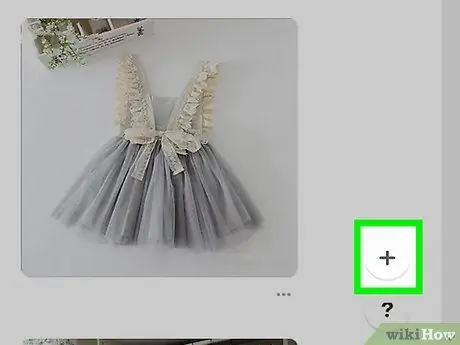
Adım 2. öğesine tıklayın
Pinterest penceresinin sağ alt köşesindeki beyaz daire düğmesidir. Bundan sonra, bir açılır menü görüntülenecektir.
Tarayıcınıza Pinterest düğmesi eklentisini yüklemeniz istenirse, “ şimdi değil ” ve düğmeye tekrar tıklayın” + ”.
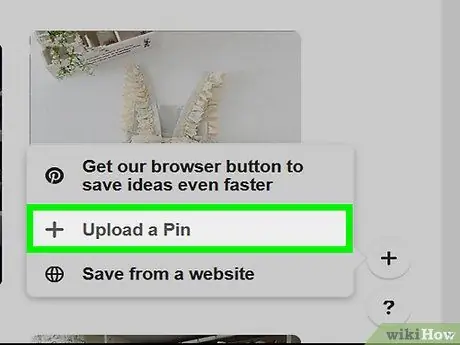
Adım 3. Bir Pin Yükle'ye tıklayın
Bu bağlantı menünün ortasındadır. Bundan sonra, fotoğraf yükleme seçeneklerinin bulunduğu bir pencereye yönlendirileceksiniz.
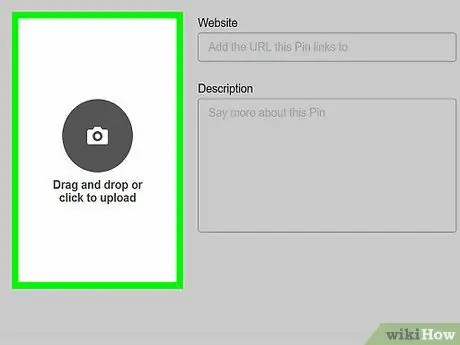
Adım 4. Yüklemek için Sürükle ve Bırak'a veya tıklayın
Bu bölüm, fotoğraf yükleme penceresinin sol tarafındadır. Tıklandığında, bir Dosya Gezgini (Windows) veya Bulucu (Mac) penceresi görünecektir.
Bu seçeneği görmüyorsanız, “ Pini Yükle ” pencerenin sol alt köşesinde.
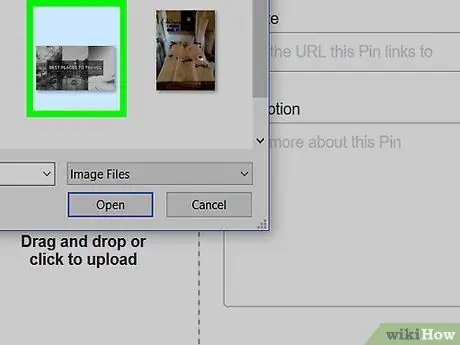
Adım 5. Bir fotoğraf seçin
Pinterest'e yüklemek istediğiniz fotoğrafa tıklayın. Önce dosya tarama penceresinin sol tarafındaki fotoğraflar klasörünü tıklamanız gerekebilir.
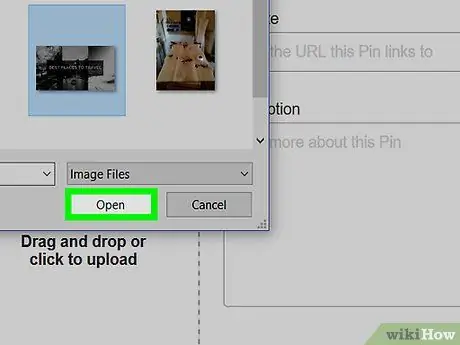
Adım 6. Aç'a tıklayın
Pinterest penceresinin sağ alt köşesindedir. Bundan sonra, seçilen fotoğraf yüklenecektir.
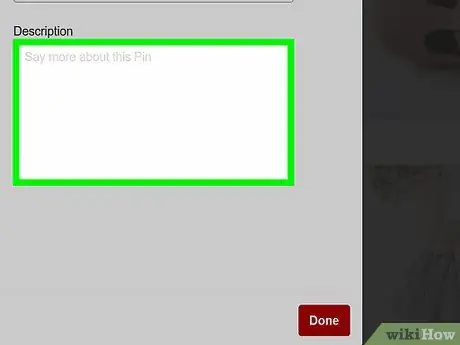
Adım 7. Fotoğrafın bir açıklamasını girin
Fotoğraf için bir açıklama eklemek istiyorsanız, " Açıklama " metin alanına tıklayın ve istediğiniz açıklamayı yazın.
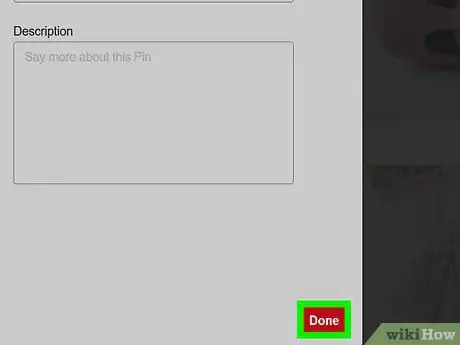
Adım 8. Bitti'ye tıklayın
Pencerenin sağ alt köşesindeki kırmızı bir düğmedir.
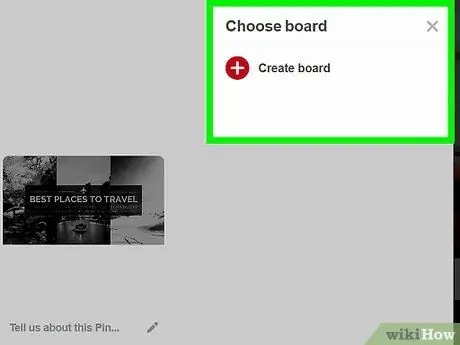
Adım 9. İstendiğinde bir tahta seçin
Fotoğraf eklemek istediğiniz panonun üzerine gelin, ardından “ Kaydetmek ” kurulu adının yanındadır. Yüklenen fotoğraflar panoya eklenecektir.
Ayrı bir panoya fotoğraf eklemek istiyorsanız, “ Panolar oluşturun ”, pano adını girin ve “düğmesine tıklayın. Oluşturmak ”.
Yöntem 2/2: Mobil Uygulama Üzerinden
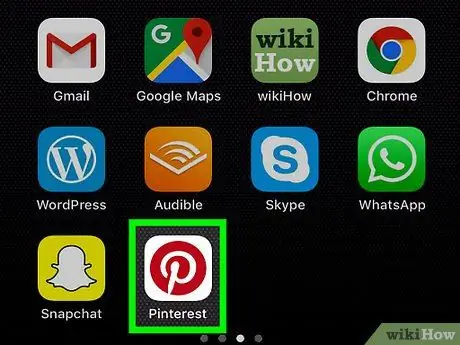
Adım 1. Pinterest uygulamasını açın
harfine benzeyen Pinterest uygulaması simgesine dokunun. PGüzel olan kırmızı bir daire içinde beyazdır. Bundan sonra, hesabınızda zaten oturum açtıysanız, Pinterest ana sayfası görüntülenecektir.
Hesabınıza otomatik olarak giriş yapmadıysanız, kullanıcı adınızı ve şifrenizi girin veya Facebook'u kullanarak giriş yapın
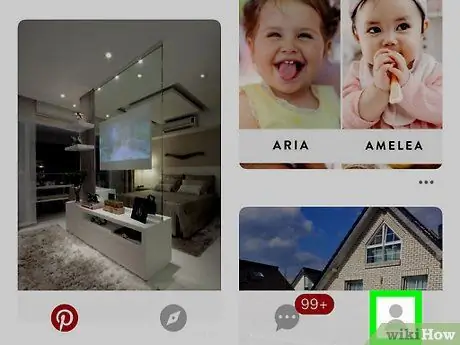
Adım 2. Profil simgesine dokunun
Bu, ekranın sağ alt köşesindeki (iPhone veya iPad) veya ekranın sağ üst köşesindeki (Android cihazlar) bir siluet simgesidir.
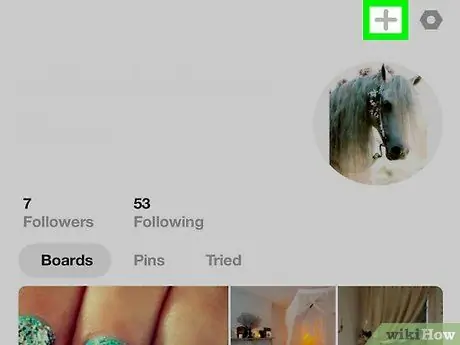
Adım 3. Düğmeye dokunun
Ekranın sağ üst köşesindedir.
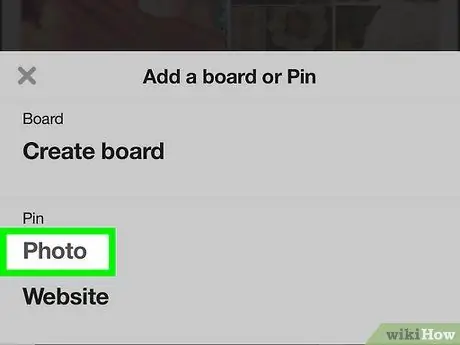
Adım 4. Fotoğraflar'a dokunun
Bu seçenek menünün en altındadır.
İstenirse Pinterest'in telefonunuzda veya tabletinizde depolanan fotoğraflara erişmesine izin verin
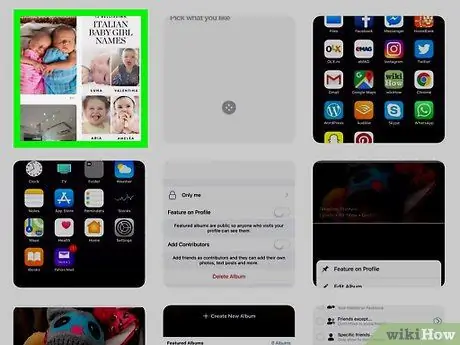
Adım 5. Bir fotoğraf seçin
Pinterest'e yüklemek istediğiniz fotoğrafa dokunun.
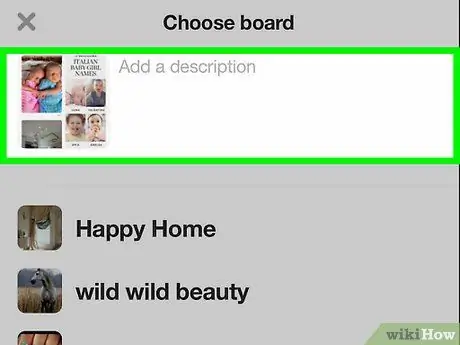
Adım 6. Bir açıklama ekleyin
İsterseniz, ekranın üst kısmındaki metin alanına bir açıklama yazın.
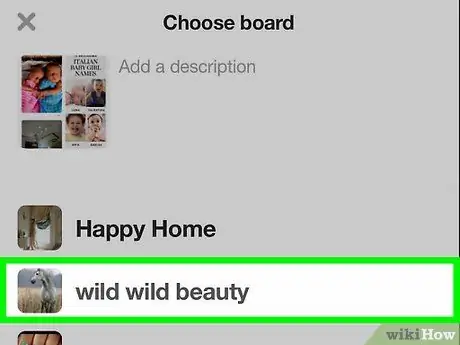
Adım 7. Tahtayı seçin
Fotoğraf eklemek istediğiniz panoya dokunun. Bundan sonra, fotoğraf Pinterest'e yüklenecek. Fotoğrafı eklemek için daha önce konum olarak seçilen panonun adını seçerek bulabilirsiniz.






