Bu wikiHow makalesi, bir web sitesinin arkasındaki programlama dili olan kaynak kodunu hemen hemen her tarayıcıda nasıl görüntüleyeceğini öğretir. Safari dışında, bir mobil tarayıcı kullanıyorsanız kaynak kodunu web sitelerinde görüntüleyemezsiniz.
Adım
Yöntem 1/3: Chrome, Mozilla Firefox, Internet Explorer ve Edge
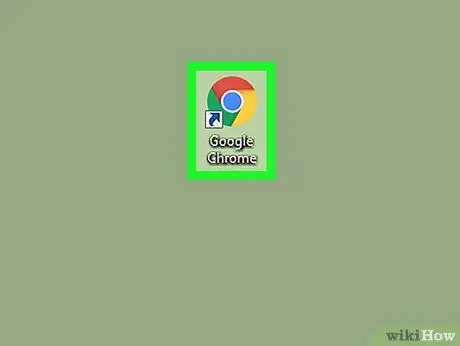
Adım 1. Web tarayıcısını başlatın
Kaynak kodunu Firefox, Chrome, Internet Explorer ve Microsoft Edge'de görüntüleme işlemi aynıdır.
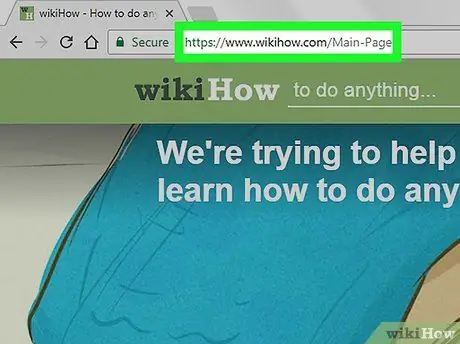
Adım 2. Kaynak kodunu görüntülemek istediğiniz web sayfasını ziyaret edin
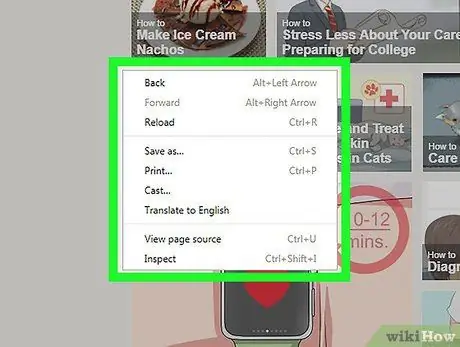
Adım 3. Sayfaya sağ tıklayın
Yalnızca bir fare düğmesi olan bir Mac kullanıyorsanız, Control tuşunu basılı tutun ve fareyi tıklayın. İzleme dörtgeni kullanan dizüstü bilgisayarlarda sayfayı tıklatmak için iki parmağınızı kullanın. Bir açılır menü görüntülenecektir.
Yanlış menüyü açacağından, bunu yaparken fotoğraflara veya bağlantılara sağ tıklamayın
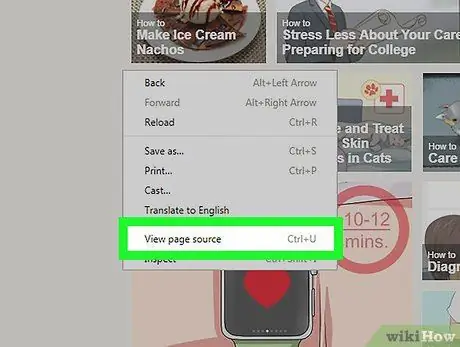
Adım 4. Sayfa kaynağını görüntüle'yi tıklayın veya Görünüm Kaynakları.
Tarayıcı kaynak kodu, yeni bir pencerede veya o anda açık olan pencerenin altında görüntülenecektir.
- Sayfa kaynağını göster Firefox ve Chrome kullanıyorsanız görünecektir. Internet Explorer ve Microsoft Edge'de gösterilenler Kaynağı Görüntüle.
- Kaynak kodunu getirmek için Option+⌘ Command+U (Mac) veya Ctrl+U (Windows) tuşlarına da basabilirsiniz.
Yöntem 2/3: Safari
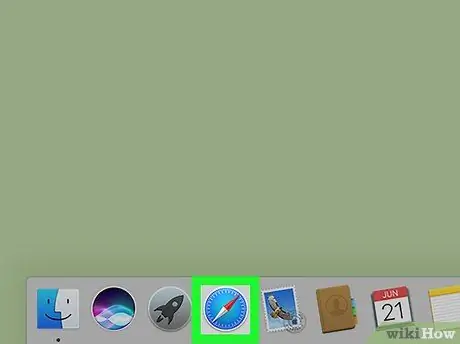
Adım 1. Safari'yi başlatın
Uygulama simgesi mavi bir pusuladır.
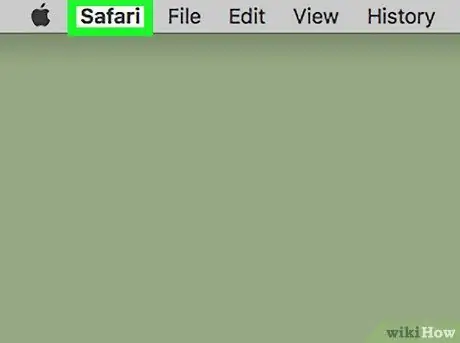
2. Adım. Mac'inizin menü çubuğunun sol üst köşesindeki Safari'ye tıklayın
Bir açılır menü görüntülenecektir.
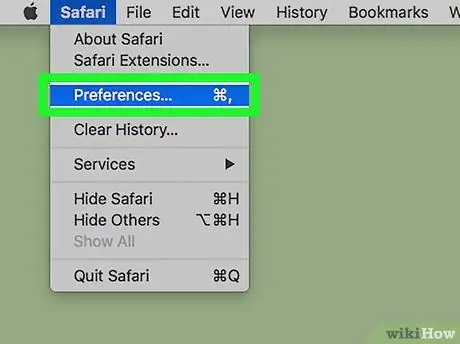
Adım 3. Tercihler'e tıklayın
Bu seçenek, açılır menünün ortasındadır.
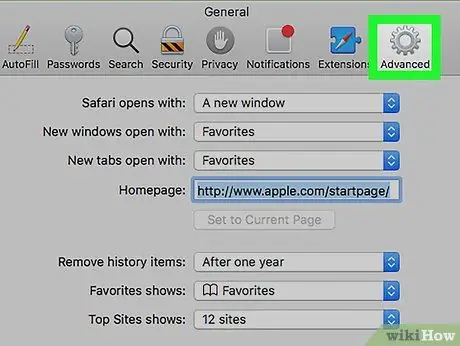
Adım 4. Gelişmiş'e tıklayın
Tercihler penceresinin sağ üst köşesindedir.
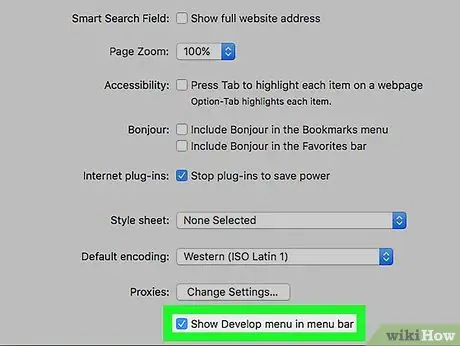
Adım 5. "Menü çubuğunda Geliştirme menüsünü göster" kutusunu işaretleyin
Bu seçenek Tercihler penceresinin altındadır. Menü Geliştirmek Mac bilgisayarınızın menü çubuğunda görünecektir.
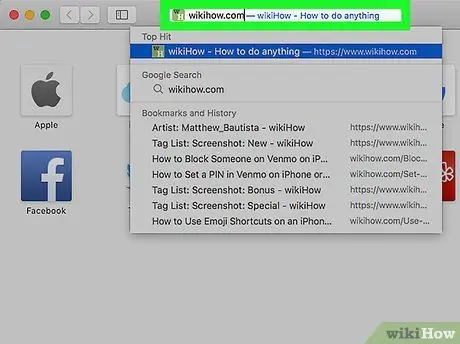
Adım 6. Kaynak kodunu görüntülemek istediğiniz web sayfasını ziyaret edin
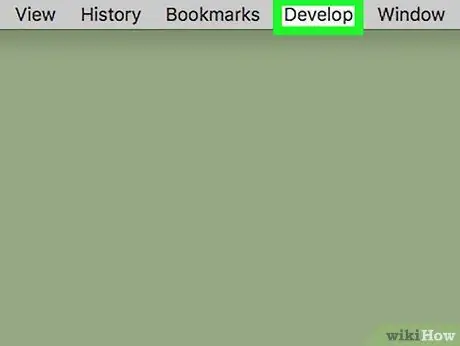
Adım 7. Geliştir'e tıklayın
Bu menü menünün sol tarafındadır. pencereler hangi Mac'inizin menü çubuğundadır.
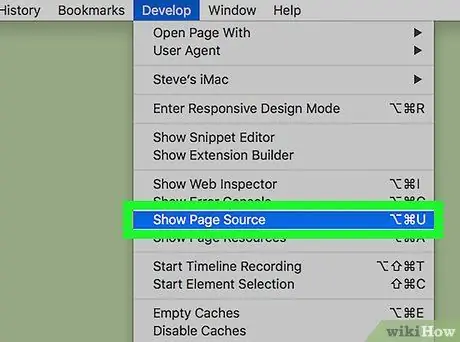
Adım 8. Açılır menünün altındaki Sayfa Kaynağını Göster'e tıklayın
Bu seçeneğe tıklandığında Safari, o web sayfasının kaynak kodunu görüntüler.






