Bu wikiHow makalesi, Windows fare özelliklerini değiştirerek fare hassasiyet düzeylerini nasıl ayarlayacağını öğretir.
Adım
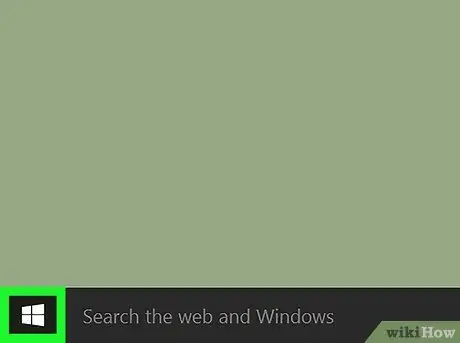
Adım 1. Menüyü tıklayın
Bu menü düğmesi genellikle ekranın sol alt köşesinde bulunur.
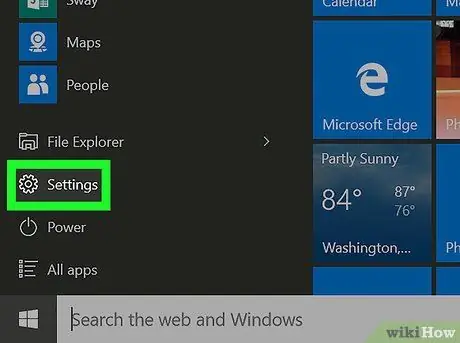
Adım 2. Tıklayın
"Ayarlar".
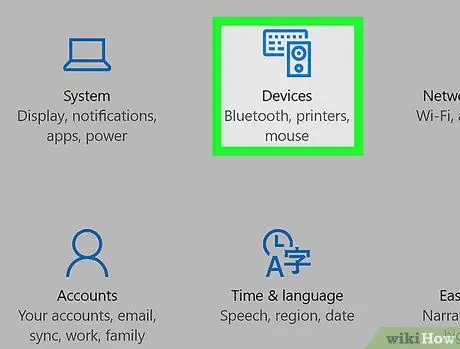
Adım 3. Cihazlar'a tıklayın
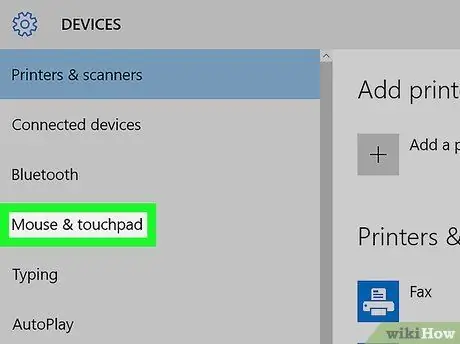
Adım 4. Fare ve dokunmatik yüzey'e tıklayın
Sol sütunun ortasındadır.
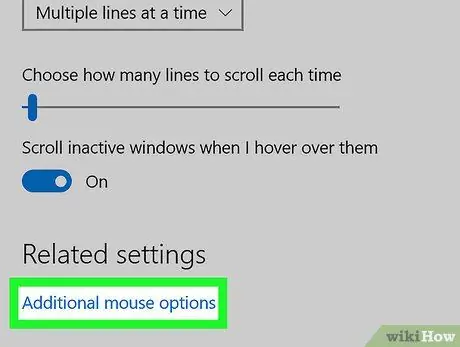
Adım 5. Ek fare seçenekleri'ne tıklayın
Bu mavi bağlantı "İlgili ayarlar" başlığı altındadır. “Fare Özellikleri” paneli açılacaktır.
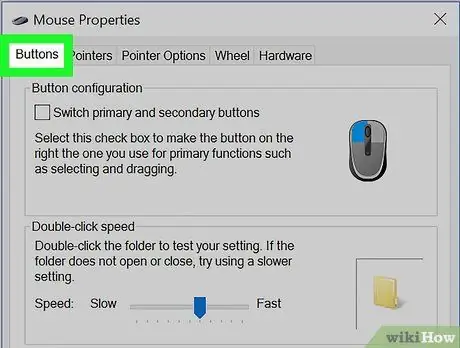
Adım 6. Düğmeler sekmesine tıklayın
Bu sekme, pencerenin üstündeki ilk seçenektir. Bu sekmede, fare çift tıklama özelliğinin hassasiyetini ayarlayabilirsiniz.
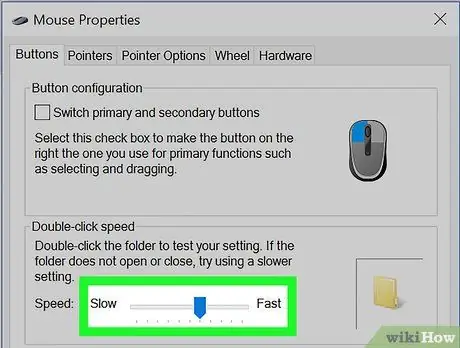
Adım 7. Çift tıklama hızını ayarlayın
Çift tıklama kayıt oranını/hızını artırmak veya azaltmak istiyorsanız, “Hız” kaydırıcısını kullanın.
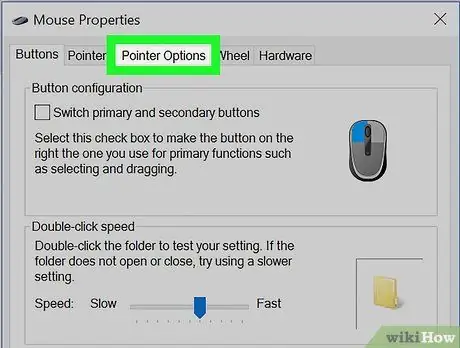
Adım 8. İşaretçi Seçenekleri sekmesine tıklayın
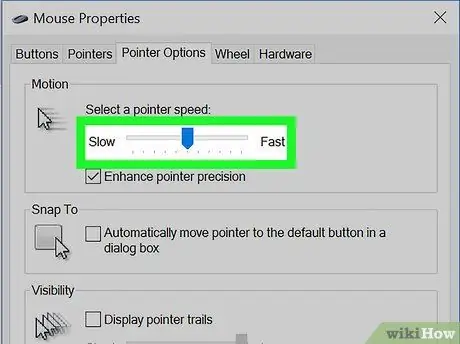
Adım 9. “Hareket” kaydırıcısını istediğiniz hıza sürükleyin
Yüksek hızlar ayrıca hassasiyet seviyesini artırırken, daha düşük hızlar imleç hassasiyetini artırır.
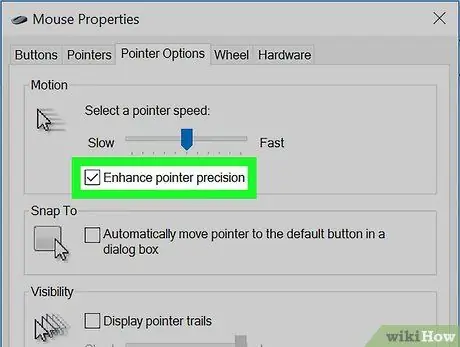
Adım 10. İmleç hassasiyeti geliştirmesini açın (veya kapatın)
İmleç hassasiyetiyle, imlecin hareketi, elinizin fare (veya izleme dörtgeni üzerinde parmağınız) üzerinde hareket ettiği hıza eşit olacaktır. Özelliği etkinleştirmek için kutuyu işaretleyin veya devre dışı bırakmak için işaretini kaldırın.
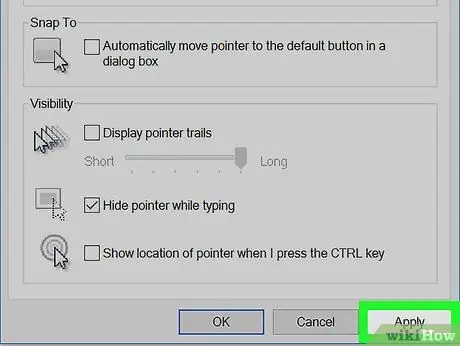
Adım 11. Uygula'yı tıklayın
Pencerenin sağ alt köşesindedir. Yeni ayarlar daha sonra kaydedilecektir.
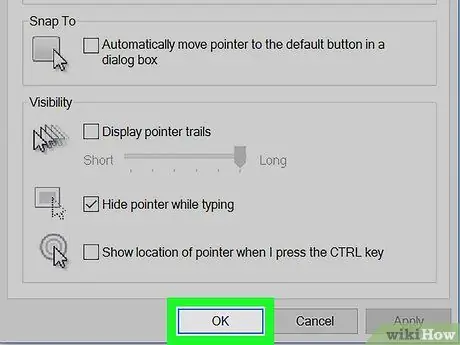
Adım 12. Tamam'a tıklayın
Fare hassasiyet seviyesi şimdi ayarlandı.






