Bu wikiHow makalesi sana, Facebook'ta başkalarının albümlerini veya fotoğraflarını görmesini nasıl engelleyeceğini öğretir. Facebook'un web sitesinde ve mobil sürümlerinde fotoğrafları özel yapabilirsiniz. Profilinize yüklemediğiniz videolar, fotoğraflar ve albümler için gizlilik seçeneklerini düzenleyemeyeceğinizi unutmayın.
Adım
Yöntem 1/4: Masaüstü Bilgisayarda Fotoğrafları Özel Yapma
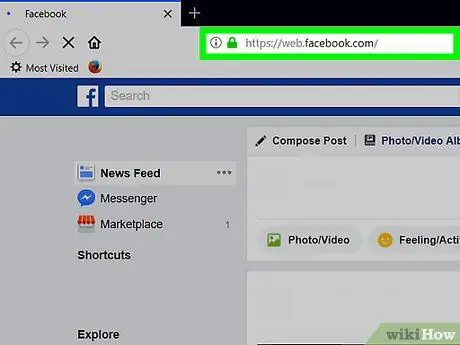
Adım 1. Facebook'u ziyaret edin
Bir web tarayıcısı başlatın ve adresini ziyaret edin. Facebook'a giriş yaptıysanız, Haber Kaynağı sayfası açılacaktır.
Giriş yapmadıysanız, bunu yapmak için e-posta adresinizi ve şifrenizi girin
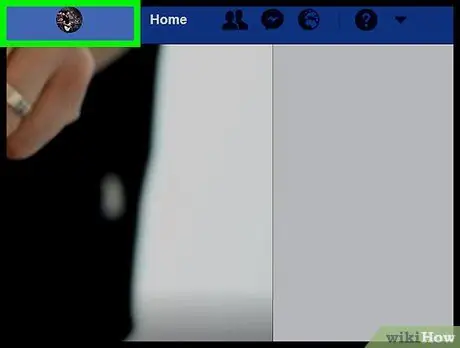
Adım 2. Profil sayfanıza gidin
Facebook sayfasının sağ üst köşesindeki isme tıklayın.
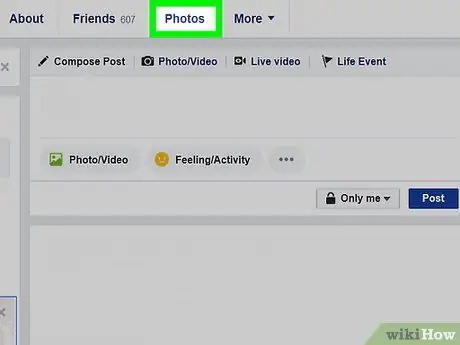
Adım 3. Fotoğraflar sekmesine tıklayın
Bu sekme, sayfanın üst kısmındaki kapak fotoğrafının altındadır.
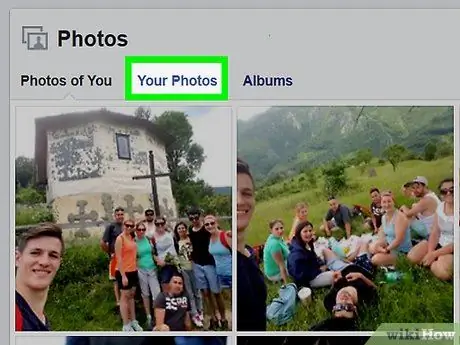
Adım 4. Fotoğraf kategorilerinden birine tıklayın
Bir kategori sekmesini tıklayın (örneğin Fotoğraflarınızı) sayfanın üst kısmında bulunur.
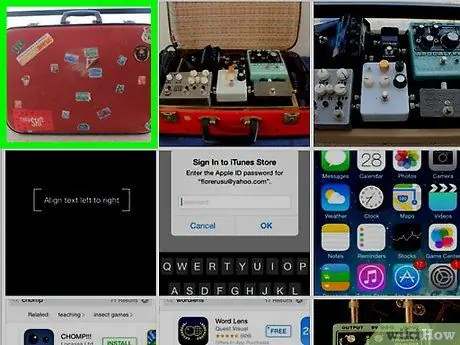
Adım 5. Bir fotoğrafı tıklayın
Özel yapmak istediğiniz fotoğrafı seçin. Bunu yapmak fotoğrafı açacaktır.
Bu, başkasının değil, kendi yüklediğiniz bir fotoğraf olmalıdır
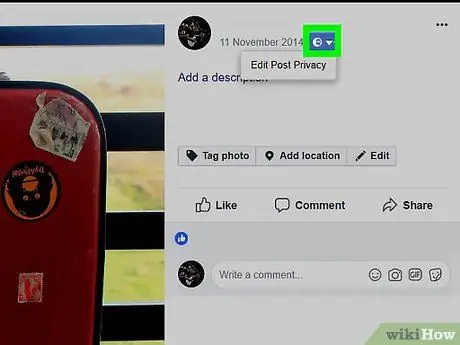
Adım 6. “Gizlilik” simgesine tıklayın
Bu simge genellikle fotoğrafın sağ üst köşesinde adınızın altında ve sağında bir kişinin (veya iki kişinin) siluetidir. Bir açılır menü görüntülenecektir.
yazan bir menü belirirse Gönderi Gizliliğini Düzenle bu simgeye tıkladıktan sonra Gönderi Gizliliğini Düzenle gönderiyi açmak için, devam etmeden önce gönderinin üst kısmındaki Gizlilik simgesini tıklayın.
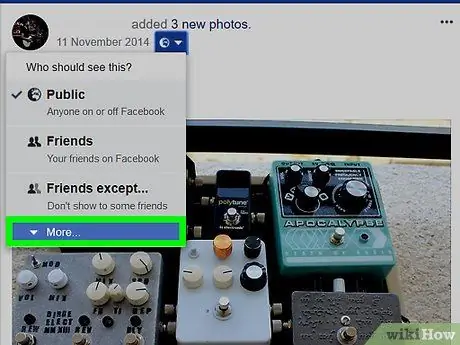
7. Adım. Açılır menüde Diğer…'e tıklayın
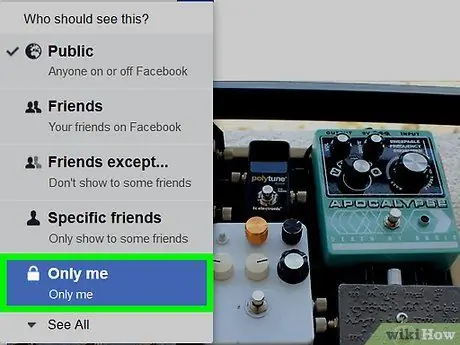
Adım 8. Sadece Ben'e tıklayın
Bu seçenek, genişletilmiş açılır menüdedir. Bunu yaparak, fotoğrafın gizliliği anında değiştirilecek ve sadece siz görebileceksiniz.
Yöntem 2/4: Fotoğrafları Mobil Cihazlarda Özel Yapma
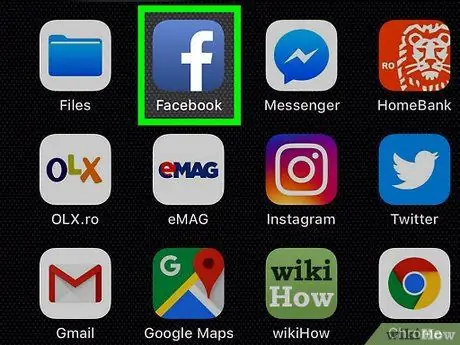
Adım 1. Facebook'u başlatın
Koyu mavi bir arka plan üzerinde beyaz bir "f" olan Facebook simgesine dokunun. Giriş yaptıysanız, Haber Kaynağı sayfası açılacaktır.
Giriş yapmadıysanız, devam etmek için e-posta adresinizi ve şifrenizi girin
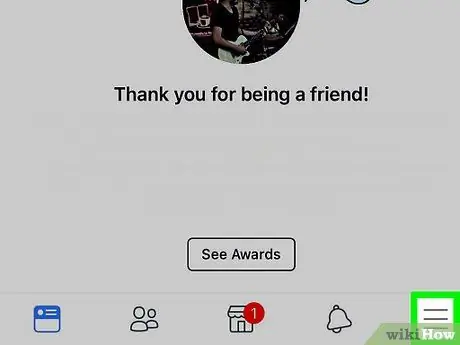
Adım 2. öğesine dokunun
Ekranın üst kısmında (Android) veya sağ alt köşede (iPhone) bulunur. Bu bir menü getirecektir.
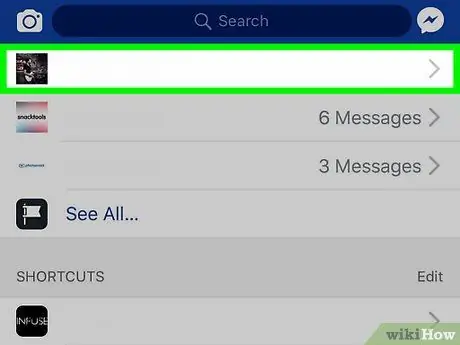
Adım 3. Menünün üstündeki adınıza dokunun
Profil sayfanız açılacaktır.
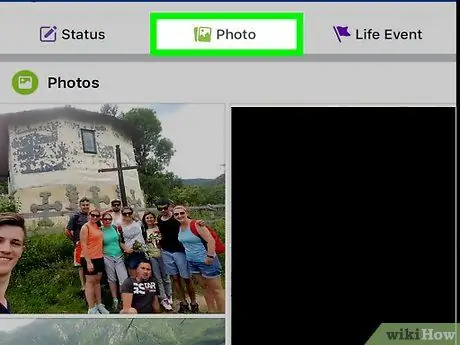
Adım 4. Ekranı aşağı kaydırın, ardından Fotoğraflar'a dokunun
Bu sekme, kişisel bilgiler bölümünüzün altında bulunur.
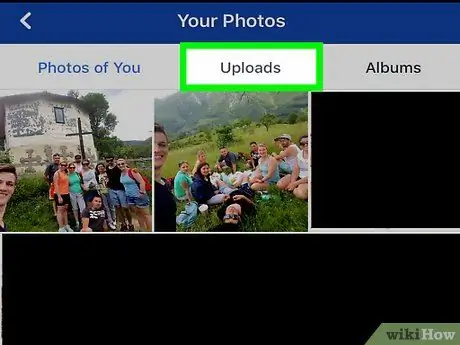
Adım 5. Bir fotoğraf kategorisi seçin
Bir kategoriye dokunun (örneğin Yüklemeler) ekranın üst kısmında.
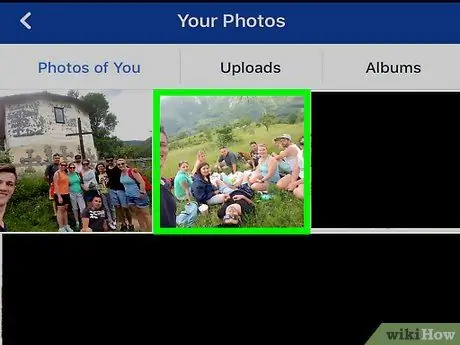
Adım 6. Bir fotoğrafa dokunun
Özel yapmak istediğiniz fotoğrafı seçin. Fotoğraf açılacaktır.
Seçtiğiniz fotoğrafın, başka birinin sizi etiketlediği bir fotoğraf değil, kendi yüklediğiniz bir fotoğraf olduğundan emin olun. Sahibi olmadığınız fotoğraflardaki gizlilik seçeneklerini düzenleyemezsiniz
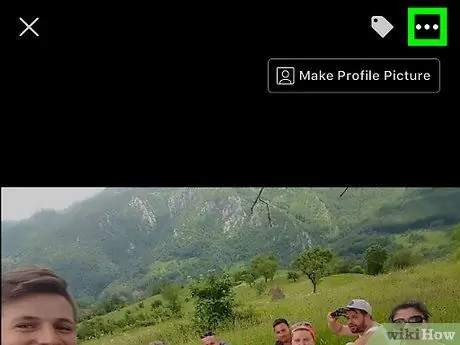
Adım 7. Sağ üst köşedeki simgesine dokunun
Bu bir menü getirecektir.
Android kullanıyorsanız fotoğrafa dokunun ve basılı tutun
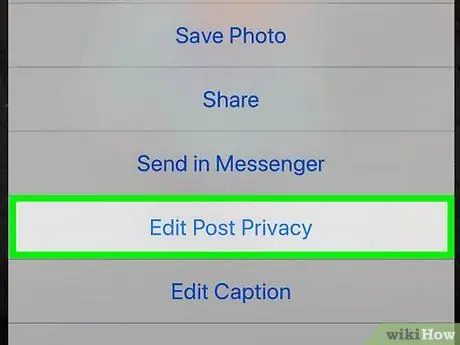
Adım 8. Menüde bulunan Gizliliği Düzenle seçeneğine dokunun
Yeni bir menü açılacaktır.
- Birden fazla fotoğrafı değiştirmek için öğesine dokunun. Gönderi Gizliliğini Düzenle Burada.
- Bu seçeneği görmüyorsanız fotoğraf, özel hale getirilemeyen, kullanıcı tarafından oluşturulan bir albümdedir. Albümü özel yapmalısın.
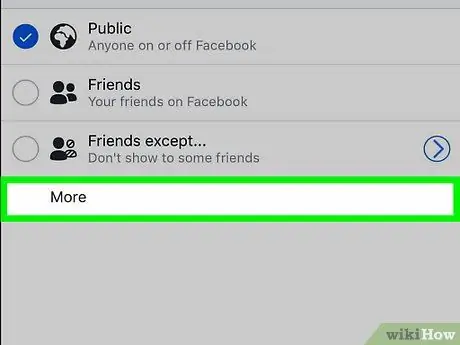
Adım 9. Menünün alt kısmındaki Diğer'e dokunun
bir seçenek varsa sadece ben menüsünde bu adımı atlayın.
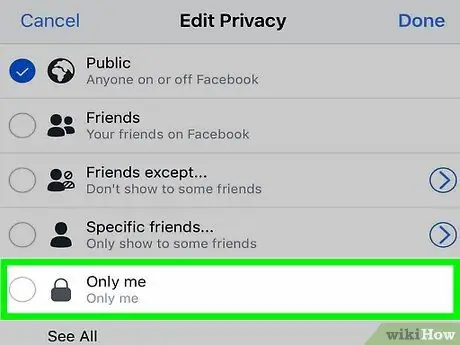
Adım 10. Menüde Yalnızca ben'e dokunun
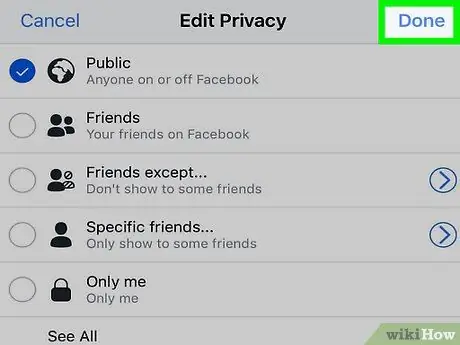
Adım 11. Sağ üst köşedeki Bitti'ye dokunun
Fotoğraf tercihleriniz kaydedilecek ve fotoğraf başkaları tarafından görülmeyecek.
Yöntem 3/4: Albümü Masaüstü Bilgisayarda Özel Yapma
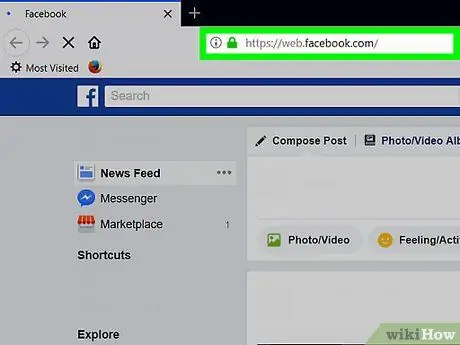
Adım 1. Facebook'u ziyaret edin
Bir web tarayıcısı başlatın ve adresini ziyaret edin. Giriş yaptıysanız, Haber Kaynağı sayfası açılacaktır.
Giriş yapmadıysanız, bunu yapmak için e-posta adresinizi ve şifrenizi girin
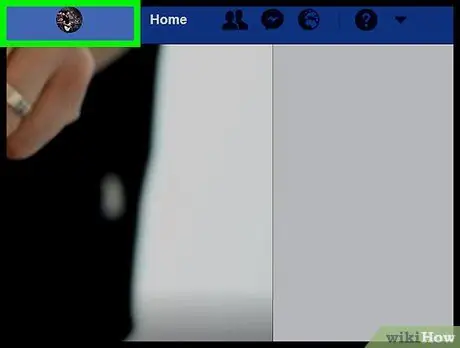
Adım 2. Profil sayfanıza gidin
Facebook sayfasının sağ üst köşesindeki isme tıklayın.
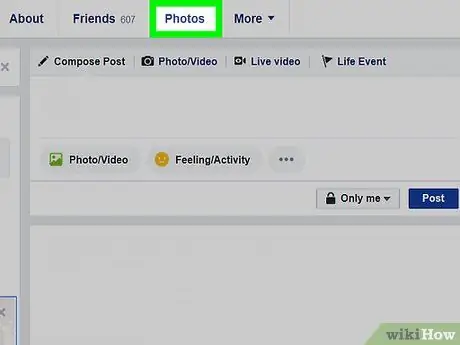
3. Adım. Fotoğraflar'a tıklayın
Bu sekme, Facebook sayfasının üst kısmındaki kapak fotoğrafının altındadır.
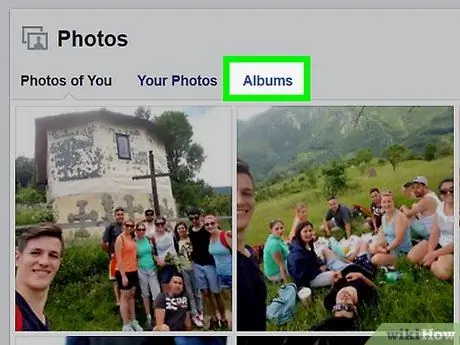
Adım 4. Albümler'i tıklayın
Bu sekme " Fotoğraflar " sayfasının sağ üst köşesindedir. Facebook profilinizdeki fotoğraf albümlerinin bir listesi açılacaktır.
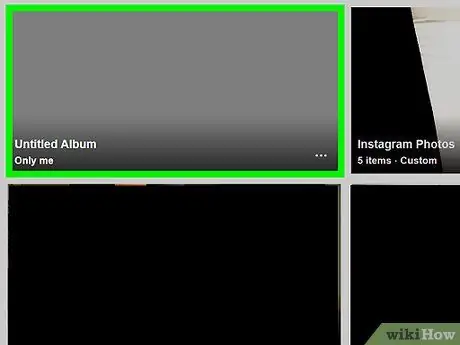
Adım 5. Özel yapmak istediğiniz albümü bulun
- Bazı albümler Facebook sitesi tarafından oluşturulur ve özel hale getirilemez.
- "Mobil Yüklemeler" (veya Apple telefonlarının eski sürümlerinin yüklemeleri için "iOS Fotoğrafları") albümü gizlilik nedeniyle düzenlenemez.
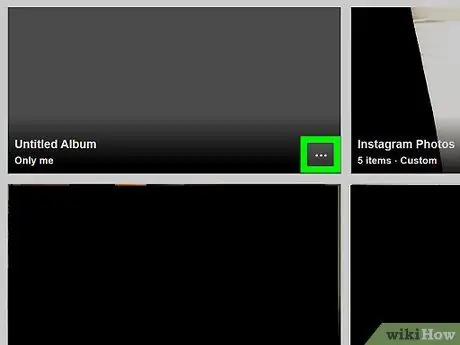
Adım 6. Albüm kapağının sağ alt köşesindeki simgesine tıklayın
Küçük bir menü görünecektir.
Seçilen albümde üç nokta simgesi yoksa bu, albümün özel yapılamayacağı anlamına gelir. Ancak, içindeki videoları ve fotoğrafları özel yapabilirsiniz
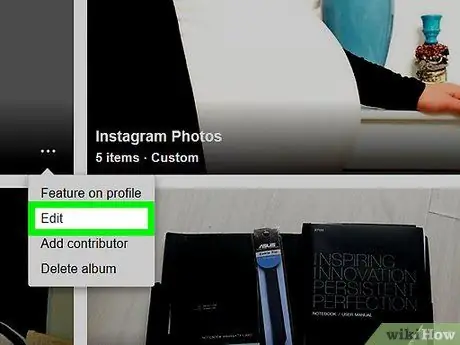
Adım 7. Menüde Düzenle'ye tıklayın
Albümün sayfası açılacaktır.
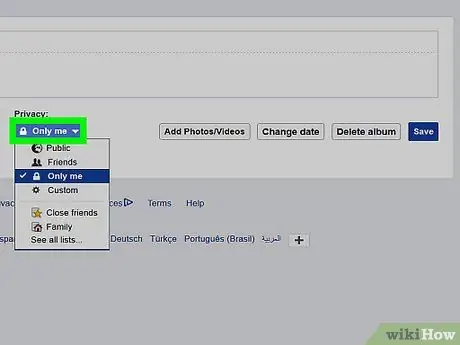
Adım 8. "Gizlilik" açılır kutusuna tıklayın
Bu kutu sayfanın en üstündedir. Bir açılır menü görüntülenecektir.
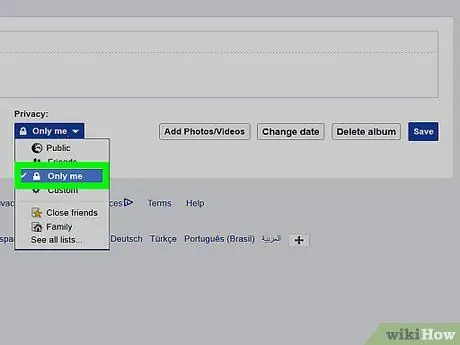
Adım 9. Açılır kutuda Yalnızca ben'e tıklayın
Bu seçenek yoksa tıklayın Tüm listelere bakın… Menüyü genişletmek için
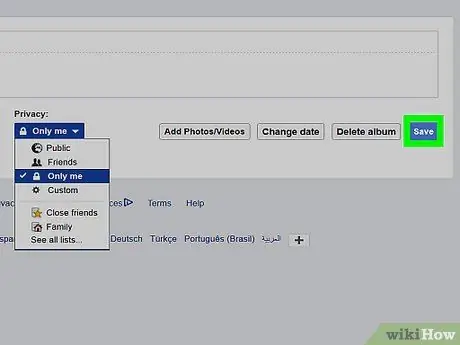
Adım 10. Kaydet'e tıklayın
Bu, sayfanın sağ üst köşesindeki mavi bir düğmedir. Yaptığınız ayarlar kaydedilecek ve albümü sadece siz görebileceksiniz.
Yöntem 4/4: Albümleri Mobil Cihazlarda Özel Yapma
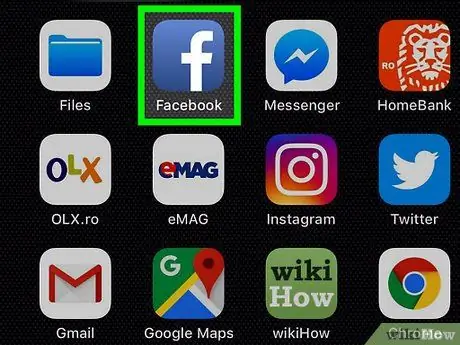
Adım 1. Facebook'u başlatın
Bunu, koyu mavi bir arka plan üzerinde beyaz bir "f" olan Facebook simgesine dokunarak yapın. Giriş yaptıysanız, Haber Kaynağı sayfası açılacaktır.
Giriş yapmadıysanız, devam etmek için e-posta adresinizi ve şifrenizi girin
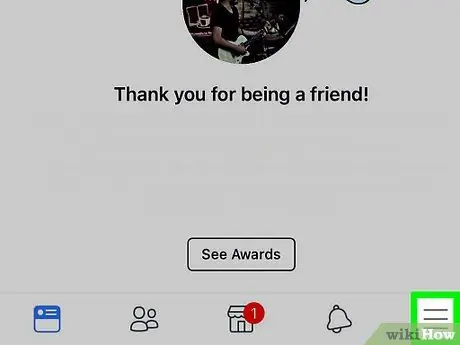
Adım 2. öğesine dokunun
Ekranın üst kısmında (Android) veya sağ alt köşesinde (iPhone) bulunur. Bu bir menü getirecektir.
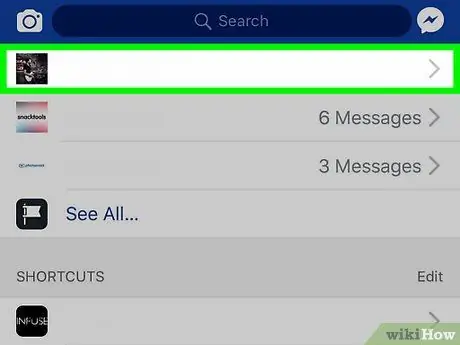
Adım 3. Menünün en üstündeki adınıza dokunun
Bunu yapmak profil sayfanızı açacaktır.
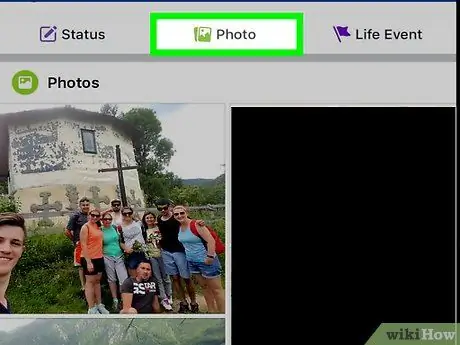
Adım 4. Ekranı aşağı kaydırın, ardından Fotoğraflar'a dokunun
Bu sekme, kişisel bilgiler bölümünüzün altında bulunur.
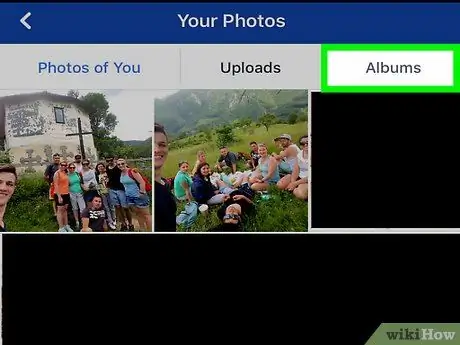
Adım 5. Ekranın sağ üst köşesinde bulunan Albümler sekmesine dokunun
Facebook profilinizdeki tüm albümlerin bir listesi açılacaktır.
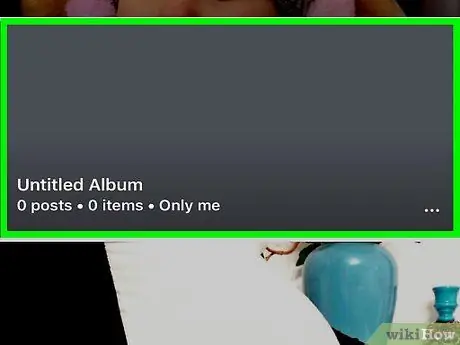
Adım 6. Kendi yaptığınız bir albüm bulun
Albümler yalnızca Facebook'a kendiniz yüklerseniz özel hale getirilebilir.
Özel yapmak istediğiniz fotoğraflar Facebook tarafından oluşturulan bir albümdeyse (örneğin "Mobil Yüklemeler"de), içindeki fotoğrafları yine de gizleyebilirsiniz
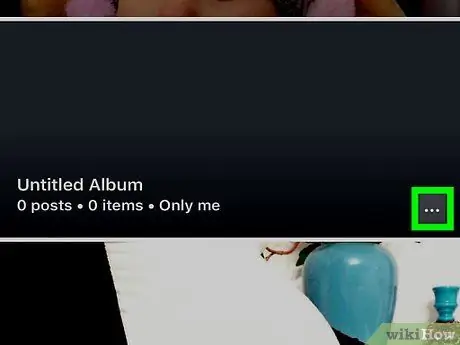
Adım 7. Albümün sağ üst köşesindeki simgesine dokunun
Bu seçeneği görmüyorsanız, gizliliği düzenleyemezsiniz
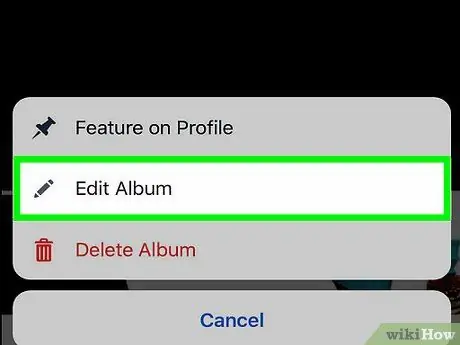
Adım 8. Mevcut gizlilik ayarlarına dokunun
Genellikle, bu gizlilik ayarının adı Arkadaşlar veya Halk ekranın ortasında. Üzerine dokunursanız bir menü görüntülenecektir.
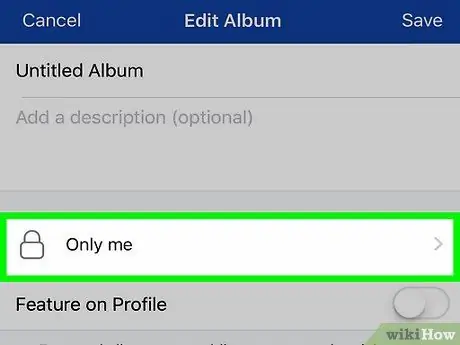
Adım 9. Menüde Yalnızca ben öğesine dokunun
Seçiminiz kaydedilecek ve menü kapatılacaktır.
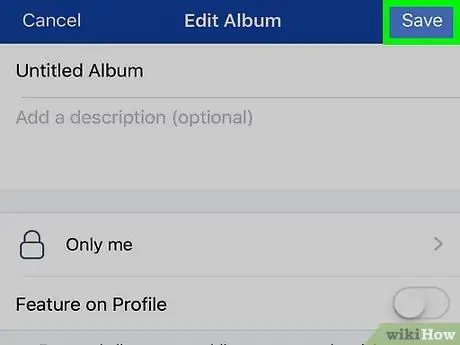
Adım 10. Kaydet'e dokunun
Sağ üst köşededir. Fotoğraf albümü tercihleriniz kaydedilecek ve albümü yalnızca siz görüntüleyebilirsiniz.






