Bu wikiHow makalesi sana Facebook'un sunucularının fiziksel konumunu belirleyen IP adresini nasıl göreceğini öğretir.
Adım
Yöntem 1/2: Windows Bilgisayarda
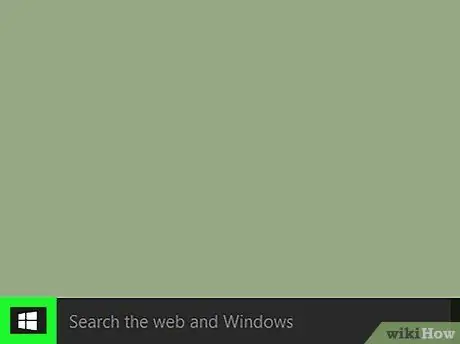
Adım 1. “Başlat” simgesine sağ tıklayın
Çoğu Windows bilgisayarının sol alt köşesindedir. Tıklandığında, hızlı erişim seçeneklerine sahip bir menü görünecektir.
Bu menüyü açmak için Win+X kısayolunu da kullanabilirsiniz
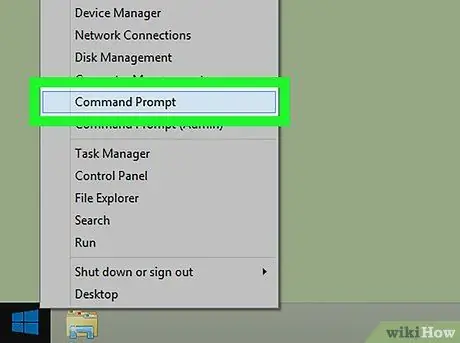
Adım 2. Komut İstemi'ne tıklayın
Bu uygulama simgesi bir kara kutuya benziyor. Tıklandığında, bilgisayardaki Komut İstemi uygulaması açılacaktır.
- Menüde Komut İstemi seçeneğini görmüyorsanız, "Başlat" menüsünün arama çubuğuna "komut istemi" yazın ve "seçeneğini tıklayın. Komut istemi ” arama sonuçlarının en üstünde görüntülenir.
- Ağa bağlı bir bilgisayarda (örneğin bir okul veya iş bilgisayarı) Komut İstemi'ni açamayabilirsiniz.
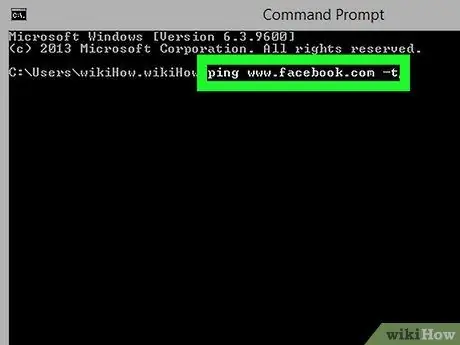
Adım 3. Komut İstemi penceresine ping www.facebook.com -t yazın
Komutları yazmak için kullanılacak özel bir metin alanı yoktur, ancak metin, siz yazdığınızda Komut İstemi penceresinde görünecektir.
Fazladan karakter veya boşluk yazmadığınızdan emin olun
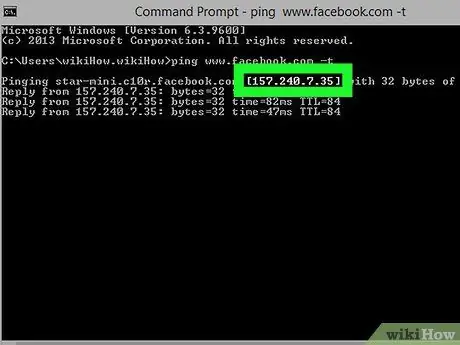
Adım 4. Enter tuşuna basın
Bundan sonra, komut yürütülecektir. Komut, bir Facebook adresi istemeye yarar. Sayfada "12.34.56.78" (veya benzeri) gibi bir dizi sayı göreceksiniz. Sayı dizisi Facebook'un IP adresidir.
Yöntem 2/2: Mac Bilgisayarda
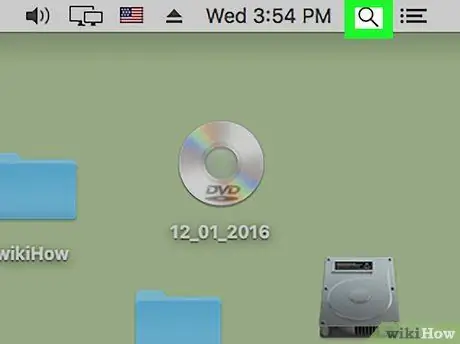
Adım 1. Spotlight arama özelliğini açın
Ekranın sağ üst köşesindeki büyüteç simgesine tıklayın.
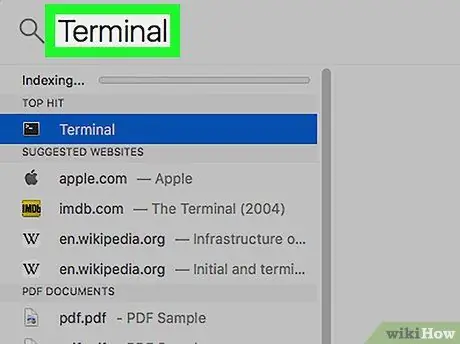
Adım 2. Arama çubuğuna Terminal yazın
Girişleri yazarken çubuğun altında bazı uygulamaları görebilirsiniz.
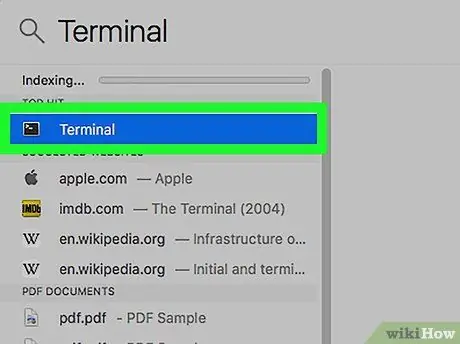
Adım 3. Terminal simgesine tıklayın
Bu simge, sol üst köşesinde beyaz bir ">_" karakteri olan siyah bir pencereye benziyor.
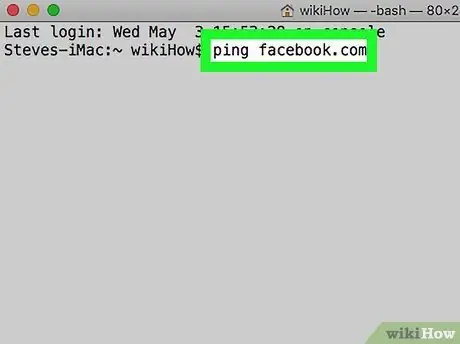
Adım 4. Terminal penceresine ping facebook.com yazın
Bu komut, Facebook'tan bir IP adresi istemeye yarar.
Boşluk veya başka karakterler eklemediğinizden emin olun
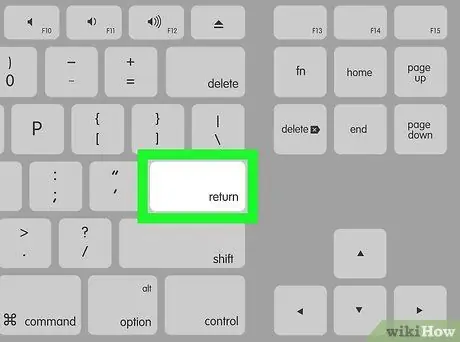
Adım 5. Geri Dön tuşuna basın
Bir Terminal komutu yürütülecek ve Facebook IP adresi görüntülenecektir.
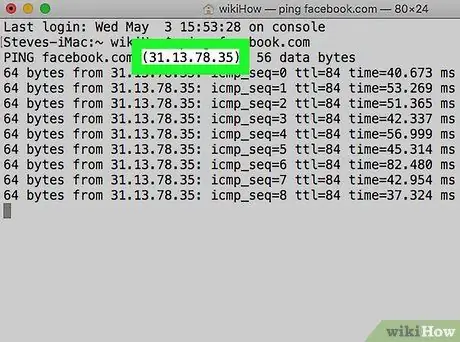
6. Adım. Facebook IP adresini arayın
Bu adres, " [Sayı] baytından " metin satırının sağındaki sayı satırıdır, sayı satırının sonunda iki nokta üst üste işareti yoktur.






