Bu makale, bir Facebook ürününe veya işletme Sayfasına "Şimdi Alışveriş Yap" düğmesinin nasıl ekleneceğini öğretir. Bu düğme, Facebook kullanıcılarını hizmetinizi veya ürününüzü satın almak için kullanabilecekleri harici bir siteye yönlendirecektir.
Adım
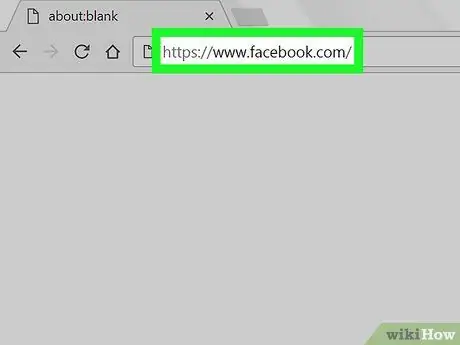
Adım 1. Bir web tarayıcısı başlatın ve https://www.facebook.com adresini ziyaret edin
Şimdi Alışveriş Yap düğmesi eklemek için bilgisayarınızdaki herhangi bir tarayıcıyı kullanabilirsiniz. Facebook'a giriş yapmadıysan, şimdi yapabilirsin.
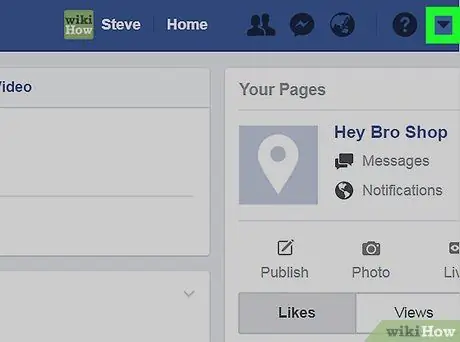
Adım 2. Sağ üst köşedeki aşağı oka tıklayın
Bu bir menü getirecektir.
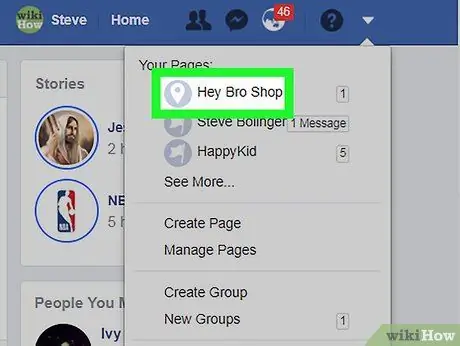
3. Adım. Sayfanızın adını tıklayın
Birden fazla sayfanız varsa ve düzenlemek istediğiniz sayfayı bulamıyorsanız, Daha fazla gör… Diğer seçenekleri açmak için
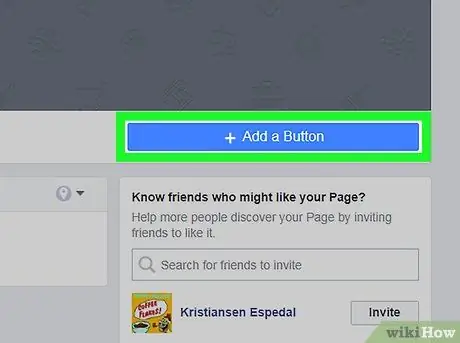
Adım 4. + Düğme Ekle'ye tıklayın
Kapak resminin sağ alt köşesindeki mavi butondur. Düğme seçeneklerinin bir listesi görüntülenecektir.
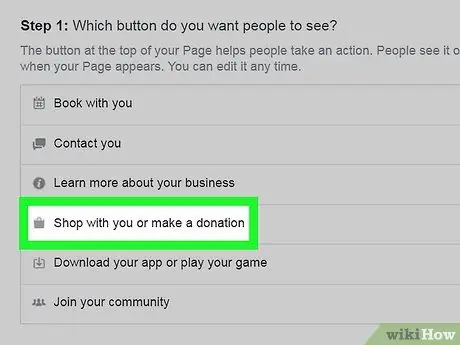
Adım 5. Sizinle alışveriş yapın veya bağış yapın'a tıklayın
Bu, altında ek seçenekler açacaktır.
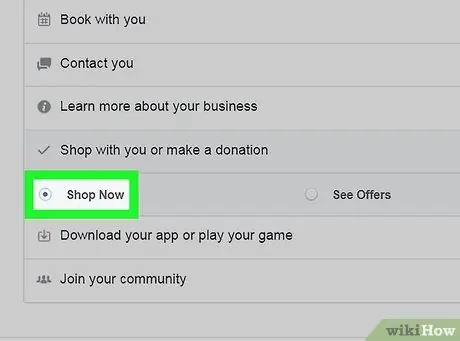
Adım 6. Şimdi Alışveriş Yap'a tıklayın
Sağ üst köşede bir düğme önizlemesi görüntülenecektir.
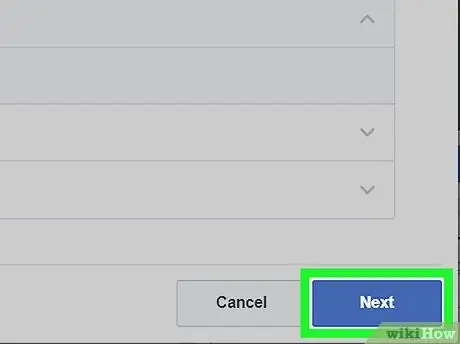
Adım 7. Sağ alt köşedeki İleri düğmesine tıklayın
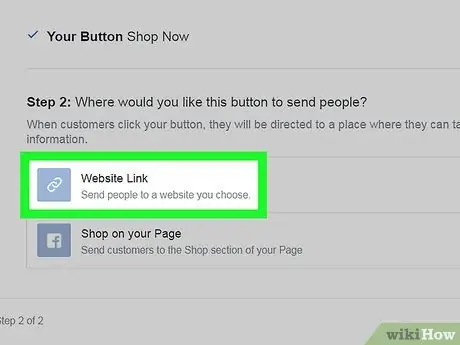
Adım 8. Web Sitesi Bağlantısı'na tıklayın
Bu, " 2. Adım " başlığı altındaki ilk seçenektir.
Ürün satmak için bir siteniz yoksa, Facebook'ta bir site oluşturabilirsiniz. Bunun yerine, tıklamanız gerekir Sayfanızda alışveriş yapın, ve tıklayarak Bitiş.
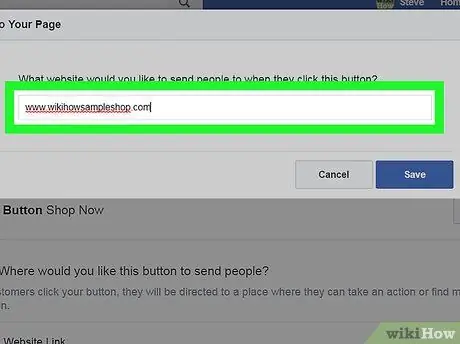
Adım 9. Sitenizin URL'sini girin
Bu, Facebook kullanıcılarının düğmeye tıkladıklarında açacakları URL'dir. Şimdi satın al.
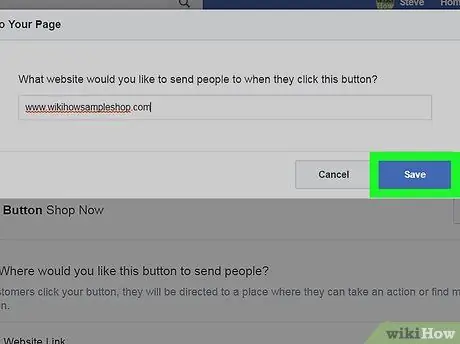
Adım 10. Kaydet'e tıklayın
Artık Facebook Sayfanızdaki Şimdi Alışveriş Yap düğmesi etkin.






