Bu wikiHow makalesi sana, iPhone klavyesini kullanarak bir yazma alanına sonsuzluk sembolünü (∞) nasıl gireceğini öğretir. Bu sembol için özel bir düğme bulunmamakla birlikte, bulunması kolay gri bir sonsuzluk sembolü emojisi vardır. Bir emoji kullanmak istemiyorsanız, sembolü web'deki başka bir kaynaktan kopyalayıp bir mesaja veya belgeye yapıştırmanız yeterlidir. Bu sembolleri sık sık kullanacaksanız, metin yazarken sembolleri hızlıca girmek için klavye kısayolları oluşturabilirsiniz.
Adım
Yöntem 1/4: Emoji Klavyesini Kullanma
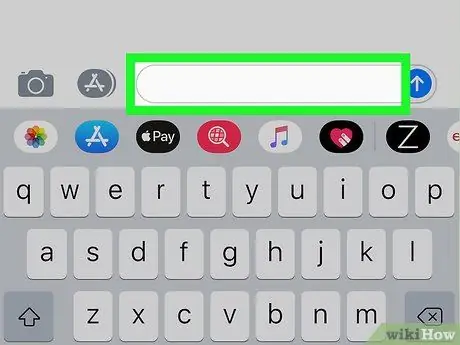
Adım 1. Yazma alanına dokunun
Bundan sonra iPhone klavyesi görünecektir.
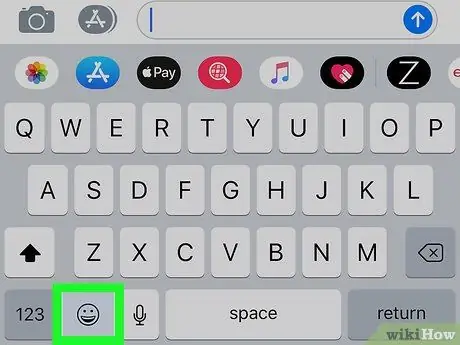
Adım 2. Emoji düğmesine dokunun
Gülen suratlı düğme, cihazınızın klavyesinin sol alt köşesindedir.
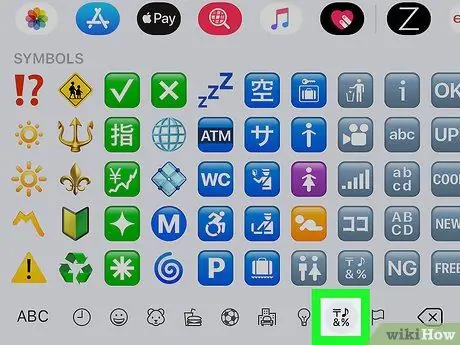
Adım 3. Sembol kategorisine dokunun
Bu kategori, emoji listesinin altındaki son kategori simgesinin (dört küçük sembollü) yanındadır. Bir kalp emojisi ile başlayan kategorilere geçeceksiniz.
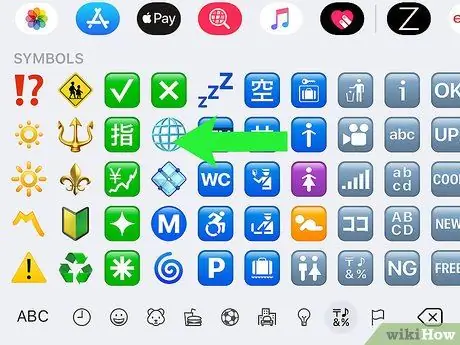
Adım 4. Matematik sembollerine ulaşana kadar listeyi sola doğru kaydırın
Sonsuzluk sembolü artı, eksi, zamanlar ve bölme işaretleri ile gruplandırılmıştır. Bu grup mavi ok tuşları ile saat arasındadır.
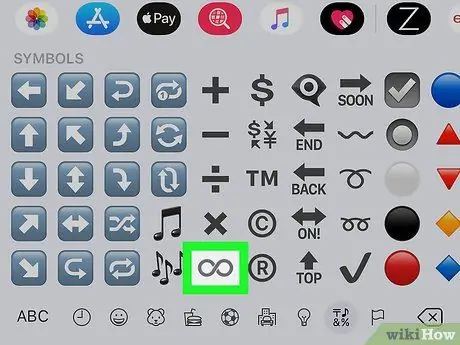
Adım 5. Sonsuzluk sembolüne dokunun
Emojinin alt satırında, çarpı işaretinin ("x") hemen altındadır. Bundan sonra, yazım alanına sembol eklenecektir.
Yöntem 2/4: Metin Tahminiyle Sonsuz Sembol Emojisini Kullanma
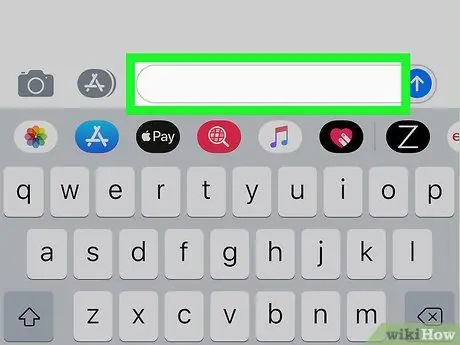
Adım 1. Yazma alanına dokunun
Cihaz klavyesi görüntülenecektir.
- iPhone'unuz yazarken klavyenin üzerinde önerilen sözcükleri görüntülüyorsa (metin tahmini), herhangi bir metin alanına hızla bir sonsuzluk simgesi eklemek için bu özellikten yararlanabilirsiniz.
- Metin tahmini özelliğinin nasıl etkinleştirileceğini veya devre dışı bırakılacağını öğrenmek için iPhone'da metin tahmininin nasıl etkinleştirileceğiyle ilgili makaleyi arayın ve okuyun.
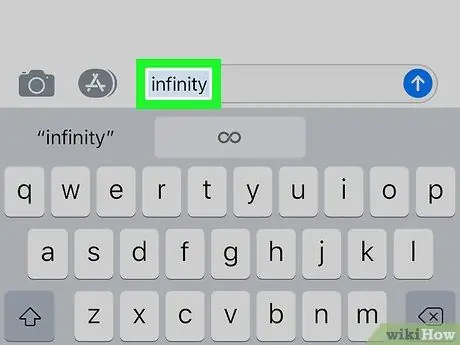
Adım 2. Sonsuzluk kelimesini yazın
Son harfi yazdıktan sonra klavyenin sağ üst köşesinde gri bir sonsuzluk simgesi emojisi belirecektir.
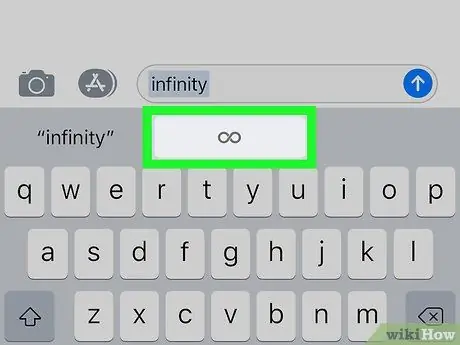
Adım 3. Sonsuzluk sembolüne dokunun
Sembol, metin alanına eklenecektir.
Yöntem 3/4: Kopyala ve Yapıştır
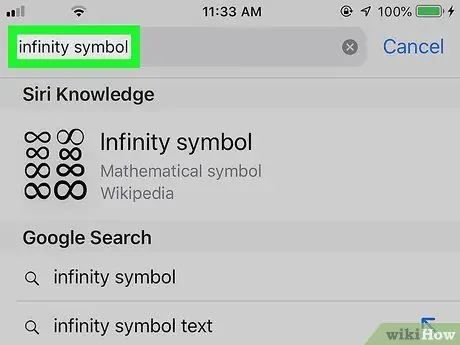
Adım 1. İnternette sonsuzluk sembolünü arayın
Bu wikiHow makalesini şu anda iPhone'da okuyorsan, şu sembolü kullanabilirsin:
Diğer zamanlarda, Safari'yi açın, arama çubuğuna sonsuzluk simgesini yazın ve Ara'ya basın. Wikipedia'dan uygun sonuca dokunun çünkü sayfanın üst kısmında bir sonsuzluk sembolü var
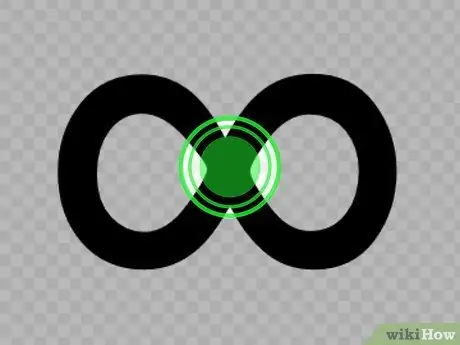
Adım 2. Sembole dokunun ve basılı tutun
Bir veya iki saniye sonra küçük bir menü belirecektir.
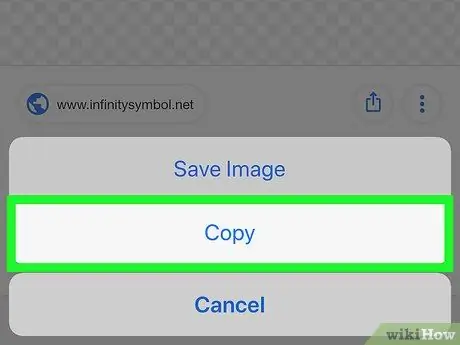
Adım 3. Menüde Kopyala'ya dokunun
Sonsuzluk sembolü artık telefon panosuna kopyalanmıştır.
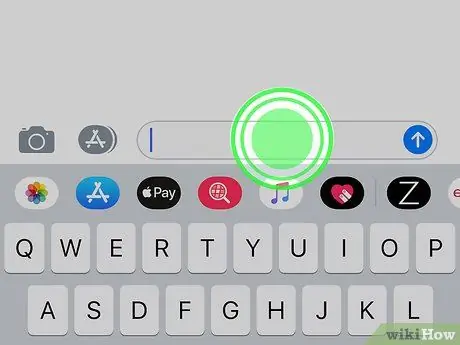
Adım 4. Sembol eklemek istediğiniz sütuna dokunun ve basılı tutun
Bir saniye sonra küçük bir menü görüntülenecektir.
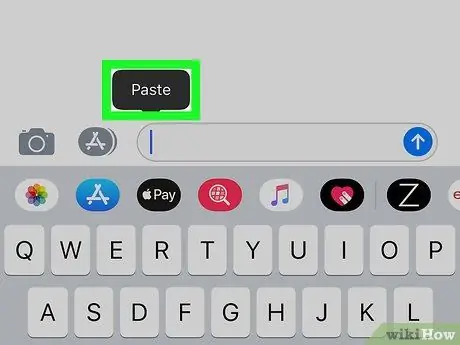
Adım 5. Menüde Yapıştır'a dokunun
Kopyalanan sonsuzluk sembolü sütunda görüntülenecektir.
Yöntem 4/4: Klavye Kısayolları Oluşturma
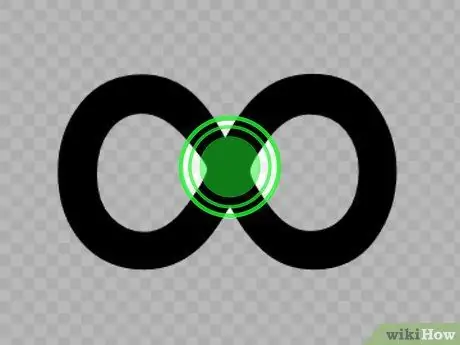
Adım 1. Sonsuzluk düğmesini (∞) panoya kopyalayın
Belirli bir kelimeyi yazarken bir sonsuzluk sembolü eklemenize izin veren bir klavye kısayolu oluşturmak için bu yöntemi kullanabilirsiniz. Yukarıdaki simgeye dokunup basılı tutarak ve seçenekler göründüğünde Kopyala'yı seçerek başlayın.
Sonsuzluk simgesini aramak için izlenebilecek başka bir yol da Safari'yi açmak, arama alanına sonsuzluk simgesini yazmak ve Ara'ya basmaktır. Wikipedia'dan uygun sonuca dokunun çünkü sayfanın üst kısmında bir sonsuzluk sembolü var
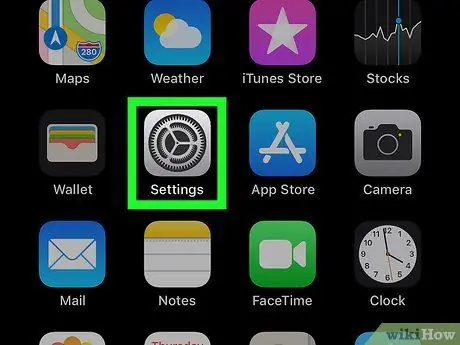
2. Adım. iPhone ayarları menüsünü açın (“Ayarlar”)
Bu simgeyi ana ekranda veya klasörlerden birinde bulabilirsiniz.
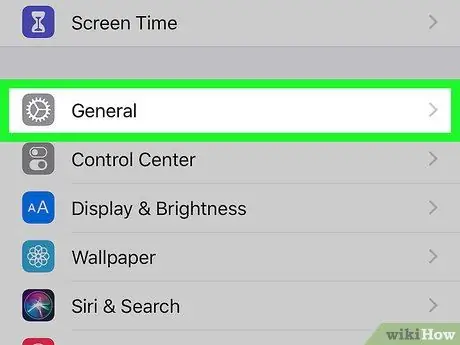
Adım 3. Ekranı kaydırın ve Genel'e dokunun
Bu seçenek, üçüncü ayar grubunun üzerindedir.
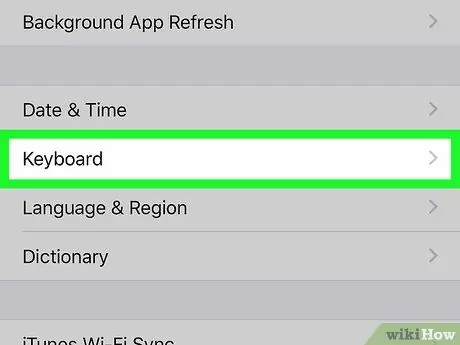
Adım 4. Aşağı kaydırın ve Klavye'yi seçin
Bu seçenek sayfanın alt yarısındadır.
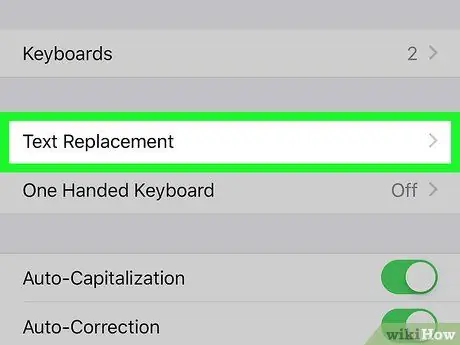
Adım 5. Metin Değiştirme'ye dokunun
Sayfanın en üstünde.
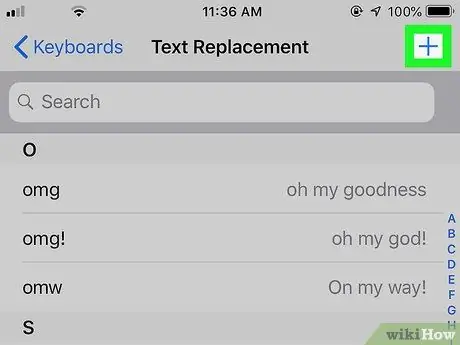
Adım 6. Artı işareti simgesine + dokunun
Sayfanın sağ üst köşesindedir.
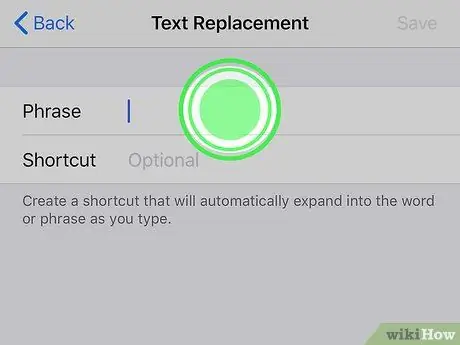
Adım 7. “Cümle” sütununa dokunun ve basılı tutun
Küçük bir açılır pencere görünecektir.
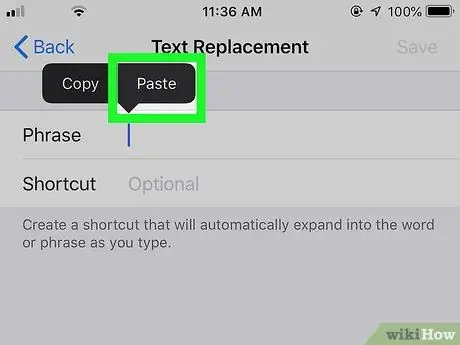
Adım 8. Yapıştır'a dokunun
Sonsuzluk sembolü görüntülenecektir.
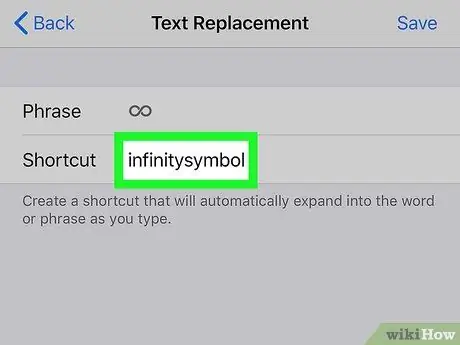
Adım 9. " Kısayol " alanına sonsuzluk sembolünü yazın
Bu kelime, siz metin yazarken sonsuzluk sembolünü girmek için bir kısayol görevi görecektir.
Bu kısayolu, örneğin daha kolay bulursanız stterfinite veya stt olarak kısaltabilirsiniz
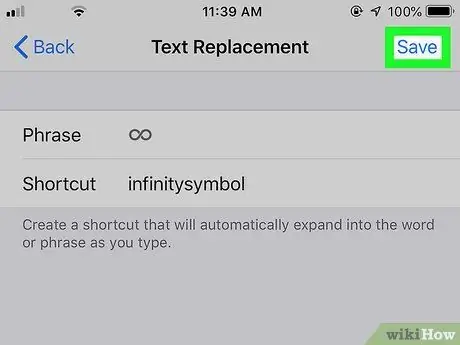
Adım 10. Kaydet'e dokunun
Ekranın sağ üst köşesindedir. Artık iPhone'da sonsuzluk sembolünü her yazdığınızda, sonsuzluk sembolünü hızlı bir şekilde girebilirsiniz.
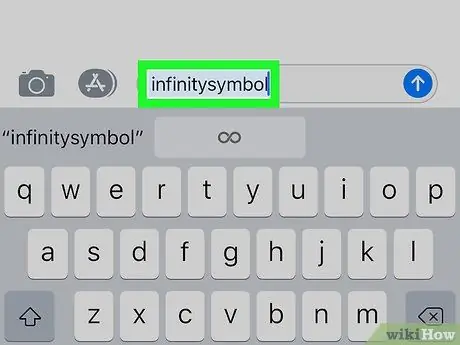
Adım 11. Sembolü girmek istediğinizde sonsuz sembolünü yazın
Bundan sonra, klavyenin üst orta tarafında sonsuzluk sembolü görüntülenecektir.
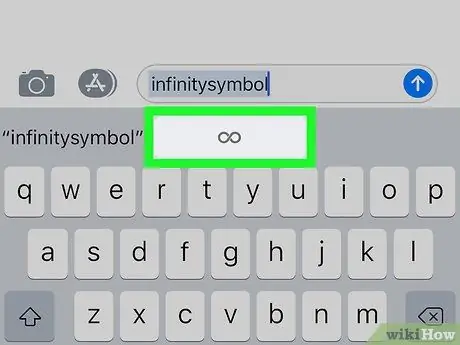
Adım 12. Klavyenin üzerindeki simgeye dokunun
Sembol, yazma alanına girilecektir.






