Bu wikiHow makalesi sana, bir DEB paketi dosyasından Debian, Ubuntu veya Mint Linux işletim sistemine nasıl program yükleyeceğini öğretir..deb uzantılı dosyalar GDebi Paket Yükleyici, Ubuntu Yazılım Yöneticisi (yalnızca Ubuntu), Apt ve Dpgk kullanılarak yüklenebilir.
Adım
Yöntem 1/4: Ubuntu Yazılım Yöneticisini Kullanma
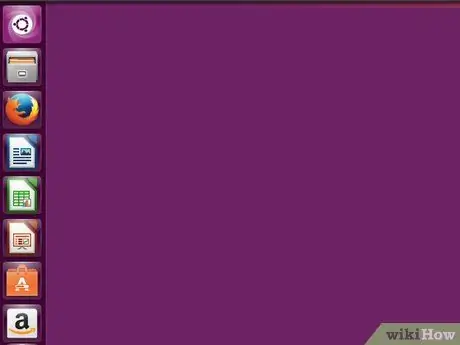
Adım 1.. DEB dosyasına çift tıklayın
Ubuntu'yu bir grafik kullanıcı arabirimi (GUI) ile kullanıyorsanız, bu yöntem DEB paket dosyalarını yüklemenin en uygun yollarından birinde size yol gösterecektir.
Bu yöntemi kullanırken programlar/destek öğeleri (bağımlılıklar) ile ilgili sorunlar yaşıyorsanız, GDebi Paket Yükleyici veya Dpkg kullanmayı deneyin
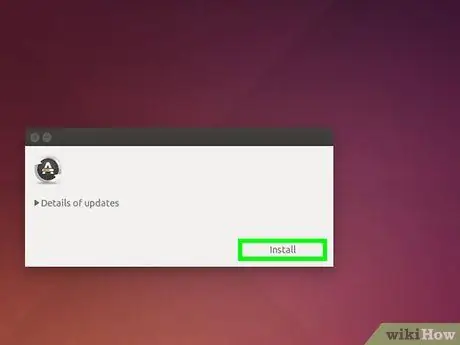
Adım 2. Yükle düğmesine tıklayın
Kimlik doğrulama penceresi görüntülenecektir.
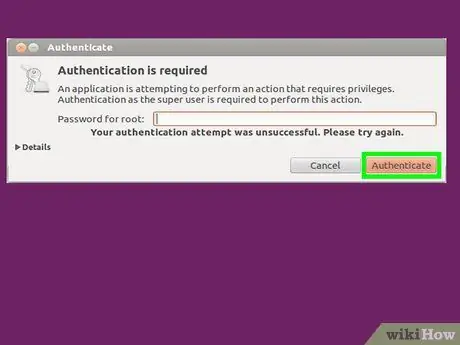
Adım 3. Parolayı girin ve Kimlik Doğrula'ya tıklayın
Kurulum işlemi başlayacaktır. Tamamlandığında, bir onay mesajı görebilirsiniz.
Yöntem 2/4: GDebi Paket Yükleyicisini Kullanma
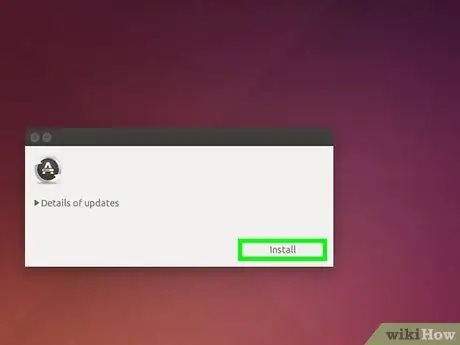
Adım 1. Henüz yapmadıysanız GDebi'yi kurun
GDebi, programları/destek öğelerini yönetme yeteneği nedeniyle DEB paket dosyalarını yüklemek için en güvenilir programlardan biridir. Linux Mint kullanıyorsanız, GDebi zaten kuruludur ve bilgisayarınızın ana paket yöneticisi olarak ayarlanmıştır. Ubuntu veya Debian kullanıyorsanız, bunu kendiniz yüklemeniz (veya başka bir yöntem izlemeniz) gerekecektir. GDebi'yi yüklemek için:
- Bir Terminal penceresi açmak için Ctrl+Alt+T tuşlarına basın.
- sudo apt-get update yazın ve Enter veya Return tuşuna basın.
- İstendiğinde şifreyi girin.
- sudo apt install gdebi-core yazın ve Enter veya Return tuşuna basın.
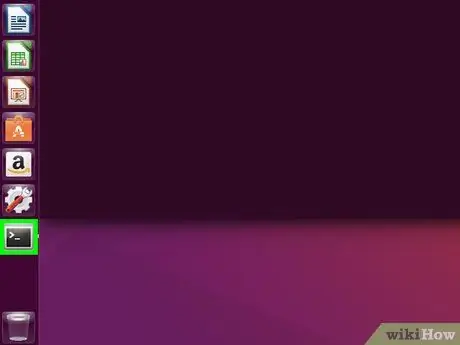
Adım 2. Bir Terminal penceresi açın
Bir kabuk hesabına giriş yaptıysanız, bir sonraki adıma geçin. Aksi takdirde, bir Terminal penceresi açmak için Ctrl+Alt+T tuşlarına basabilirsiniz (çoğu pencere yöneticisinde).
- Eğer Linux Mint kullanıyorsanız bu noktada dosya yöneticisi penceresinde dosyaya çift tıklayıp “seçerek DEB dosyasını yükleyebilirsiniz. Paketleri Yükle ”.
- Bilgisayarınızda Ubuntu veya Debian çalışıyorsa ve GDebi GUI'yi kullanmak istiyorsanız, bir dosya yöneticisi penceresi açın, DEB dosyasına sağ tıklayın ve “ Diğer Uygulamayla Aç " Tıklamak " GDebi istendiğinde” öğesini seçin ve “ Paketleri Yükle ” yüklemeyi tamamlamak için.
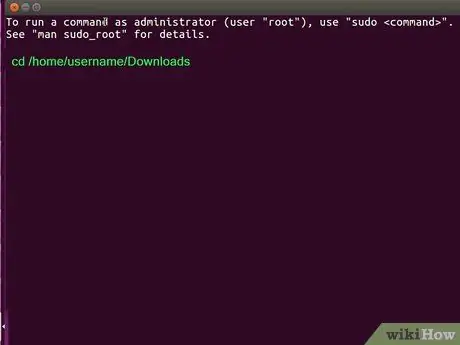
Adım 3. DEB dosya depolama dizinine erişmek için cd'yi kullanın
Örneğin, dosyayı /home/username/Downloads dizinine kaydettiyseniz, cd /home/username/Downloads yazın ve Enter veya Return tuşuna basın.
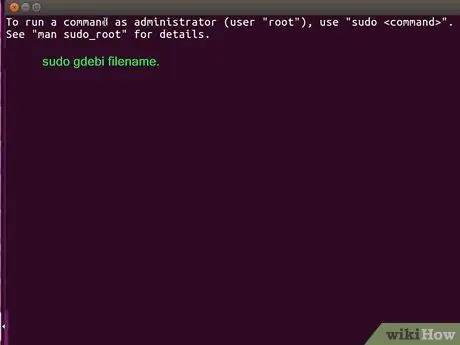
Adım 4. sudo gdebi dosyaadı.deb yazın ve Enter'a basın veya İadeler.
DEB dosyanızın adıyla değiştirinname.deb dosyası. DEB paketi ve ilgili tüm destekleyici unsurlar kurulacaktır.
Yöntem 3/4: Dpkg Kullanma
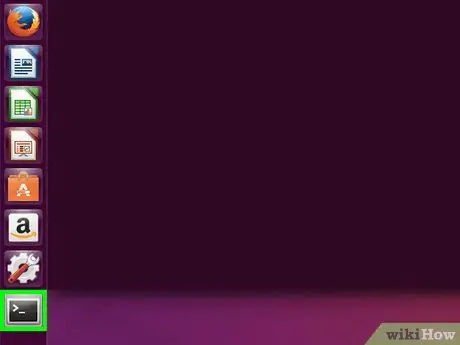
Adım 1. Bir Terminal penceresi açın
Bir kabuk hesabına giriş yaptıysanız, bir sonraki adıma geçin. Aksi takdirde, bir Terminal penceresi açmak için Ctrl+Alt+T tuşlarına basabilirsiniz (çoğu pencere yöneticisinde).
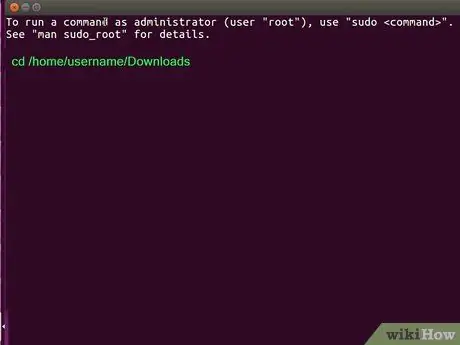
Adım 2. DEB dosya depolama dizinine erişmek için cd'yi kullanın
Örneğin, dosyayı /home/username/Downloads dizinine kaydettiyseniz, cd /home/username/Downloads yazın ve Enter veya Return tuşuna basın.
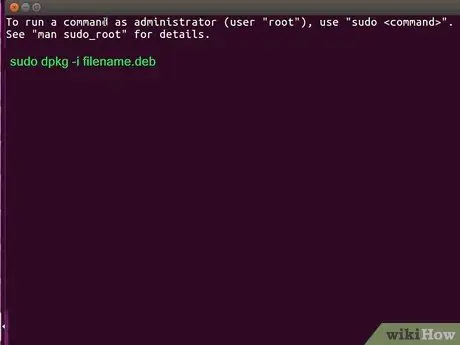
Adım 3. sudo gdebi dosyaadı.deb yazın ve Enter'a basın veya İadeler.
DEB dosyanızın adıyla değiştirinname.deb dosyası. Bu komut, DEB paketlerini kurmak için çalışır.
Terminal'de sudo kullanarak ilk kez bir komut çalıştırıyorsanız, devam edebilmeniz için istendiğinde parolanızı girmeniz gerekir
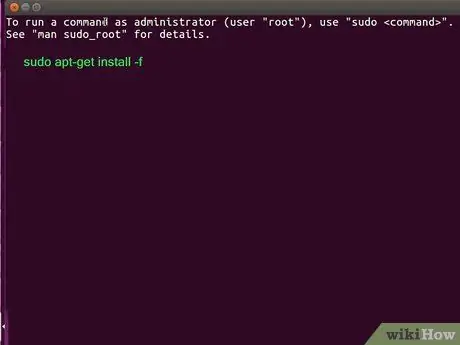
Adım 4. Programlardaki/destekleyici öğelerdeki veya bağımlılıklardaki hataları çözün (isteğe bağlı)
Önceki komut program/destekleyici öğeyle ilgili bir hata döndürdüyse, sorunu çözmek için sudo apt-get install -f komutunu çalıştırın.
Yöntem 4/4: Apt Kullanma
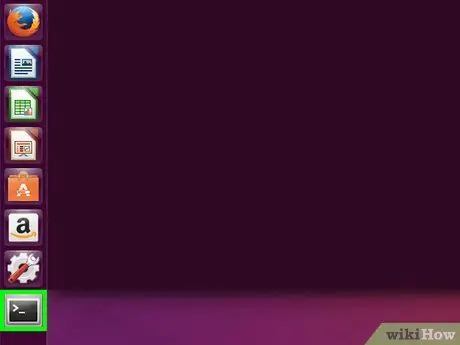
Adım 1. Bir Terminal penceresi açın
Bir kabuk hesabına giriş yaptıysanız, bir sonraki adıma geçin. Aksi takdirde, bir Terminal penceresi açmak için Ctrl+Alt+T tuşlarına basabilirsiniz (çoğu pencere yöneticisinde.
Apt genellikle dış kaynaklardan program indirmek ve kurmak için kullanılır, ancak özel bir sözdizimi kullanarak yerel DEB paketlerini kurmak için kullanabilirsiniz
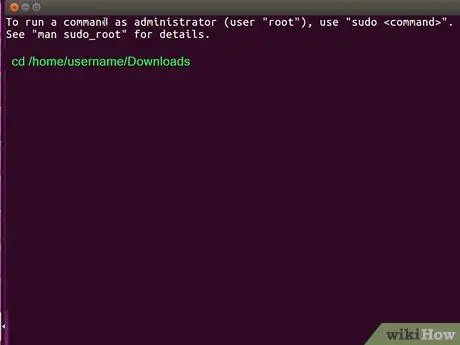
Adım 2. DEB dosya depolama dizinine erişmek için cd'yi kullanın
Örneğin, dosyayı /home/username/Downloads dizinine kaydettiyseniz, cd /home/username/Downloads yazın ve Enter veya Return tuşuna basın.
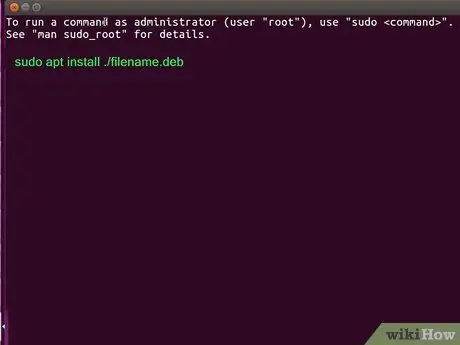
Adım 3. Kurulum komutunu çalıştırın
sudo apt install./filename.deb yazın ve Enter veya Return tuşuna basın. Program daha sonra yüklenecektir.
- filename.deb dosyasını dosya adıyla değiştirdiğinizden emin olun ve ondan önce gelen./ sembolüne dikkat edin. Eklemezseniz, Apt aracı dış kaynaklardaki paketleri arayacaktır.
- Terminal'de sudo kullanarak ilk kez bir komut çalıştırıyorsanız, devam etmeden önce istendiğinde parolanızı girmeniz gerekir.






