Bu wikiHow makalesi sana, bir Windows bilgisayarı Güvenli Mod'da nasıl çalıştıracağını öğretir; bu, yalnızca bilgisayarın başlaması için gereken minimum programları başlatan ve yükleyen bir önyükleme seçeneğidir. Güvenli Mod, işlevlerini yerine getirirken çok yavaş çalışan bir bilgisayara erişmek için harika bir yöntemdir.
Adım
Yöntem 1/2: Windows 8 ve 10
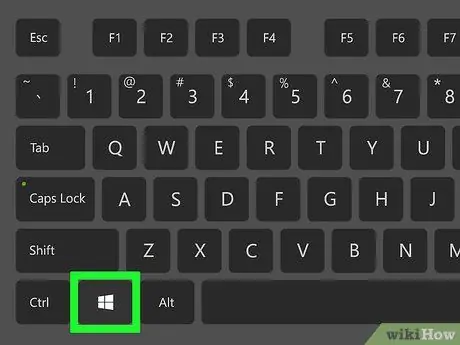
Adım 1. Bilgisayarı açın
Bilgisayarınızı açmak için güç düğmesine basın. Bilgisayar açıldıysa ancak çalışamıyorsa, kapatmak için önce güç düğmesini basılı tutun.
Oturum açtıysanız ve yalnızca Güvenli Modda yeniden başlatmak istiyorsanız, Başlat menüsünü açmak için Win tuşuna basın. Bunu sol alt köşedeki Windows logosuna tıklayarak da yapabilirsiniz
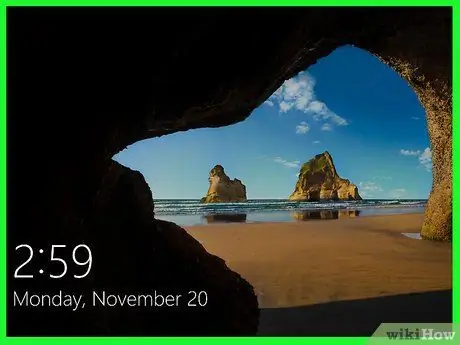
Adım 2. Başlangıç ekranına tıklayın
Bilgisayar başlatıldığında (veya açıldığında), ekranın sol alt köşesinde bir görüntü ve saat görüntülenecektir. Kullanıcı seçim ekranını görüntülemek için bu ekrana tıklayın.

Adım 3. Güç simgesine tıklayın
Sağ alt köşedeki simge, üstte dikey bir çizgi bulunan bir dairedir. Bir açılır menü görünecektir.
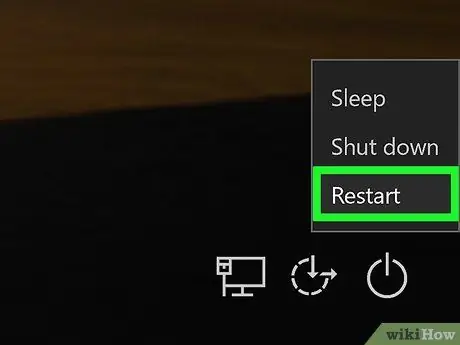
Adım 4. Shift tuşunu basılı tutun, ardından tıklayın Tekrar başlat.
Seçenek Tekrar başlat açılır menünün üst kısmına yakın bir yerde görünür. Shift tuşu bilgisayar klavyesinin sol tarafındadır. Bilgisayarınız yeniden başlatılacak ve Gelişmiş Seçenekler sayfası açılacaktır.
Belki tıklamalısın Yine de yeniden başlat tıkladıktan sonra Tekrar başlat. Bu olursa, bunu yaparken Shift tuşunu bırakmayın.
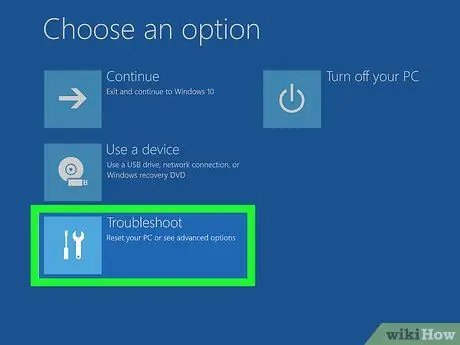
Adım 5. Sorun Gider seçeneğine tıklayın
Beyaz metinli açık mavi bir ekran olan Gelişmiş Seçenekler sayfasının ortasındadır.
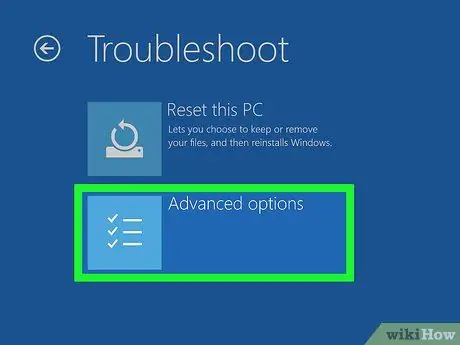
6. Adım. Gelişmiş seçeneklere tıklayın
Bu seçenek sayfanın altındadır.
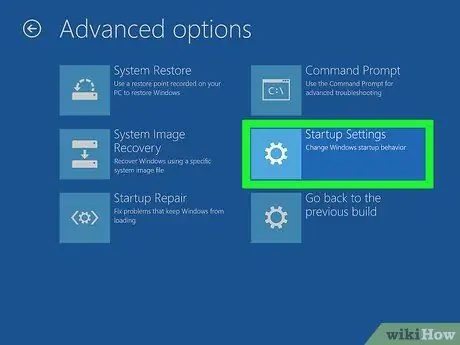
Adım 7. Başlangıç Ayarları'na tıklayın
Sayfanın sağ tarafında, Seçenekler altında Komut istemi.
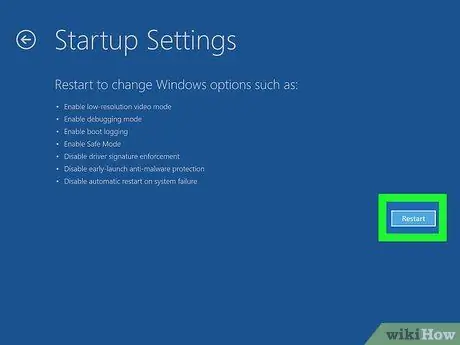
Adım 8. Yeniden Başlat'a tıklayın
Sağ alt köşededir. Bilgisayar, Başlangıç Ayarları menüsüne yeniden başlayacaktır.
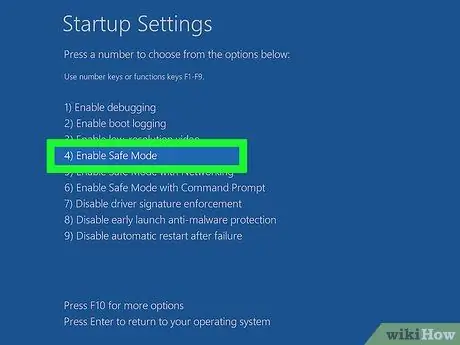
Adım 9. Düğmeye basın
Adım 4
Windows, Başlangıç Ayarları sayfasına yeniden başladıysa, 4 tuşuna basarak başlangıç seçeneği olarak Güvenli Mod'u seçin.

Adım 10. Bilgisayarın yeniden başlatmayı bitirmesini bekleyin
Yeniden başlatmayı bitirdiğinde, bilgisayar Güvenli Modda çalışır.
Güvenli Mod'dan çıkmak istiyorsanız bilgisayarı normal şekilde yeniden başlatın
Yöntem 2/2: Windows 7
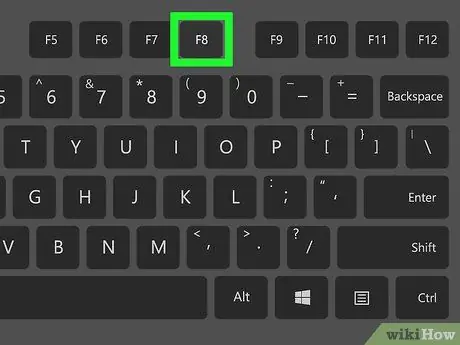
Adım 1. F8 tuşunu arayın
Bilgisayar klavyesindeki tuşların en üst sırasındadır. Windows 7'yi Güvenli Modda başlatmak istiyorsanız, bilgisayarınızı yeniden başlattığınızda F8 tuşuna basın.
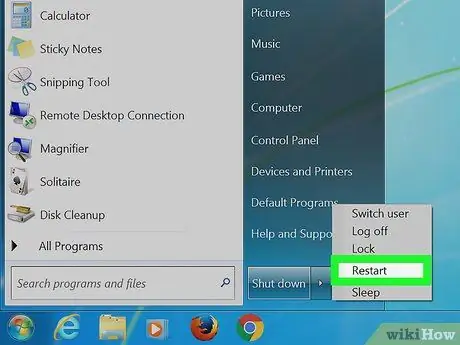
Adım 2. Bilgisayarı açın
Açmak için güç düğmesine basın. Bilgisayar açıldıysa ancak çalışamıyorsa, kapatmak için önce güç düğmesini basılı tutun.
Ayrıca, sol alt köşedeki Windows logosuna, ardından güç simgesine ve ardından simgesine tıklayarak bilgisayarınızı yeniden başlatabilirsiniz. Tekrar başlat.
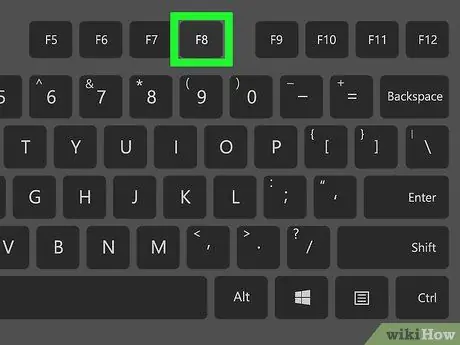
Adım 3. F8 tuşuna art arda basın
Bunu bilgisayar açılır açılmaz yapın. Önyükleme menüsü görüntülenecektir. Bu menü beyaz metinli siyah bir ekrandır.
- "Windows Başlatılıyor" ekranı görünmeden önce F8 tuşuna basmalısınız.
- F8 tuşuna bastığınızda hiçbir şey olmazsa, F8 tuşuna basarken Fn tuşunu basılı tutmanız gerekebilir.
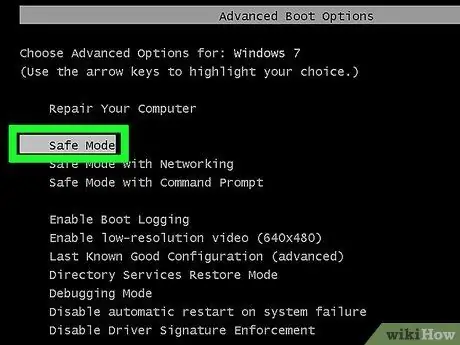
Adım 4. "Güvenli Mod" seçeneği seçilene kadar düğmesine basın
Klavyenin sağ tarafındadır. "Güvenli Mod"un üzerinde beyaz bir çubuk varsa, onu seçmişsinizdir.
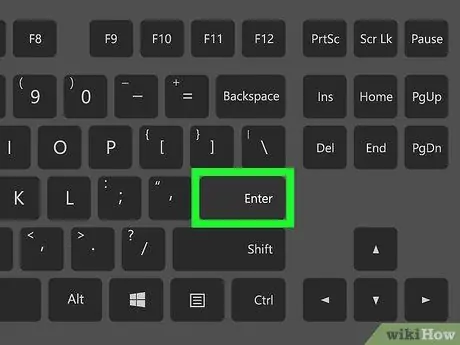
Adım 5. Enter tuşuna basın
Bilgisayarınız Güvenli Modda yeniden başlatılacak ve başlatma işlemi devam edecektir.
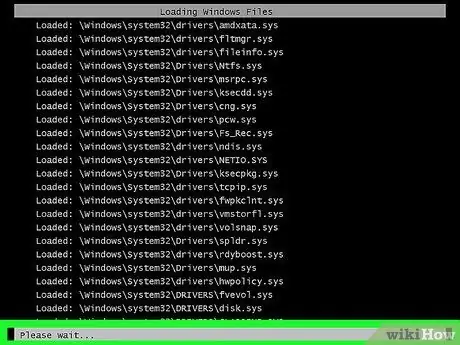
Adım 6. Bilgisayarın yeniden başlatmayı bitirmesini bekleyin
Yeniden başlatmayı bitirdiğinde, bilgisayar Güvenli Modda çalışır.






