Gizli mod ile, cihazınızda saklanan geçmiş ve çerezler hakkında endişelenmeden internette her zamanki gibi gezinebilirsiniz. Bu modda, ziyaret edilen siteler veya indirilen dosyalar gibi internette izlerinizi kaydetmeden Google Chrome'u özel olarak kullanabilirsiniz. Gizli oturumu kapattıktan sonra veriler silinecektir. Bu özellik, ister Android, ister bilgisayar veya iOS sürümleri olsun, Google Chrome'un tüm sürümlerinde mevcuttur.
Adım
Yöntem 1/3: Google Chrome'un Bilgisayar sürümünde Gizli Modu Etkinleştirme
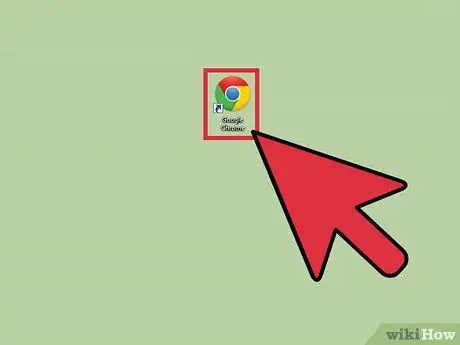
1. Adım. Bilgisayarınızda Google Chrome simgesini bulun ve ardından uygulamayı açın
Google Chrome yüklenecek.
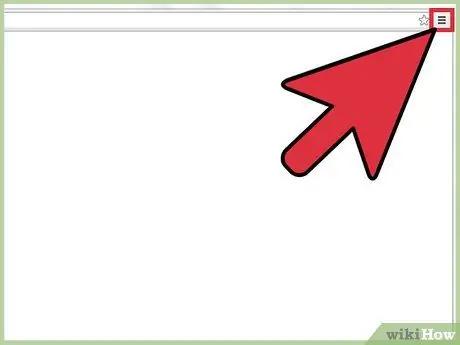
Adım 2. Tarayıcının sağ üst köşesindeki üç yatay çubuğa tıklayın
Tarayıcı menüsü açılacaktır.
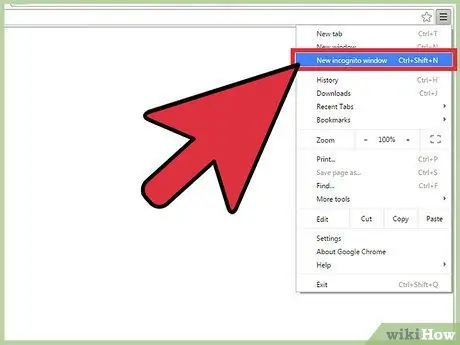
Adım 3. Menüden “Yeni gizli pencere”ye tıklayın
Gizli modda yeni bir Google Chrome penceresi açılacaktır. Bu modda, tarayıcının üst kısmındaki araç çubuğunun rengi biraz daha koyu olacak ve ekranın sol üst köşesinde bir casus görüntü olacak. Ana pencere ayrıca "Gizli moda geçtiniz" diyecektir.
Windows, Linux ve Chrome OS'de Ctrl+Shift+N tuşlarına basarak da gizli bir pencere açabilirsiniz. Mac kullanıyorsanız + Shift + N tuşlarına basın
Yöntem 2/3: Google Chrome'un Android sürümünde Gizli Modu Etkinleştirme
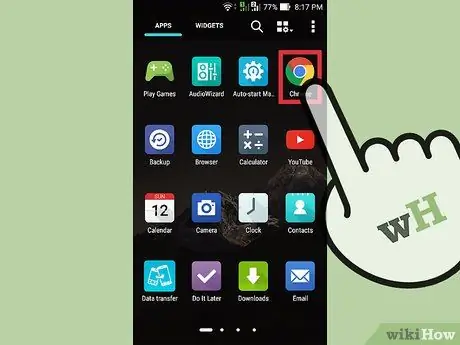
1. Adım. Telefonunuzda Google Chrome simgesini bulun ve ardından uygulamayı açın
Google Chrome yüklenecek.
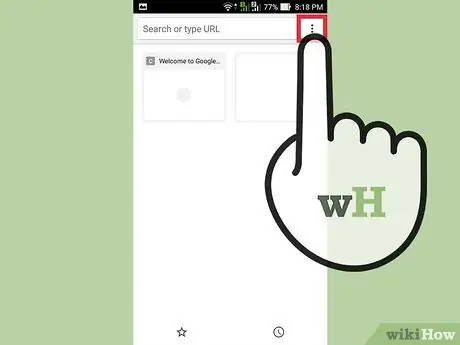
Adım 2. Cihazdaki simgeye veya menü düğmesine dokunun
Bu menü simgesi, üç dikey nokta veya üç yatay çizgi olabilir. Ana menü görünecektir.
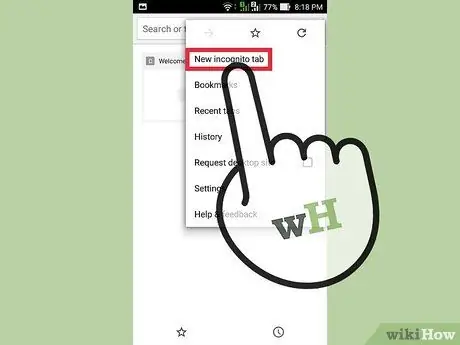
Adım 3. Menüden “Yeni gizli sekme”ye dokunun
Yeni bir gizli sekme açılacaktır.
Aynı oturumda hem normal sekmeleri hem de gizli sekmeleri kullanabilirsiniz. Özel mod yalnızca gizli sekmeye uygulanacaktır
Yöntem 3/3: Google Chrome'un iOS sürümünde Gizli Modu Etkinleştirme
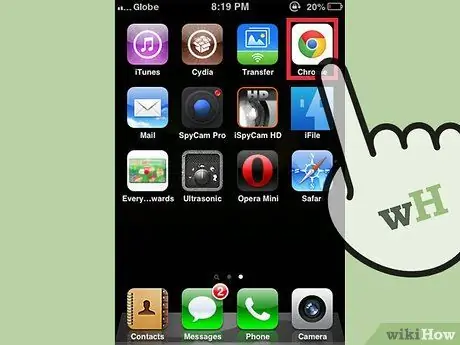
1. Adım. Telefonunuzda Google Chrome simgesini bulun ve ardından uygulamayı açın
Google Chrome yüklenecek.
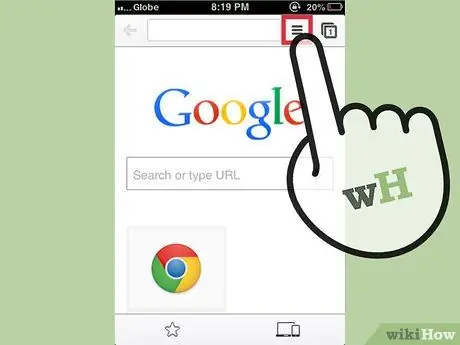
Adım 2. Üç yatay çizgi şeklindeki simgeye dokunun
Chrome'un ana menüsü açılacaktır.
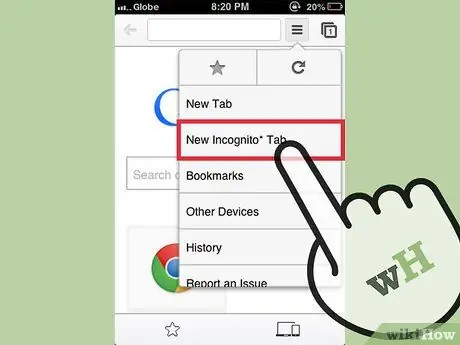
Adım 3. Menüden “Yeni gizli sekme”ye dokunun
Yeni bir gizli sekme açılacaktır. Tarayıcınızın sol üst köşesinde bir casus resim görebilirsiniz. Ana tarayıcı penceresi de gizli modda olduğunuzu belirtir.






