Bu wikiHow makalesi sana cihaz galerinden (kamera rulosu) Snapchat'e nasıl fotoğraf yükleyeceğini öğretir. Snapchat'teki sohbet penceresinden veya cihazınızın fotoğraf/galeri uygulamasından fotoğraf yükleyebilirsiniz.
Adım
Yöntem 1/3: Bir Sohbet Konusuna Fotoğraf Yükleme
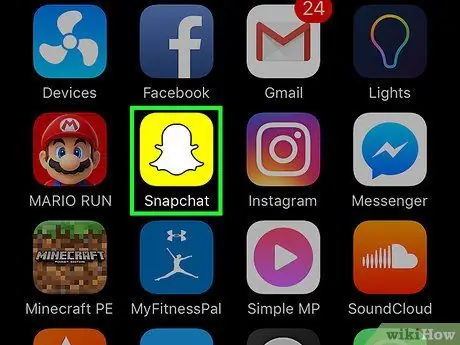
Adım 1. Snapchat'i açın
İstenirse, hesap kullanıcı adını ve parolasını yazın, ardından “öğesine dokunun. Kayıt olmak ”.
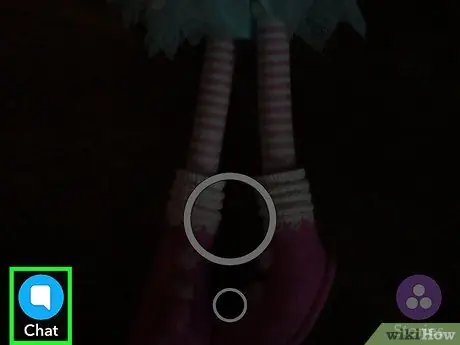
Adım 2. Sohbet düğmesine dokunun
Bu, ekranın sol alt köşesindeki bir sohbet balonu simgesidir.
Ayrıca sayfaya erişmek için ekranı sağa kaydırabilirsiniz
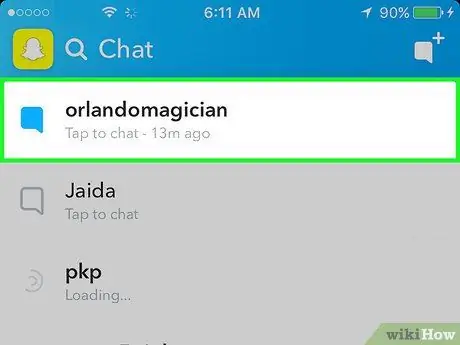
Adım 3. Fotoğraf eklemek istediğiniz sohbete dokunun
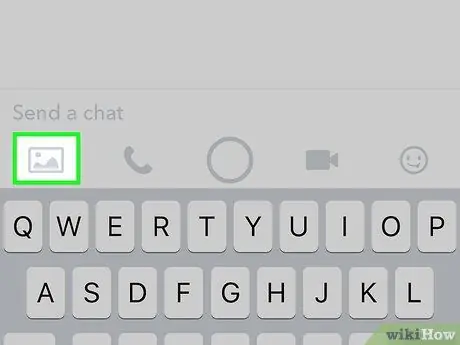
Adım 4. Fotoğraf simgesine dokunun
Ekranın solunda, metin alanının altında.
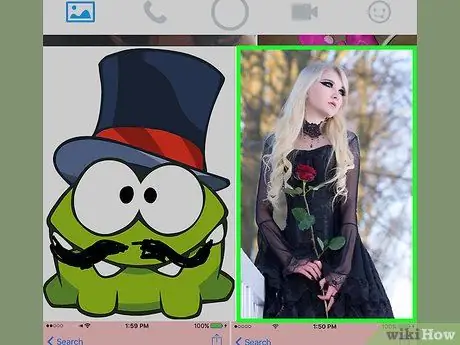
Adım 5. Paylaşmak istediğiniz fotoğrafa dokunun
Aynı anda göndermek için birden fazla fotoğraf seçebilirsiniz.
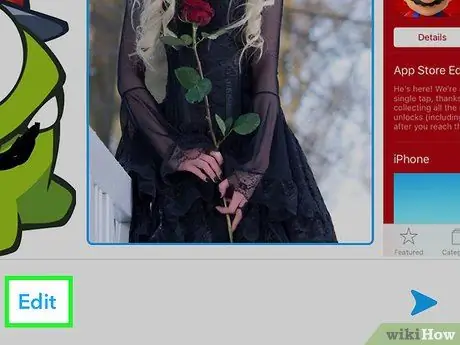
Adım 6. Düzenle'ye dokunun (isteğe bağlı)
Metin ve çıkartmalar ekleyebilir veya fotoğrafların üzerine çizim yapabilirsiniz.
Aynı anda birden fazla fotoğraf seçerseniz, “ Düzenlemek ”.
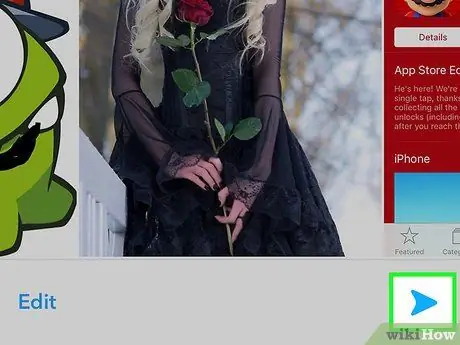
Adım 7. “Gönder” düğmesine dokunun
Ekranın sağ alt köşesindeki mavi ok düğmesidir. Seçilen fotoğraf (ve uygulanan tüm düzenlemeler) sohbet dizisine eklenecektir.
Yöntem 2/3: Film Rulosundan Fotoğraf Paylaşma (iPhone ve iPad)
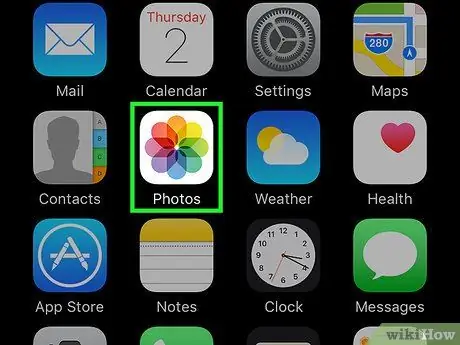
1. Adım. Fotoğraflar uygulamasını açın
Bu uygulama, ana ekranlardan birinde görüntülenen beyaz bir arka plan üzerinde bir gökkuşağı deseni simgesiyle işaretlenmiştir.
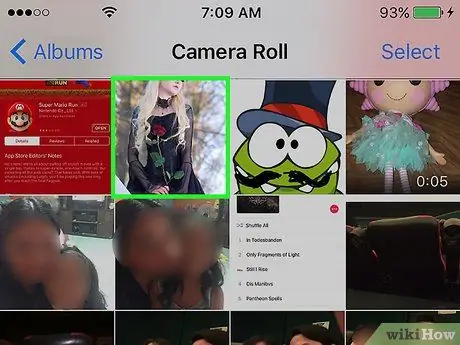
Adım 2. Yüklemek istediğiniz fotoğrafa dokunun
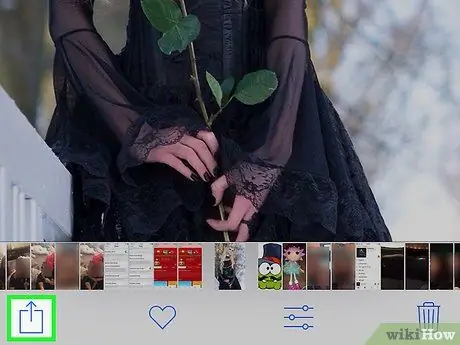
Adım 3. Paylaş düğmesine dokunun
Bu, ekranın sağ üst köşesinde ok bulunan kare bir düğmedir.
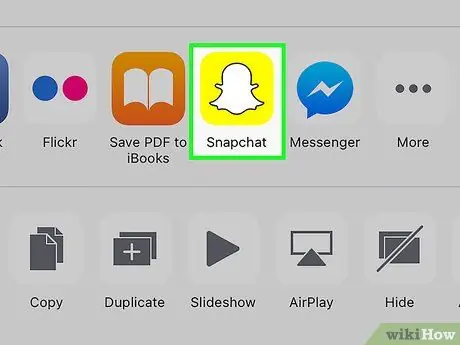
Adım 4. Snapchat'e dokunun
Fotoğrafın altında uygulama seçeneklerinin bir listesi görüntülenecektir.
Seçeneği görmüyorsanız, “ Daha ” uygulama listesinde ve düğmeyi kaydırın Snapchat ” aktif konuma getirin. Etkin olduğunda düğmenin rengi yeşile dönecektir.
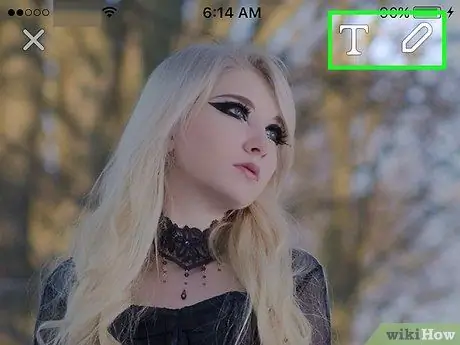
Adım 5. Fotoğrafları düzenleyin (isteğe bağlı)
Fotoğraf Snapchat'e yüklendiğinde, metin ve çıkartmalar ekleyebilir veya fotoğrafın üzerine çizim yapabilirsiniz.

Adım 6. “Gönder” düğmesine dokunun
Ekranın sağ alt köşesindeki mavi ok düğmesidir.
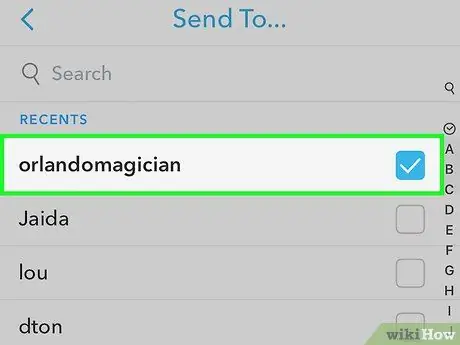
Adım 7. Fotoğrafın alıcısını seçin
Seçilen alıcının adının yanında mavi bir onay işareti görüntülenecektir.
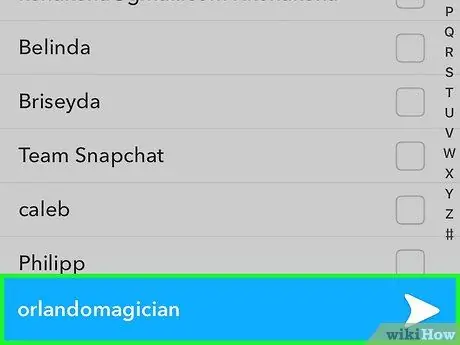
Adım 8. “Gönder” düğmesine dokunun
Ekranın sağ alt köşesindeki mavi ok simgesidir. Fotoğraf yüklenecek ve seçilen kişiye anlık olarak gönderilecektir.
Yöntem 3/3: Fotoğraflar Uygulamasından Fotoğraf Paylaşma (Android)
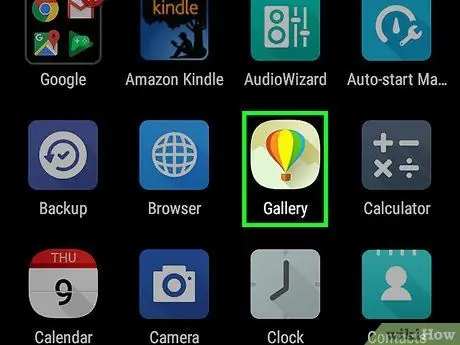
1. Adım. Fotoğraflar uygulamasını açın
Bu uygulama, genellikle cihazın uygulama çekmecesinde görüntülenen gökkuşağı renginde bir yel değirmeni simgesiyle işaretlenmiştir.
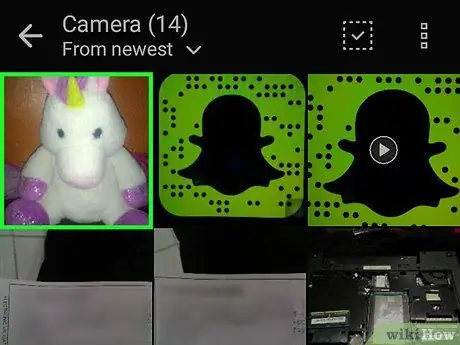
Adım 2. Yüklemek istediğiniz fotoğrafa dokunun
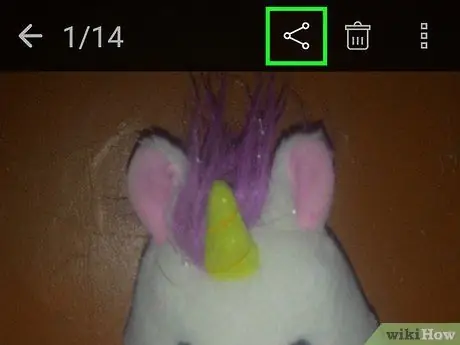
Adım 3. Paylaş düğmesine dokunun
Bu çizgiyle bağlanan üç noktalı düğme, ekranın sol alt köşesindedir.
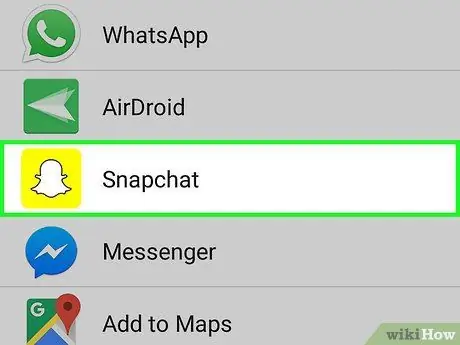
Adım 4. Snapchat'e dokunun
Uygulama listesinde görmüyorsanız kaydırın.
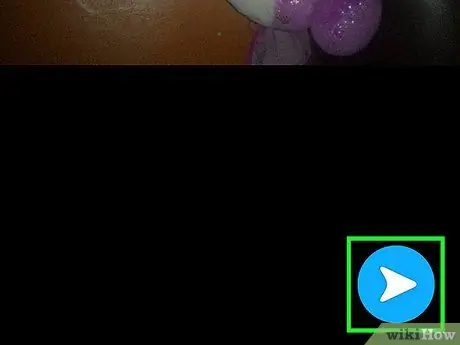
Adım 5. “Gönder” düğmesine dokunun
Ekranın sağ alt köşesindeki mavi ok düğmesidir.
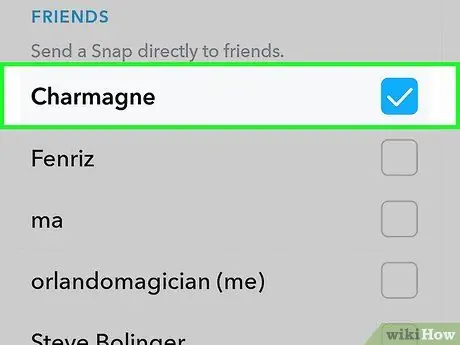
Adım 6. Alıcıyı seçin
Seçilen alıcının adının yanında mavi bir onay işareti görüntülenecektir.
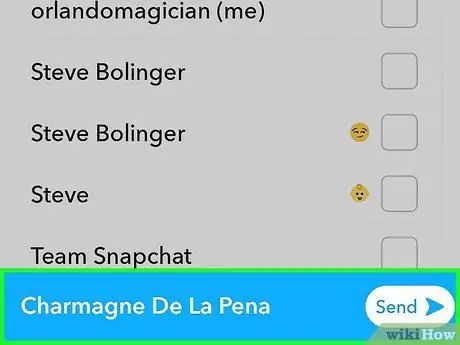
Adım 7. “Gönder” düğmesine dokunun
Ekranın sağ alt köşesindeki mavi ok simgesidir. Fotoğraf yüklenecek ve seçilen kişiye anlık olarak gönderilecektir.






