Instagram hesabınızı herhangi bir nedenle silmeye karar verirseniz, hesabınızı Instagram uygulaması üzerinden silmenin doğrudan bir yolu olmadığını öğrenmek sizi üzebilir. Neyse ki, tam olarak yardım merkezi seçeneği (Yardım Merkezi) aracılığıyla uygulamadan hesap silme işlemini gerçekleştirebilirsiniz. Bundan sonra, hesabı silmek, uygulamayı iPhone'dan silmek kadar kolay bir şekilde yapılabilir. Hesabınız silindikten sonra Instagram dosyalarını geri yükleyemeyeceğinizi unutmayın.
Adım
Bölüm 1 / 2: Hesabı Silme
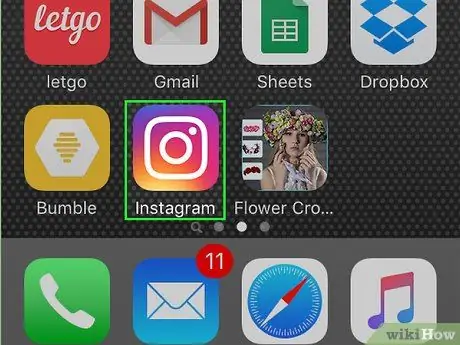
Adım 1. Açmak için Instagram uygulaması simgesine dokunun
Ayarlar menüsünde bulunan “Yardım Merkezi” seçeneği ile hesabı silebilirsiniz.
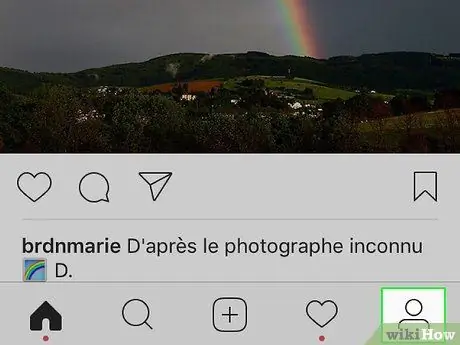
Adım 2. Hesap sayfasına gidin
Ekranın sağ alt köşesindeki insan simgesine dokunarak açabilirsiniz.
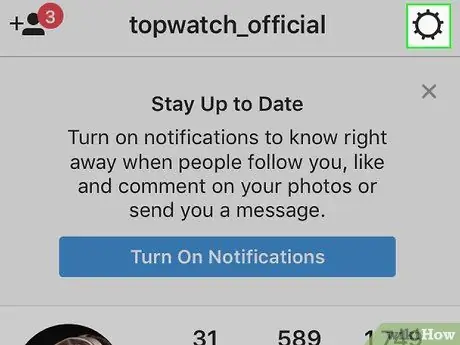
Adım 3. Dişli simgesiyle gösterilen ayarlar düğmesine dokunun
Ekranın sağ üst köşesindedir.
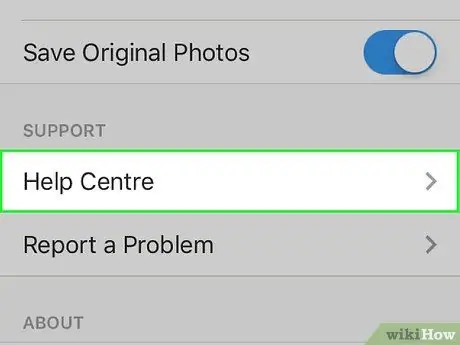
Adım 4. “Yardım Merkezi” seçeneğine dokunun
Bu seçenek, ayarlar menüsünün sonuna doğru “Destek” ayar grubunda mevcuttur.
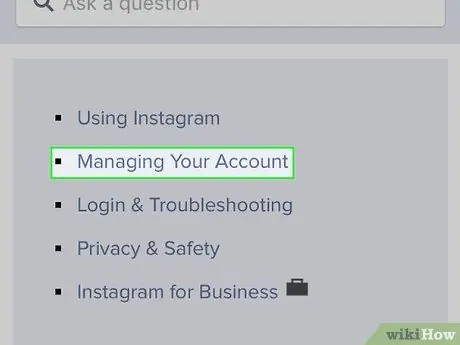
Adım 5. “Hesabınızı Yönetme” seçeneğine dokunun
Bu seçenek ekranın üst kısmında görüntülenir.
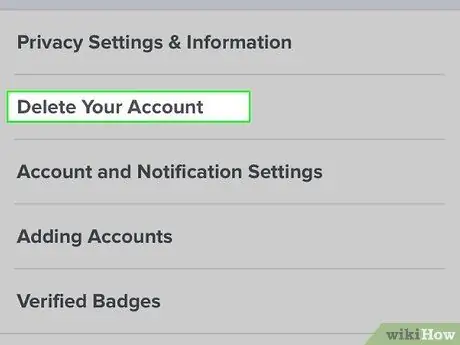
Adım 6. “Hesabınızı Silin” bağlantısını seçin
Bundan sonra, hesap silme ile ilgili bilgileri içeren bir yardım sayfasına yönlendirileceksiniz.
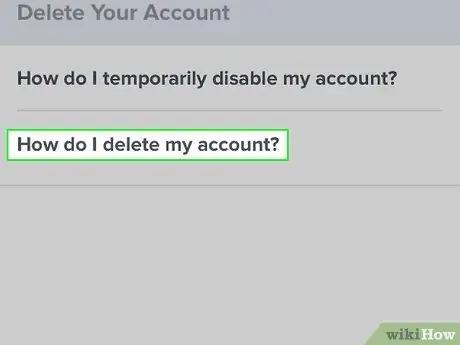
Adım 7. “Hesabımı nasıl silerim? " Instagram, o sayfadaki ilk adımda bir hesabı silmek ("hesabı sil") için bir bağlantı sağladığından, sayfada görüntülenen içeriği okumanıza gerek yoktur.
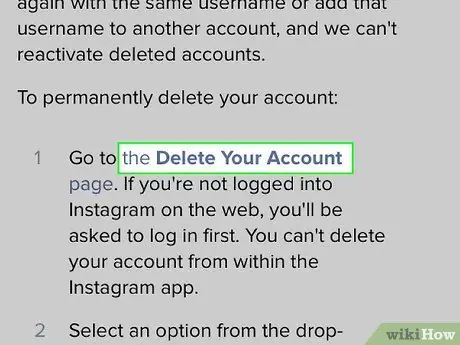
Adım 8. “Hesap sayfanızı silin” bağlantısını seçin
Bu bağlantı, görüntülenen sayfada gösterilen ilk adımdan sonra “Hesabınızı kalıcı olarak silmek için:” bölümünün veya segmentinin altında bulunur.
Kalıcı olmayan bir çözüm için o sayfadaki “Hesabınızı geçici olarak devre dışı bırakın” bağlantısını da seçebilirsiniz. Hesabın devre dışı bırakılması, Instagram hesabınızın veya profilinizin arama sonuçlarında bulunmasını engeller. Ancak yine de hesabınızı istediğiniz zaman yeniden etkinleştirebilirsiniz
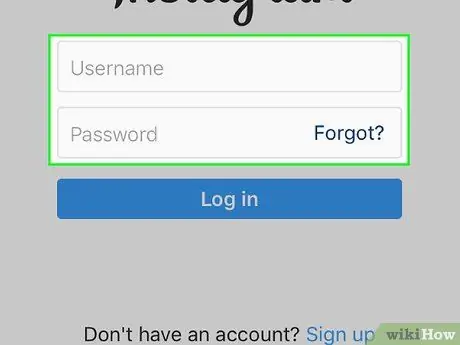
Adım 9. Hesap kullanıcı adını ve şifresini girin
Silmek istediğiniz hesabı doğrulamak için bu bilgilerin her ikisini de girmeniz gerekecektir.
“Hesabınızı Silin” sayfasına ilerlemek için “Giriş”e dokunun
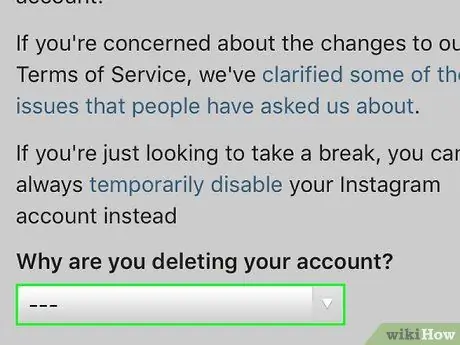
Adım 10. Sayfanın altındaki çubuğa dokunun
Metnin altında "Hesabını neden siliyorsun? " Dokunulduğunda, hesabı silmek için bir neden seçmeniz istenecektir.
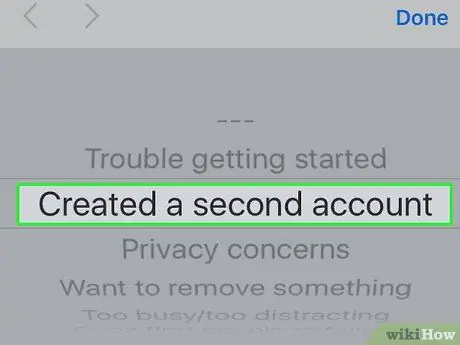
Adım 11. Uygun nedeni seçin ve ardından “Bitti”ye dokunun
Bundan sonra, başka bir hesap silme seçeneği görüntülenecektir.
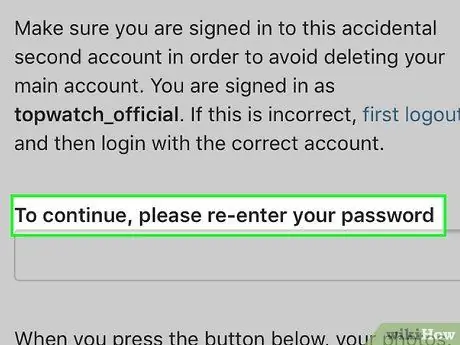
Adım 12. Hesap parolasını yeniden girin
Şifre girme alanı sayfanın alt kısmında “Devam etmek için… şifrenizi giriniz” yazısından sonradır.
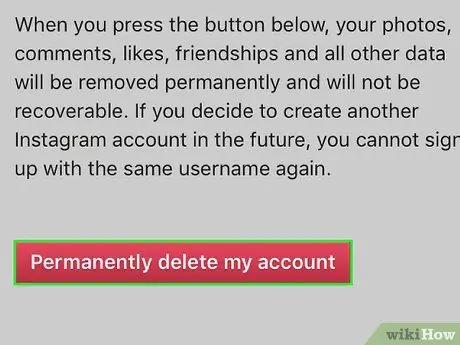
Adım 13. “Hesabımı kalıcı olarak sil” seçeneğini seçin
Bundan sonra Instagram hesabınız ve o hesapla ilişkili tüm içerikler silinecektir.
Bölüm 2/2: Instagram Uygulamasını Kaldırma

Adım 1. “Ana Sayfa” düğmesine dokunun
Bundan sonra, Instagram uygulamasından çıkacaksınız.
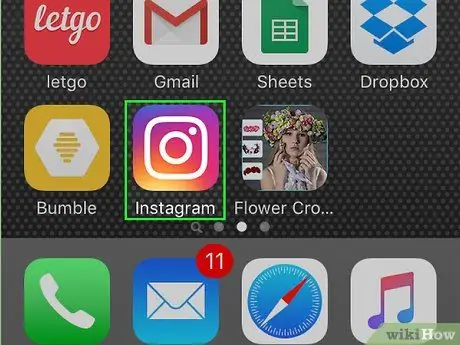
Adım 2. Telefonda Instagram simgesini veya uygulamasını bulun
Telefonunuzda yüklü uygulama sayısına bağlı olarak, uygulama simgesini bulana kadar ana ekranda birkaç kez sağa kaydırmanız gerekebilir.
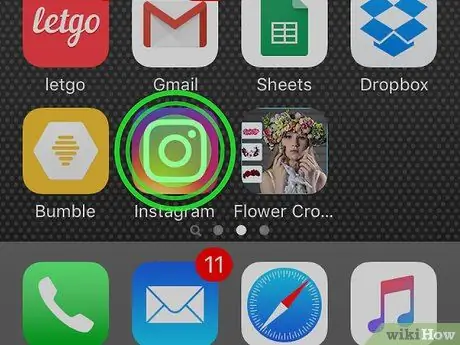
3. Adım. Instagram uygulaması simgesine dokunun ve basılı tutun
Bundan sonra, telefon uygulama kaldırma moduna girecektir. Uygulama simgeleri sallanmaya başlayacak ve simgenin sol üst köşesinde bir "X" belirecektir.
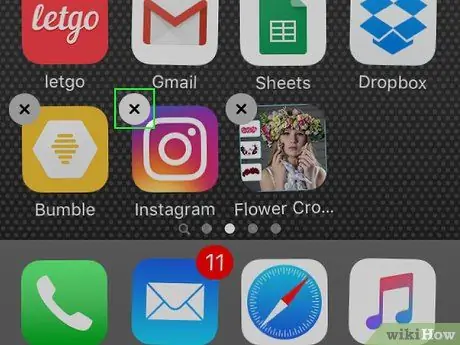
4. Adım. Instagram uygulaması simgesinin sol üst köşesindeki “X”e dokunun
Bu, Instagram uygulamasını iPhone'unuzdan silmek istediğinizi gösterir.
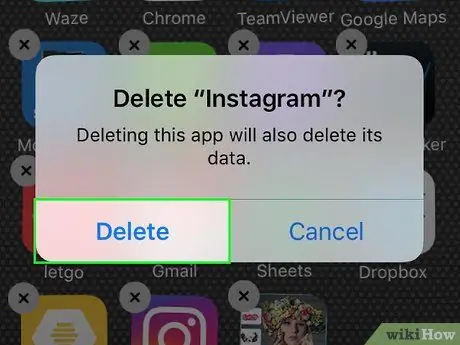
Adım 5. İstendiğinde “Sil”i seçin
Bundan sonra Instagram uygulaması ve tüm verileri telefondan silinecek!
İpuçları
Telefonunuzda Instagram uygulamasının olmasını istemiyorsanız, yüklü Instagram uygulamasını silmeniz yeterlidir. Oluşturulan hesabı silmeniz gerekmez, çünkü hesap bir kez silindiğinde hesaptan hiçbir şey geri alamazsınız
Uyarı
- Instagram hesabınızı silindikten sonra yeniden etkinleştiremezsiniz.
- Bir hesap silindiğinde, hesabın tüm fotoğrafları, videoları, yorumları ve takipçileri de kalıcı olarak silinecektir.






