Bu wikiHow makalesi sana, iPad veya iPhone'unda bulunan tüm videoları ve fotoğrafları çevrimiçi olarak erişilebilir kılmak için iCloud'a nasıl yükleyeceğini öğretir.
Adım
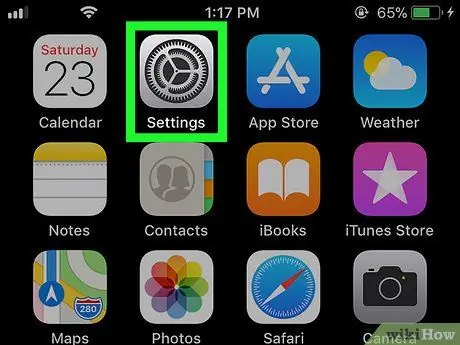
1. Adım. iPad veya iPhone'unuzda Ayarlar'ı açın
Simgeyi arayıp dokunarak Ayarlar menüsünü açın
ana ekranda.
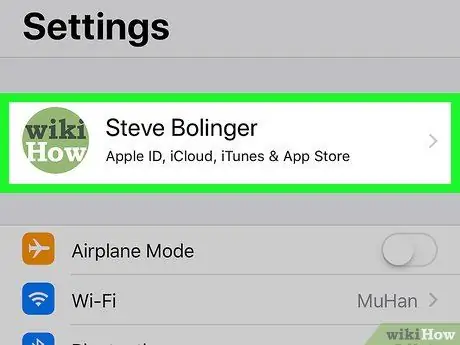
Adım 2. En üstteki adınıza dokunun
Fotoğrafınız ve tam adınız Ayarlar menüsünün en üstünde görünür. Dokunmak Apple Kimliği menünüzü açar.
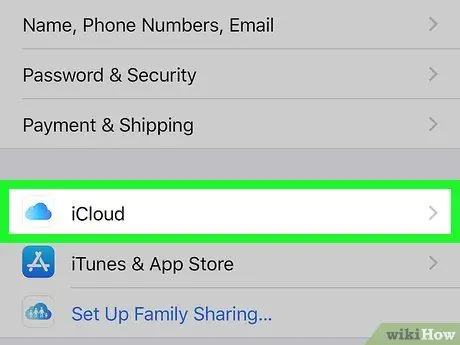
Adım 3. iCloud'a dokunun
Bu seçeneği simgenin yanında bulabilirsiniz.
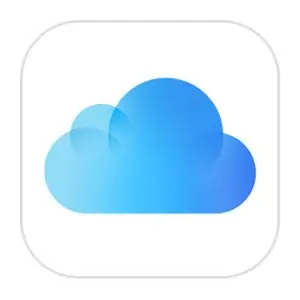
Apple Kimliği menüsünde.
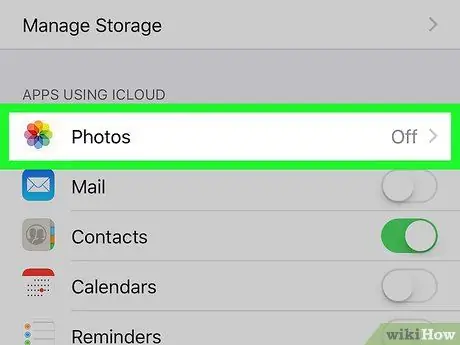
Adım 4. Fotoğraflar'a dokunun
Bu seçenek, ICLOUD KULLANAN UYGULAMALAR başlığı altında listenin en üstünde yer alır.
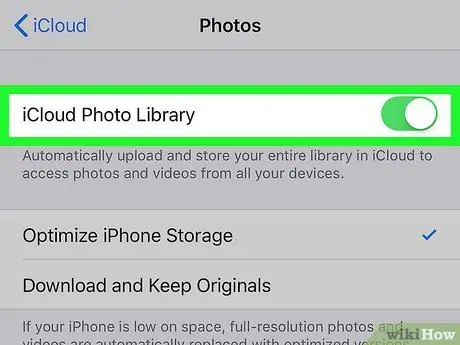
Adım 5. iCloud Fotoğraf Kitaplığı düğmesini kaydırın ile
Bu seçeneği etkinleştirirseniz, tüm fotoğraflar otomatik olarak iCloud'a yüklenecek ve saklanacaktır.
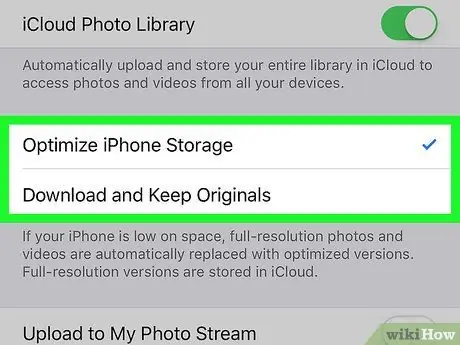
6. Adım. Kullanmakta olduğunuz iPad veya iPhone'daki fotoğrafları nasıl kaydetmek istediğinize karar verin
- Seçerek iPhone Depolamasını Optimize Edin, cihazdaki tam çözünürlükteki videolar ve fotoğraflar, optimize edilmiş ve daha düşük çözünürlüklü bir sürümle değiştirilecektir. Resmin tam çözünürlüklü sürümü iCloud'da saklanacaktır.
- Seçerek Orijinalleri İndirin ve Saklayın, tüm video ve fotoğraflara internet bağlantısı kullanmadan tam çözünürlükte erişilebilir.
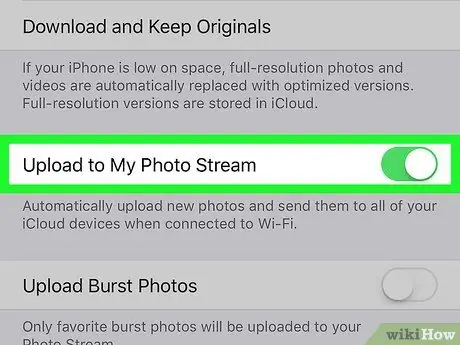
7. Adım. Fotoğraf Akışıma Yükle'yi kaydırın yerleştirmek
Bu seçeneği etkinleştirirseniz, en son çekilen tüm videolar ve fotoğraflar, cihaz Wi-Fi'ye bağlandığında otomatik olarak iCloud'a yüklenir.






