Bu wikiHow makalesi sana Minecraft oyununda kullanılabilecek bir haritanın nasıl oluşturulacağını ve ayrıca haritaya nasıl konum ekleneceğini öğretir. Bu, Minecraft'ın tüm sürümlerinde yapılabilir. En yeni Minecraft Bedrock Edition'ı oynuyorsanız, bilgisayar, mobil veya konsol sürümü kullanıyor olsanız da mobil cihazınız için sağlanan talimatları izleyin.
Adım
Bölüm 1/3: Harita Oluşturma
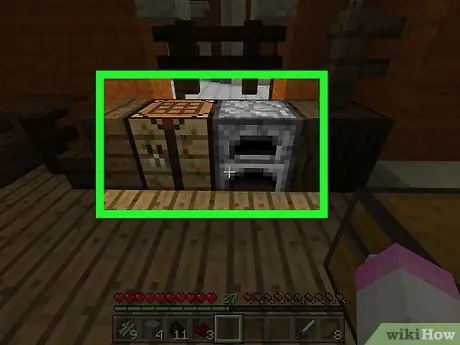
Adım 1. Bir sobanız olduğundan emin olun ve el işi masası.
Haritayı ve bileşenlerini yapmak için işçiliği masasına ihtiyaç duyulurken, fırın pusulanın haritayı tamamlayacak kısmını yapmak için kullanılır.
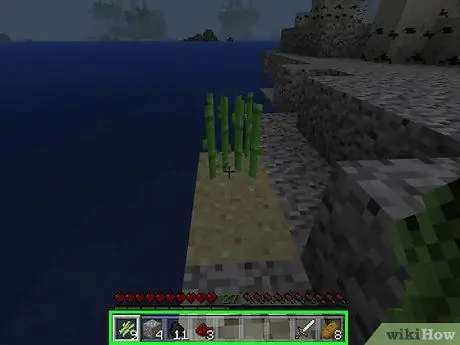
Adım 2. Gerekli malzemeleri toplayın
Bir harita oluşturmak için gereken öğelerden bazıları şunlardır:
- Şeker kamışı - 9 çubuk şeker kamışına ihtiyacınız var. Şeker kamışı, genellikle suya yakın büyüyen açık yeşil bir saptır.
- Demir cevheri - 4 demir cevherine ihtiyacınız var. Demir cevheri, üzerinde turuncu lekeler bulunan gri bir bloktur. Demir cevheri çıkarmak için en az bir taş kazma kullanın.
- Redstone - Bir redstone yığınına ihtiyacınız var. Redstone, katman 16'dan başlayarak bulunabilir. Belki de onu bulmak için oldukça derin bir kazma yapmanız gerekecek. Redstone, parlayan kırmızı benekli gri bir taştır.
- Yakıt - Yakılabilecek her şey emrinizdedir. 4 blok odun veya 1 blok kömür veya odun kömürü gibi başka nesneler toplayabilirsiniz.
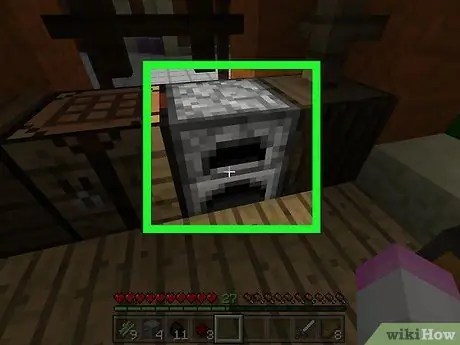
Adım 3. Fırını açın
Sağ tıklayarak (bilgisayar), sol tetiğe basarak (konsol için) veya dokunarak (mobil cihaz) açabilirsiniz.
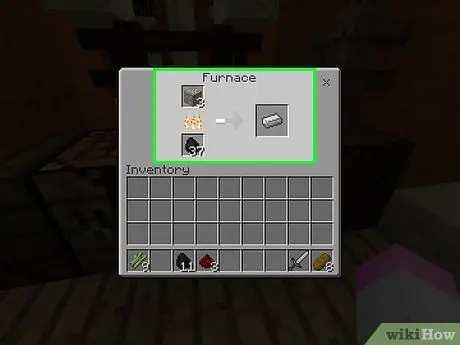
Adım 4. Demir çubuğu eritin
Demir cevherini fırın arayüzündeki üst kutuya yerleştirin, ardından yakıtı alt kutuya koyun. Fırın otomatik olarak çalışmaya başlayacaktır.
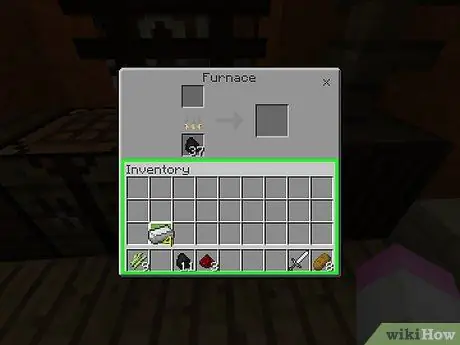
Adım 5. Demir çubuğu envantere (envanter) taşıyın
Demir çubuğu seçin, ardından envanterde boş bir alan seçin.
- Minecraft'ın mobil versiyonunda, öğeleri üzerlerine dokunarak doğrudan envanterinize taşıyabilirsiniz.
- Minecraft'ın konsol sürümünde, düğmeye basarak öğeleri hemen envanterinize taşıyabilirsiniz. üçgen veya Y.
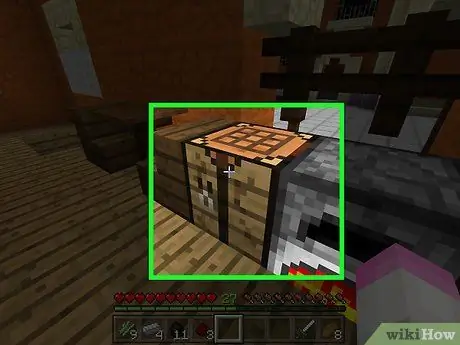
Adım 6. Crafting tablosunu seçerek açın
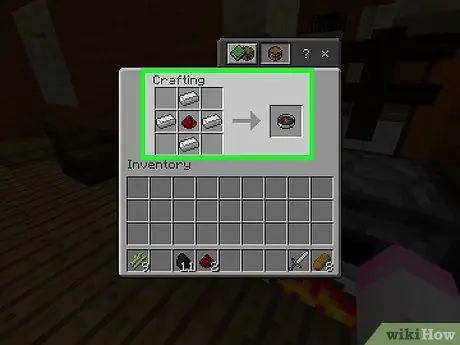
Adım 7. Bir pusula yapın
Kırmızı taş yığınını ortadaki işleme karesine yerleştirin, ardından demir çubukları üst orta kareye, alt orta kareye, sol orta kareye ve sağ orta kareye yerleştirin. Bir pusula simgesi görünecektir.
- Mobilde, soldaki kılıç şeklindeki "Ekipman" sekmesine ve ardından pusula şeklindeki simgeye dokunun.
- Konsol sürümünde, "Ekipman" sekmesini seçin, pusula simgesini arayın ve ardından x (PlayStation) veya A (Xbox).
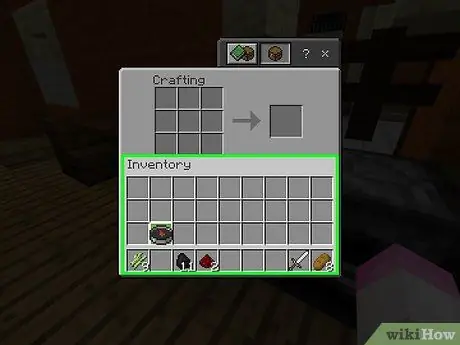
Adım 8. Pusulayı envantere taşıyın
Pusula'yı seçin, ardından Envanter'i seçin.
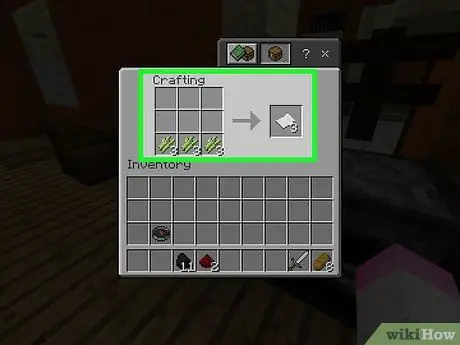
Adım 9. 9 yaprak kağıt yapın
Bunu, sol alt zanaat kutusuna 3 çubuk çubuğu, alt orta kareye 3 çubuk ve sağ alt kareye 3 çubuk yerleştirerek yapabilirsiniz.
- Mobilde, soldaki yatak şeklindeki "Öğeler" simgesine ve ardından beyaz kağıt simgesine dokunun.
- Konsol sürümünde, "Öğeler" sekmesini seçin, ardından kağıt simgesini seçin ve düğmesine basın. x veya A.
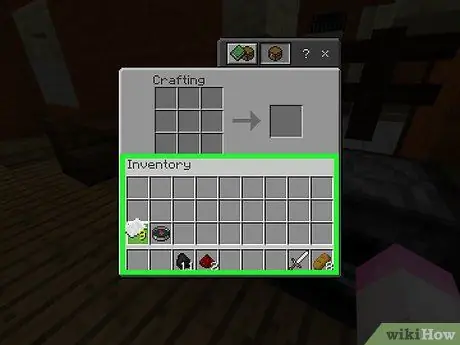
Adım 10. Kağıdı envanterinize aktarın
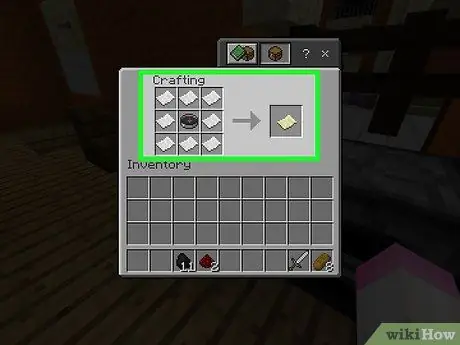
Adım 11. Bir harita yapın
Pusulayı ortadaki işleme karesine yerleştirin, ardından kalan boş karelerin her birine (toplamda 8 parça) 1 sayfa kağıt yerleştirin. Kahverengi bir kağıt yaprağı şeklinde bir harita simgesi görünecektir.
- Bir mobil cihazda "Ekipman" sekmesine dokunun, ardından harita simgesini seçin.
- Konsolda "Ekipman" sekmesini seçin, ardından harita simgesini seçin ve düğmesine basın. x veya A.
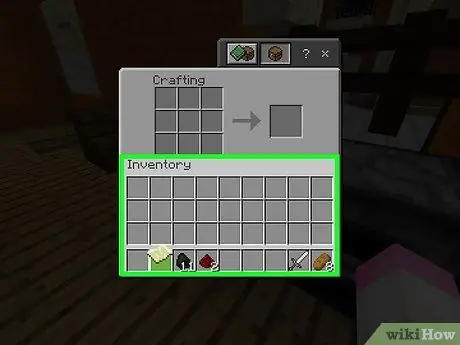
Adım 12. Haritayı envanterinize taşıyın
Harita tamamlandığında, doldurmaya başlayabilirsiniz.
Bölüm 2/3: Haritaları Kullanma
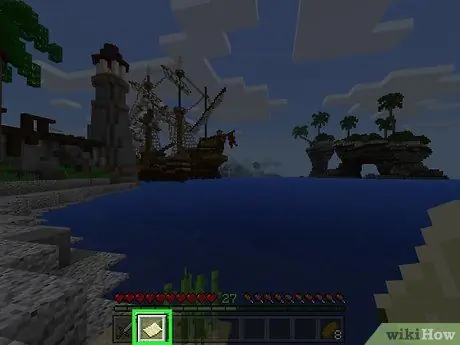
Adım 1. Haritayı getirin
Bunu, alttaki ekipman çubuğundaki haritayı seçerek yapabilirsiniz. Harita yeni oluşturulduğunda boştur, ancak onu taşırken dünyayı dolaşarak doldurabilirsiniz.
Dünyayı dolaşırken aktif bir nesne olarak tutmazsanız harita kendini doldurmaz
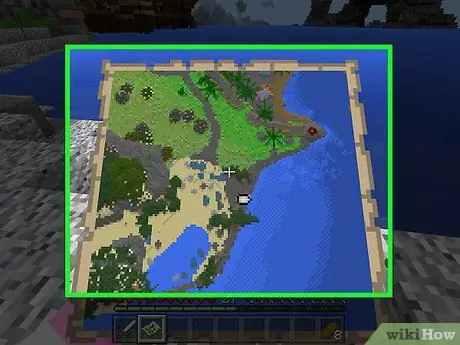
Adım 2. Harita görünümünü açın
Sağ fare düğmesine veya sol tetiğe basın veya ekrana dokunup basılı tutun (mobil cihazlar için). Harita açılacaktır.
- Mobil cihazlarda, simgesine de dokunabilirsiniz. Harita Oluştur Bu seçenek ekranın alt kısmında görünürse.
- İlk kullanıldığında haritanın yüklenmesi biraz zaman alır.
- Harita, karakterinizin o anda baktığı yöne doğru dolmaya başlayacaktır. Haritanın üst kısmı kuzeydir.
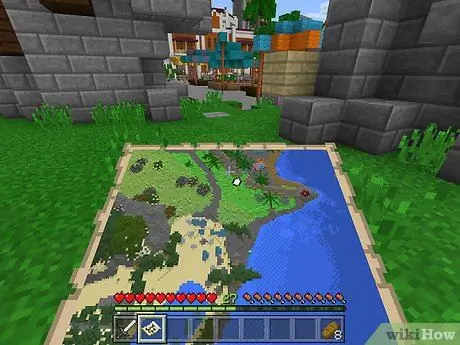
Adım 3. Haritayı kullanırken yürüyüşe çıkın
Dünya, yukarıdan aşağıya bir bakış açısıyla haritada görünmeye başlayacak. Oluşturulan ilk harita, 1:1 oranında dünyanın bir temsilidir, böylece haritadaki her piksel dünyadaki bir bloğu temsil eder.
- Haritayı kullanırken yürüdüğünüzde haritanın kenarları verilerle dolmaya başlayacaktır.
- İlk harita yalnızca boşluğa girerseniz doldurulacaktır. Harita daha büyük bir alan göstermek için kaydırılmaz. Yani daha geniş bir alan görmek istiyorsanız haritayı genişletmeniz gerekiyor.
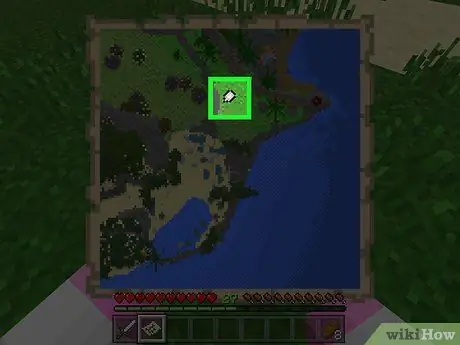
Adım 4. Karakter göstergenizi arayın
Karakterinizin konumu haritada beyaz oval olarak gösterilecektir.
Pusula kullanmadan bir harita oluşturursanız (yalnızca Bedrock Sürümü), gösterge olmayacaktır
Bölüm 3/3: Haritayı Genişletme

Adım 1. İşin nasıl genişletileceğini anlayın
Bir haritayı ilk oluşturduğunuzda, boyutu ayarlanır. Harita boyutunu 4 katına kadar (her seferinde ikiye katlayarak) artırabilirsiniz, böylece daha kapsamlı bir dünya haritasına sahip olabilirsiniz.
Minecraft'ın Eski Konsol sürümünde haritaları genişletemezsiniz. Bu, PlayStation 3/4 ve Xbox 360/One için özel olarak yapılmış bir Minecraft sürümüdür
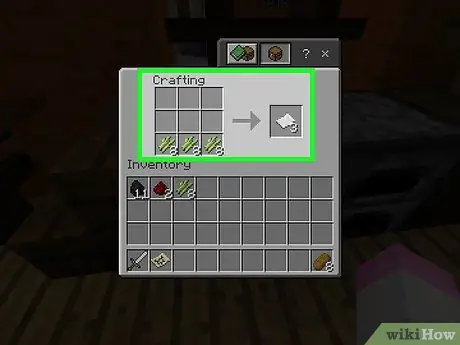
Adım 2. Gerekirse daha fazla kağıt yapın
Toplamda 32 yaprağa ulaşabilmeniz için her yakınlaştırma düzeyi için 8 yaprak kağıda ihtiyacınız olacaktır. 8 sayfadan az kağıdınız varsa, devam etmeden önce daha fazla kağıt yapın.
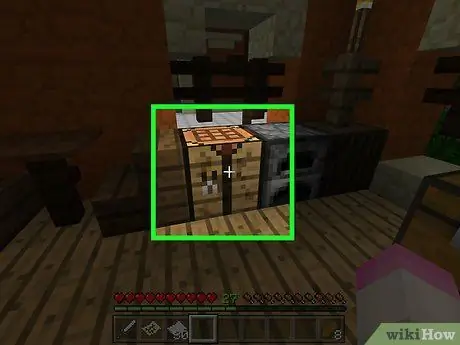
Adım 3. Crafting tablosunu seçerek açın
Minecraft'ı bir mobil cihazda oynuyorsanız bu adımı gerçekleştirmek için bir örse ihtiyacınız olacaktır
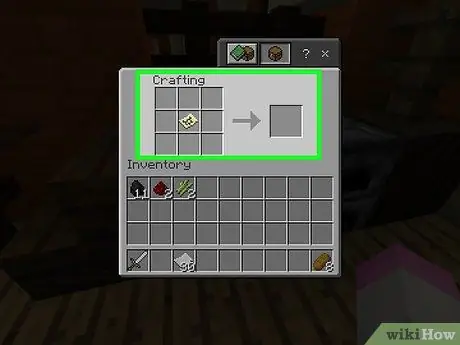
Adım 4. Haritayı ortaya yerleştirin
Haritaya tıklayın, ardından üretim kutusunun ortasına tıklayın.
Bir mobil cihazda, örs arayüzünde en soldaki kareye ve ardından haritaya dokunun
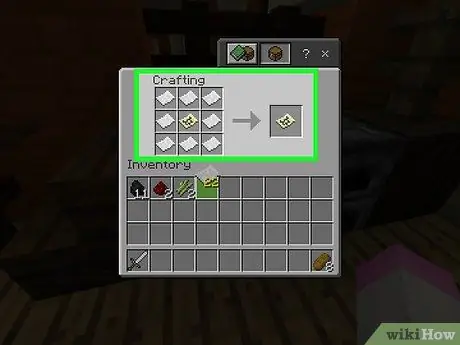
Adım 5. Haritayı kağıtla çevreleyin
Kağıt yığınına tıklayın, ardından haritanın etrafındaki her boş alana en az bir kez sağ tıklayın.
Bir mobil cihazda, arayüzde ortadaki kareye dokunun, ardından kağıda dokunun
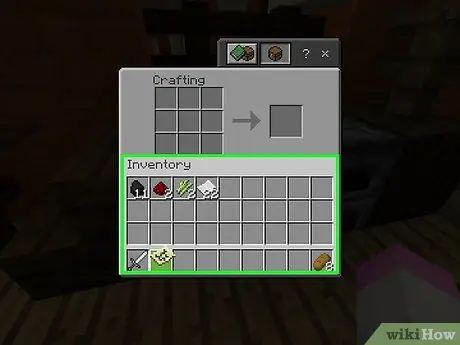
Adım 6. Ortaya çıkan haritayı envantere taşıyın
Crafting arayüzünün sağ tarafında sarı bir harita simgesi belirecektir. Simgeyi ve ardından envanteri tıklayın.
- Her zanaat kutusuna iki veya daha fazla kağıt eklerseniz, haritayı büyütmek için daha fazla kağıt ekleyebilirsiniz.
- Mobilde, envanterinize taşımak için en sağdaki kutuda yeni oluşturulan haritaya dokunun.
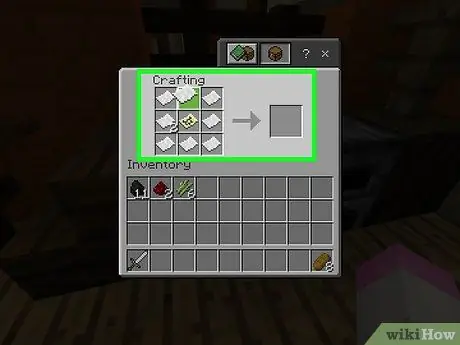
Adım 7. Bu işlemi 3 defaya kadar tekrarlayın
Haritayı yeniden işleme ızgarasının ortasına yerleştirerek ve etrafını kağıtla çevreleyerek büyütebilirsiniz. Bu işlem ilk büyütmeden sonra 3 defaya kadar tekrarlanabilir.
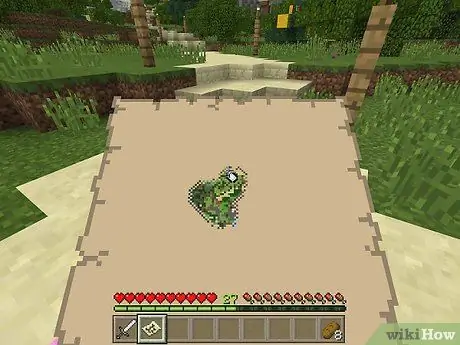
Adım 8. Daha geniş dünyayı belgelemek için haritayı kullanın
Bir harita ile dünyayı dolaşarak, dünyanın dört bir yanından nesneleri haritaya ekleyebilirsiniz.
İpuçları
- Duvarla aynı boyutta bir harita oluşturabilirsiniz. Bunu duvara bir çerçeve yerleştirerek, bir harita seçerek, bir çerçeve seçerek ve ardından dünyanın diğer bölgelerinden haritalarla tekrarlayarak yapın.
- Harita yalnızca Overworld'de kullanılabilir ve The End veya The Nether'da kullanılamaz.






