Bilgisayarınızda depolama alanı boşaltmak için geçici dosyalar veya önceden getirme gibi artık kullanmadığınız dosyaları silebilirsiniz. Geçici dosyalar, Windows doğal olmayan bir şekilde kapandığında oluşturulan ve güvenle silinebilen dosyalardır. Bu arada, bir program ilk kez çalıştırıldığında önceden getirme dosyaları oluşturulur. Bilgisayarınıza bir virüs/kötü amaçlı yazılım bulaşmadıkça veya ileri düzey bir bilgisayar kullanıcısı değilseniz, dosyayı silmemeniz önerilir.
Adım
Yöntem 1/2: Geçici Dosyaları Silme
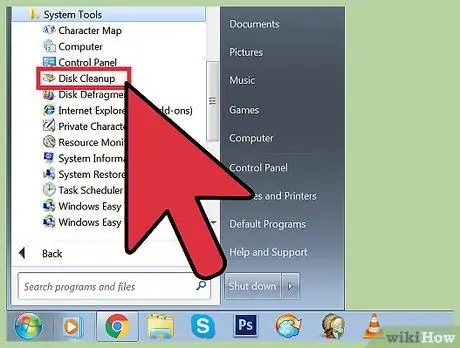
Adım 1. Disk Temizleme'yi açın
Windows Vista'dan beri varsayılan olarak bulunan bu uygulama, geçici dosyaları silmenize ve önceden getirmenize izin verir.
-
Disk Temizleme'yi açmak için aşağıdaki yöntemlerden birini izleyin:
- Başlat > Tüm Programlar > Donatılar > Sistem Araçları > Disk Temizleme'ye tıklayın.
- Windows tuşu+R'ye basın, ardından Çalıştır iletişim kutusunun Aç alanına “%windir%\system32\cleanmgr.exe” (tırnak işaretleri olmadan) girin.
-
Temizlemek istediğiniz sürücüyü seçin. Genellikle Disk Temizleme, sistem sürücüsünü (C: veya ayarlara göre başka bir sistem sürücüsünü) temizlemek için kullanılır. Bir sürücü seçtikten sonra Disk Temizleme, sürücüyü çeşitli geçici dosya türleri için tarar. Tarama tamamlandıktan sonra silinebilecek geçici dosya türlerinin bir listesini göreceksiniz.
- Disk Temizleme penceresinde Sistem Dosyalarını Temizle seçeneğini bulabilirsiniz. Daha kapsamlı bir sistem temizliği gerçekleştirmek için bu seçenek yalnızca yöneticiler tarafından kullanılabilir. Sistem Dosyalarını Temizle seçeneği, eski Windows Update kataloğu gibi işletim sisteminin en derin kısımlarına ulaşabilir.
- Geçici İnternet Dosyaları ve Geçici Dosyalar seçeneklerini kontrol edin, ardından Tamam'a tıklayın.
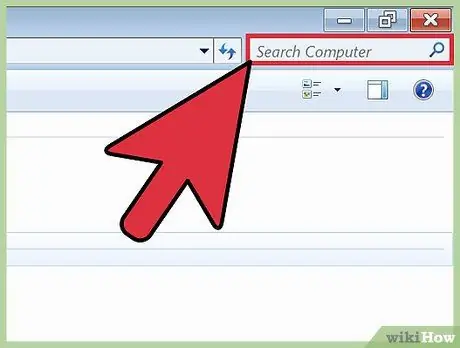
Adım 2. Bir Bilgisayar veya Bu Bilgisayar penceresini açın, ardından C sürücüsünde "*.temp" uzantılı bir dosya arayın:
. TEMP uzantılı dosyalar geçici dosyalardır. Bir arama anahtar sözcüğündeki yıldız işareti, bilgisayara bu uzantıya sahip tüm dosyaları araması talimatını verir.
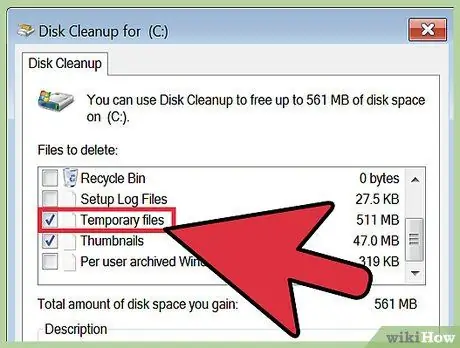
Adım 3. Denetim Masası'nda Disk alanı boşaltın öğesini bulun ve ardından Gereksiz dosyaları silerek disk alanı boşalt bağlantısını tıklayın
Geçici dosyalar onay kutusunu işaretleyin ve ardından Tamam'ı tıklayın.
Yöntem 2/2: Önceden Getirme Dosyalarını Silme
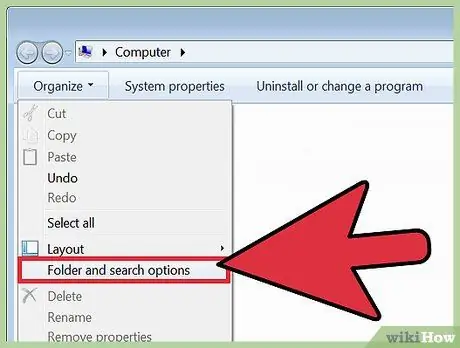
Adım 1. Windows Gezgini'ni açın, ardından Düzenle'ye tıklayın ve Klasör ve Arama Seçenekleri'ni seçin
Görünüm sekmesinde, Gizli dosyaları, klasörleri ve sürücüleri göster seçeneğini seçin ve ardından Uygula'yı tıklayın. Klasör Seçenekleri penceresini kapatmak için Tamam'a tıklayın.
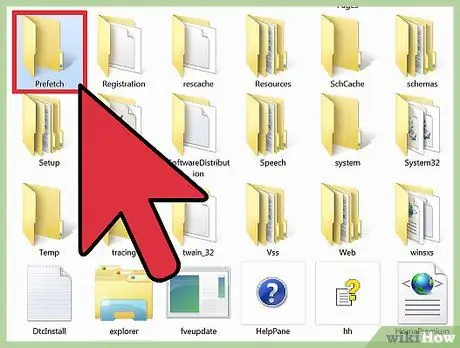
Adım 2. Sistem sürücünüzü açın
Genel olarak, sistem sürücüsü, kendiniz değiştirmediğiniz sürece C: sürücü harfine sahiptir. Sistem sürücüsünün içeriği göründükten sonra Windows > Prefetch klasörüne gidin ve istediğiniz PF uzantılı dosyaları silin.
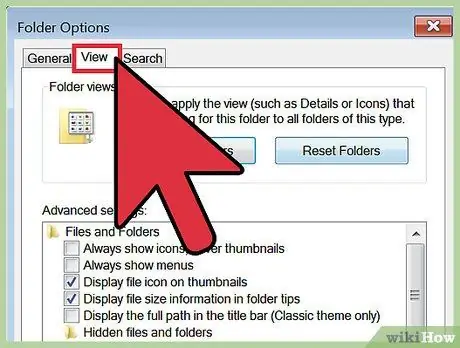
Adım 3. Windows Gezgini'ni yeniden açın, ardından Düzenle'ye tıklayın ve Klasör ve Arama Seçenekleri'ni seçin
Bundan sonra, Görünüm sekmesine tıklayın.
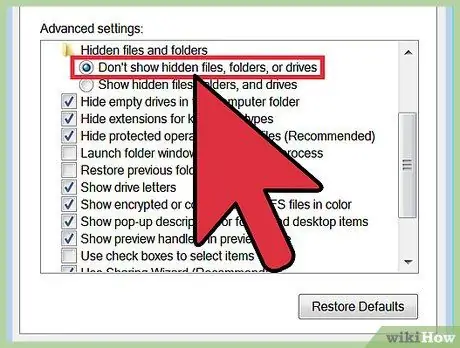
Adım 4. Gizli dosyaları, klasörleri veya sürücüleri gösterme seçeneğini seçin ve ardından Uygula'yı tıklayın
Klasör Seçenekleri penceresini kapatmak için Tamam'a tıklayın.
İpuçları
- Geçici dosyaları kalıcı olarak silmek için Geri Dönüşüm Kutusu'nu temizleyin.
- Önceden getirme dosyalarının silinmesi, bilgisayar performansına zarar verebilir veya yavaşlatabilir. Gelişmiş bir bilgisayar kullanıcısı değilseniz, önceden getirme dosyasını silmekten kaçının.






