Adobe Flash Player, birçok ağ uygulamasının içeriğini, tasarımını, animasyonunu ve kullanıcı arabirimini görüntülemek için bir tarayıcı eklenti uygulamasıdır. Kullandığınız herhangi bir tarayıcıda yükleyebilir ve etkinleştirebilirsiniz.
Adım
Bölüm 1/3: En Son Flash Player'ı Edinin
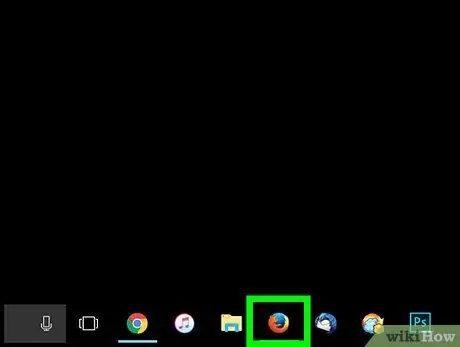
Adım 1. Seçtiğiniz bir tarayıcı açın
Kullanılan tarayıcı Chrome, Firefox, Safari veya genellikle kullandığınız diğer tarayıcılar olabilir.
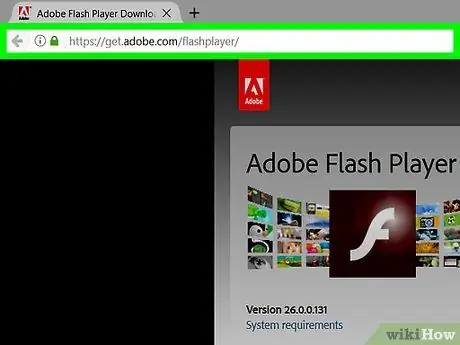
2. Adım. https://get.adobe.com/flashplayer/ sayfasına gidin
Ana Adobe Flash Player sayfası açılacaktır.
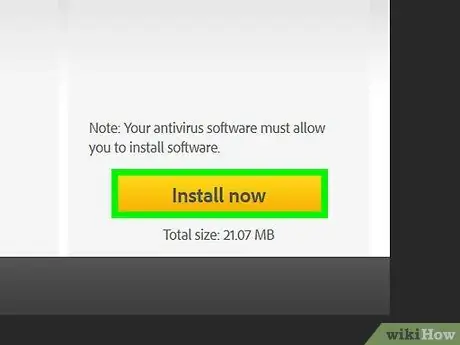
Adım 3. Adobe Flash Sistemi eklenti uygulamasını indirin
Büyük sarı bir düğme üzerinde yazılı olarak bulabilirsiniz (o düğmeye tıklayın).
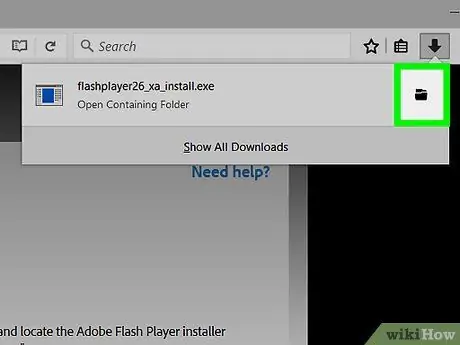
Adım 4. İndirme işlemi tamamlandıktan sonra indirme dizinini açın
İndirilen dosyaların bulunduğu klasör genellikle "Bilgisayarım" içinde bulunur.
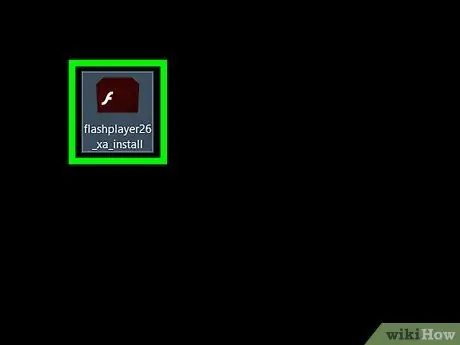
Adım 5. İndirilen yükleyiciye çift tıklayın
Bu, yükleme işlemini başlatacaktır.
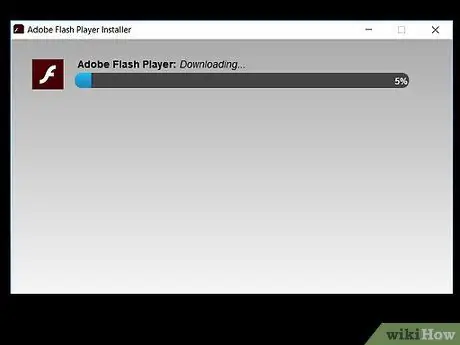
Adım 6. Kurulumu tamamlayın
Kurulumu tamamlamak için ekrandaki talimatları izleyin.
Bölüm 2/3: Flash'ın Tarayıcılarda Çalıştırılmasına İzin Verme
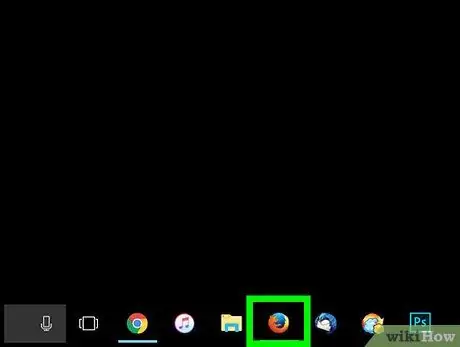
Adım 1. İstediğiniz bir tarayıcıyı açın
Yine, aralarından seçim yapabileceğiniz birkaç farklı tarayıcı var.
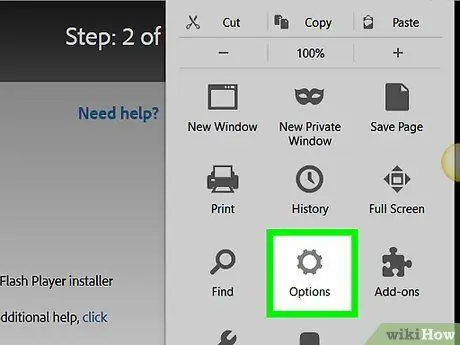
Adım 2. "Araçlar" menüsüne gidin
Bundan sonra, "Seçenekler" i seçin.
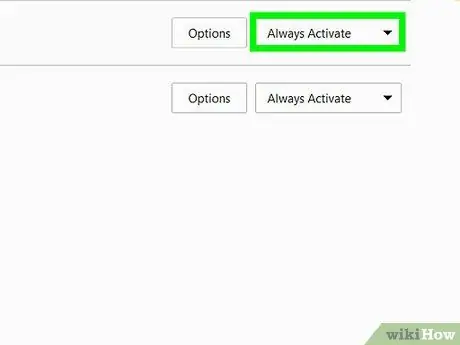
Adım 3. Flash Player'a izin verin
"Flash Player'ı Etkinleştir" kutusunu işaretleyin.
Bölüm 3/3: Flash Player'ı Test Etme
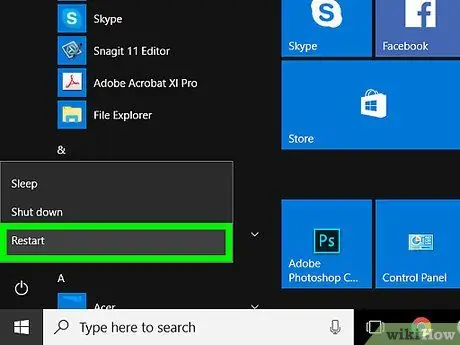
Adım 1. Bilgisayarınızı yeniden başlatın
Bunu bir düğmeye basarak manuel olarak yapabilir veya yeniden başlatmak için bilgisayarınızda ayarları bulabilirsiniz.
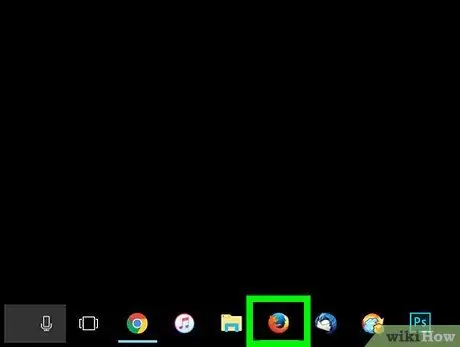
Adım 2. Tarayıcıyı yeniden başlatın
Seçtiğiniz tarayıcı simgesine çift tıklayın.
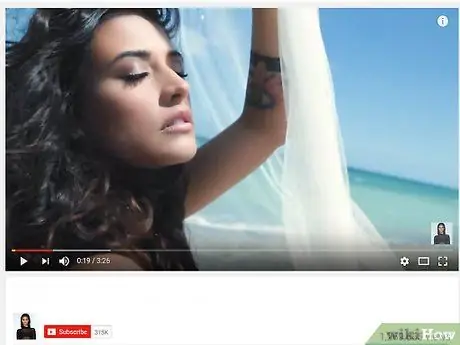
Adım 3. Flash gerektiren sayfayı açın
Bir örnek YouTube'dur. Bir video açmayı deneyin. Video sorunsuz yüklenirse, Flash Player'a tarayıcınızda çalışması için başarıyla izin vermişsinizdir.






