Bu wikiHow makalesi sana, uygulamayı silmeden Samsung Galaxy'deki Uygulamalar menüsünden uygulama adlarını ve simgelerini nasıl kaldıracağını öğretir.
Adım
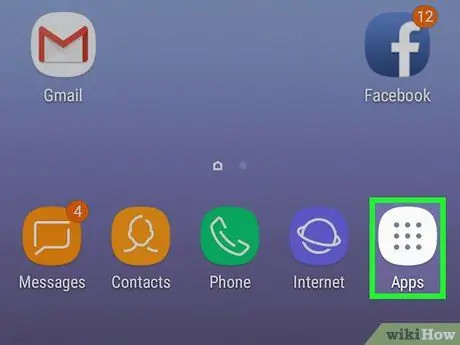
Adım 1. Samsung Galaxy'de Uygulamaları açın
Simgeyi arayarak ve dokunarak Uygulamalar menüsünü açın
ana ekranda.
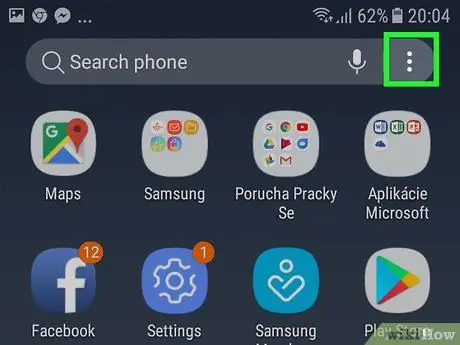
Adım 2. Simgeye dokunun
Uygulamalar menüsünün sağ üst köşesindedir. Bir açılır menü açılacaktır.
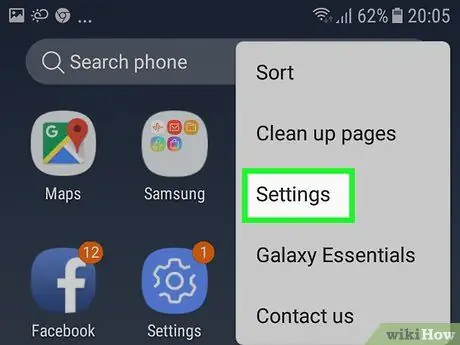
Adım 3. Menüde bulunan Ayarlar'a dokunun
Ana Ekran Ayarları menüsünü içeren yeni bir sayfa açılacaktır.
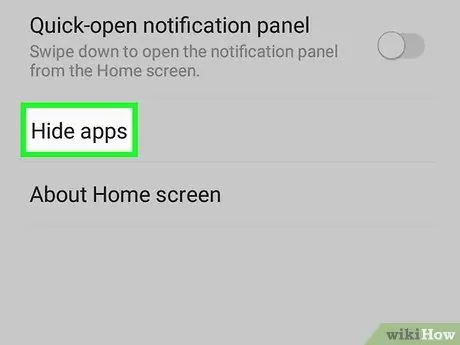
Adım 4. Ana Ekran Ayarları sayfasında Uygulamaları gizle'ye dokunun
Uygulamalar menüsünde bulunan tüm uygulamaların bir listesi açılacaktır.
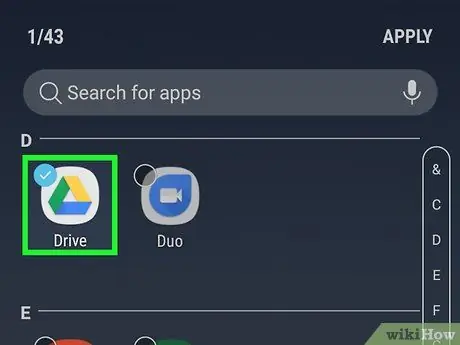
Adım 5. Gizlemek istediğiniz uygulamaya dokunun
Gizlemek istediğiniz uygulamaları bu şekilde seçebilirsiniz ve yanlarında mavi bir onay işareti belirecektir.
Birden çok uygulamayı gizlemek istiyorsanız, bu adımda aynı anda birden çok uygulama seçebilirsiniz
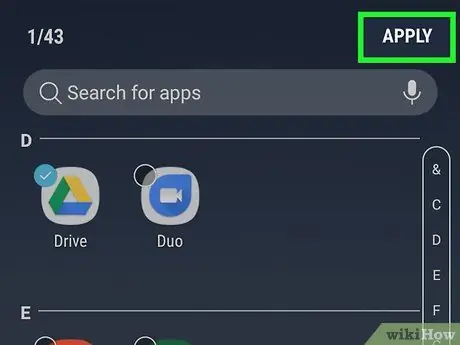
Adım 6. UYGULA düğmesine dokunun
Ekranın sağ üst köşesindedir. Bunu yaptığınızda, seçtiğiniz tüm uygulamalar gizlenecek ve Uygulamalar menüsünden kaldırılacaktır.






