Siri, Apple'ın kişisel dijital asistanıdır. Bu program, iOS cihazınızın işlevlerinin çoğunu yalnızca bir sesli komutla yönetebilir. Çevrimiçi olarak birçok şeyi arayabilir, mesaj alabilir ve gönderebilir, rota planlayabilir vb. Siri'yi kullanmak için desteklenen bir cihaz kullanmanız ve Siri'yi etkinleştirmeniz gerekir.
Adım
Yöntem 1/3: Siri'yi Etkinleştirme
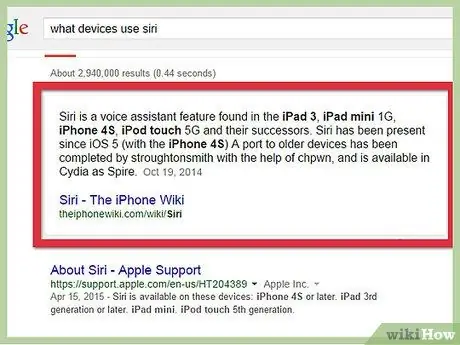
Adım 1. Cihazınızın desteklenip desteklenmediğini kontrol edin
iPhone 3GS, iPhone 4, iPad, iPad 2 ve iPod Touch, ilk ila dördüncü nesiller arasında Siri'yi desteklemez. Bunu aşmak için başka bir uygulama kullanmak istiyorsanız, buraya tıklayın.
Cihazınız jailbreak'liyse Siri'yi eski bir cihaza yüklemeyi deneyebilirsiniz, ancak Siri düzgün çalışmayabilir. Denemek isterseniz buraya tıklayın
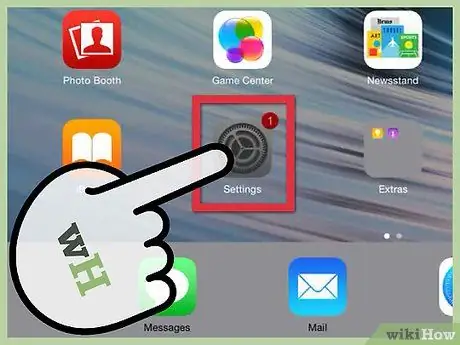
Adım 2. Ayarlar uygulamasını açın
Siri genellikle varsayılan olarak etkindir, ancak Siri kapalıysa tekrar açmak için bu kılavuzu takip edebilirsiniz.
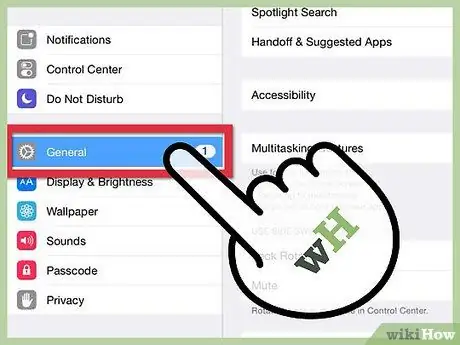
Adım 3. "Genel" öğesini seçin
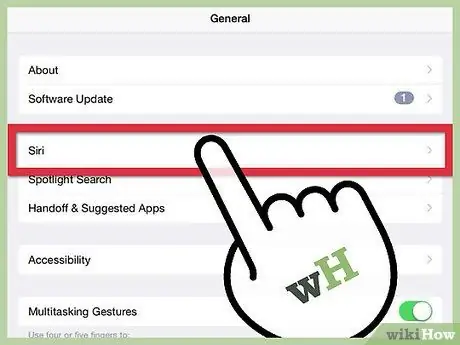
Adım 4. "Siri"yi seçin
iPhone 3GS, iPhone 4, iPad, iPad 2 ve iPod Touch, ilk ila dördüncü nesiller arasında Siri'yi desteklemez. Cihaza Siri yüklemek istiyorsanız jailbreak yapmanız gerekiyor
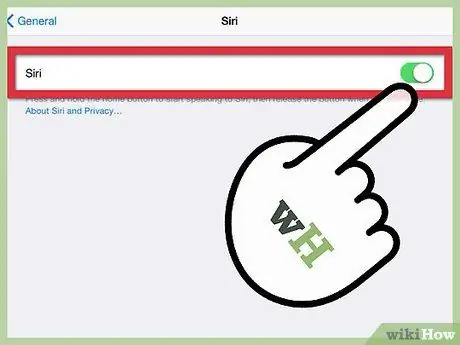
Adım 5. Etkinleştirmek için "Siri" düğmesini kaydırın
Düğmenin rengi yeşile dönecektir.
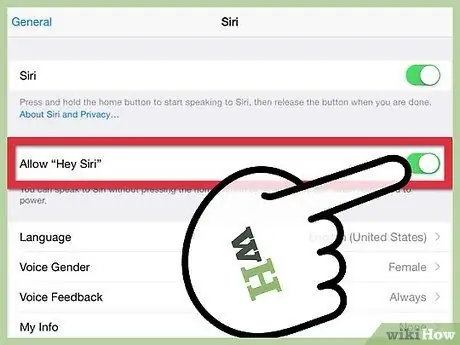
Adım 6. "Hey Siri"yi etkinleştirin
Bu, cihaz bir şarj cihazına bağlıyken "Hey Siri" diyerek Siri'yi etkinleştirmenizi sağlar.
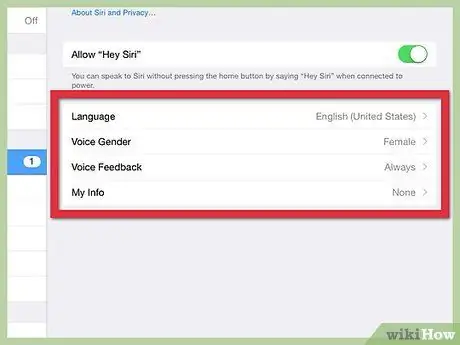
Adım 7. Siri ayarlarını değiştirin
Siri etkinleştirildiğinde, düğmenin altında görünen menüyü kullanarak ayarlarını yapabilirsiniz. Rehberin dilini, cinsiyetini, sesli geri bildirimi ve Siri'nin sizi aradığı adı değiştirebilirsiniz.
Sesli geri bildirim, Siri'nin komutlarınıza ne zaman yanıt vereceğini belirler. Bunu Her Zaman veya Yalnızca Eller Serbest (Kulaklık) olarak ayarlayabilirsiniz
Yöntem 2/3: Siri'yi Etkinleştirme
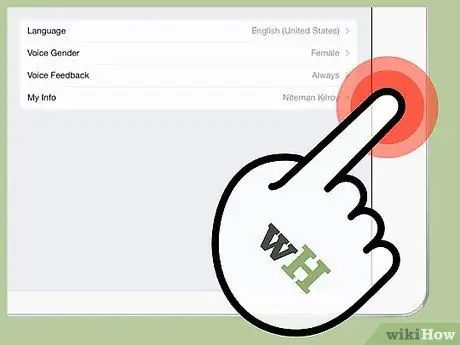
Adım 1. Ana Ekran düğmesini basılı tutun
Bu, Siri'yi etkinleştirecektir. Telefonunuz titreyecek ve bip sesi çıkararak Siri'nin aktif olduğunu gösterecektir.
Cihazınız iOS 8 veya sonraki bir sürümünü kullanıyorsa, bir güç kaynağına bağlıysa ve "Hey Siri" açıksa, Siri'yi başlatmak için "Hey Siri" diyebilirsiniz
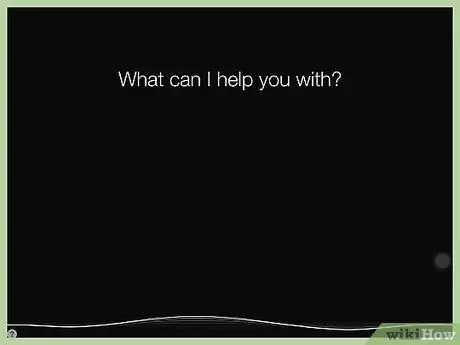
Adım 2. Sorunuzu söyleyin
Siri ile normal bir ses tonuyla konuşabilirsiniz. Siri'ye bir soru sorun veya komutunuzu söyleyin, Siri onu çevirmeye çalışacak ve ardından komutunuzu yerine getirecektir.
Siri, birçok soruyu ve komutu tanıyabilir ve her iOS güncellemesiyle daha fazla işlev eklenecektir. Aşağıda en yaygın Siri kullanımlarından bazıları verilmiştir, ancak çok daha fazlası vardır
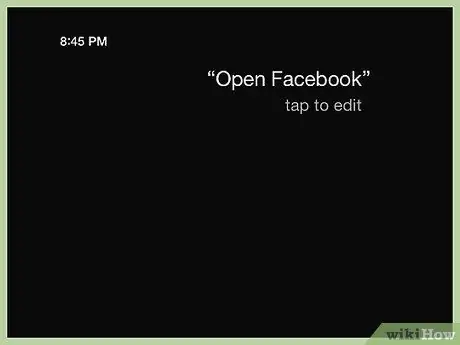
Adım 3. Cihazınızı Siri ile keşfedin
Siri, cihazınızdaki herhangi bir uygulamayı açabilir, mesajlarınızı kontrol edebilir, şarkı çalabilir veya değiştirebilir vb. İhtiyaçlarınıza uygun sorular ve komutlarla denemeler yapın.
- Uygulamayı açmak için "Uygulama adını aç" deyin
- Bir şarkıyı çalmak için "Şarkı, sanatçı, albüm, tür çal" deyin
- En yakın suşi restoranını bulmak için "Yakınımdaki suşi bul" deyin
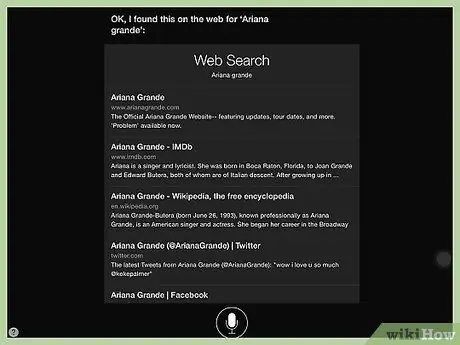
Adım 4. İnternette arama yapmak için Siri'yi kullanın
Komutunuzu "Web'de Ara" veya "Google'da Ara" ile başlatın ve her şeyi arayabileceksiniz. Arama sonuçları normal arama sonuçları olarak görüntülenecektir.
Ayrıca "--- görsellerini ara" diyerek görsel arayabilirsiniz
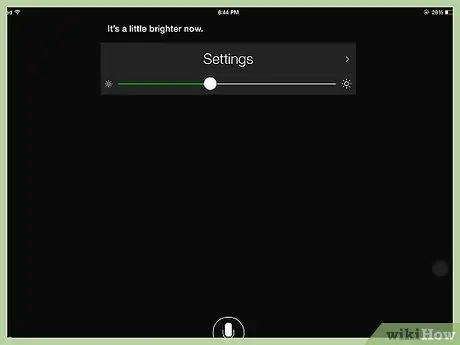
Adım 5. Cihaz ayarlarınızı değiştirmek için Siri'yi kullanın
Genellikle Ayarlar uygulamasında gizli olan ayarları değiştirmek için Siri'yi kullanabilirsiniz. Bu, ulaşılması zor ayarları değiştirmenizi kolaylaştırabilir.
- Cihazdaki metin boyutunu değiştirmek için "Metin boyutunu değiştir" deyin
- Wi-Fi'yi açmak için "Wi-Fi'yi aç/kapat" deyin
- Ekran parlaklığını ayarlamak için "Parlaklığı artır/azalt" deyin
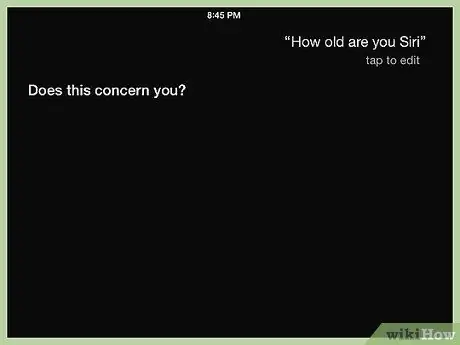
Adım 6. Deney
Siri'nin yapabileceği çok şey var, bu yüzden yeni şeyler deneyin. Bu kılavuzda söyleyebileceğiniz çok sayıda örnek komut ve soru vardır ve ayrıca mevcut tüm komutları gösteren birçok çevrimiçi kılavuz vardır.
Yöntem 3/3: Eski Aygıtlarda Siri İşlevlerini Alma
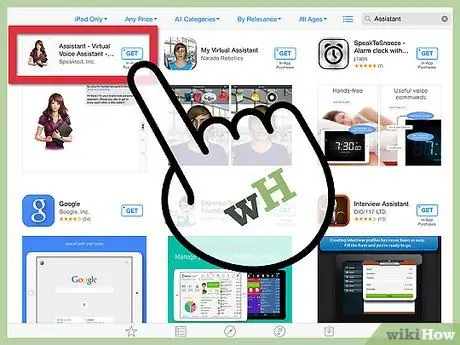
Adım 1. Bir üçüncü taraf sesli kontrol yazılımı indirin
Eski cihazlar Siri'yi desteklemediğinden, aynı şeyi yapan başka bir uygulama kullanmanız gerekecek. Siri'den aldığınız işlevselliğin çoğunu hala alabilirsiniz.
- Dragon Go harika bir sesli kontrol uygulamasıdır ve Yelp, Spotify, Google vb. gibi diğer uygulamalarla bütünleşir.
- Dragon Go için Dragon Diction eklenti uygulamasını indirin! sesinizle mesaj yazmak için.
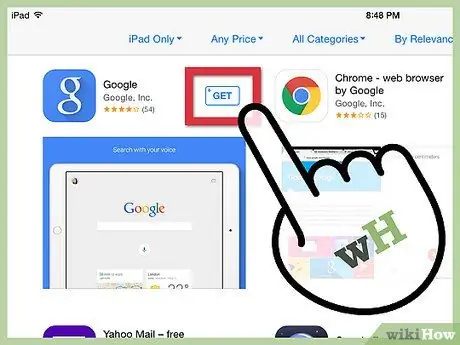
2. Adım. App Store'dan ücretsiz olarak indirilebilen Google Arama uygulamasını kullanın
İnternette arama yapmak ve Google Takvim'e etkinlik eklemek için uygulamadaki sesli arama özelliğini kullanabilirsiniz.
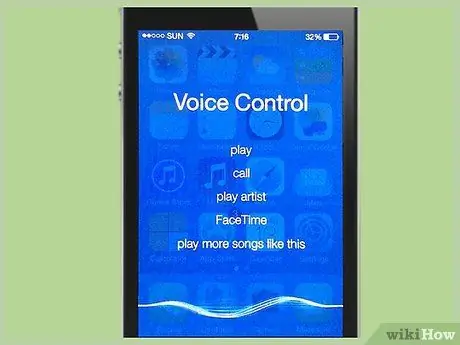
3. Adım. Bir iPhone 4 kullanıyorsanız, yerleşik sesli kontrol özelliğini kullanın
Siri'yi kullanamazsınız, ancak yine de çeşitli sesli komutlara erişebilirsiniz. Sesle Kontrol ekranı görünene kadar Ana Ekran düğmesini basılı tutun. Konuşmaya başlayabileceğiniz zaman telefonunuz çalacak ve titreyecektir.
- "Arama Adı" veya "Telefon Numarasını Ara" diyerek bir arama yapın.
- "FaceTime Adı" diyerek bir FaceTime araması yapın.
- "Şarkı adı, sanatçı, albüm çal" diyerek bir şarkı çalın. "Genius" derseniz, iTunes o anda çalmakta olan şarkıya benzer şarkıları listeler.






