Bu wikiHow makalesi sana, Google Drive uygulamasından çıkış yapabilmek için Google hesabını cihazından nasıl kaldıracağını öğretir. Hesap silme ayrıca, cihazda yüklü olan diğer tüm Google uygulamalarından çıkış yapmanıza neden olur.
Adım
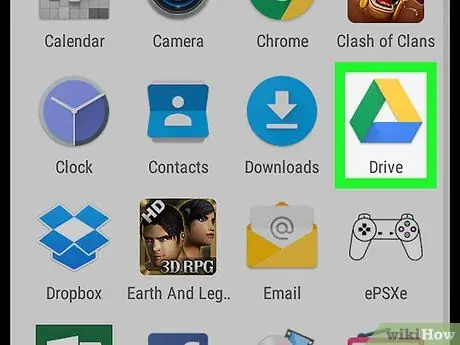
1. Adım. Android cihazda Google Drive'ı açın
Drive simgesi yeşil, sarı ve mavi kenarları olan renkli bir üçgene benziyor. Drive, açıldıktan sonra dosya ve klasörlerin bir listesini görüntüler.
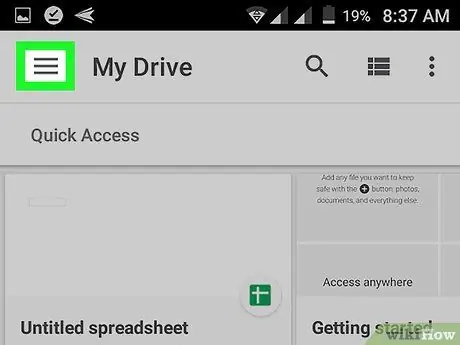
Adım 2. Üç yatay çizgi simgesine dokunun
"Drive'ım" sayfasının sol üst köşesindedir. Gezinti bölmesi ekranın sol tarafında açılacaktır.
Drive, klasörün içeriğini hemen görüntülerse, “Drive'ım” sayfasına erişmek için geri düğmesine dokunun
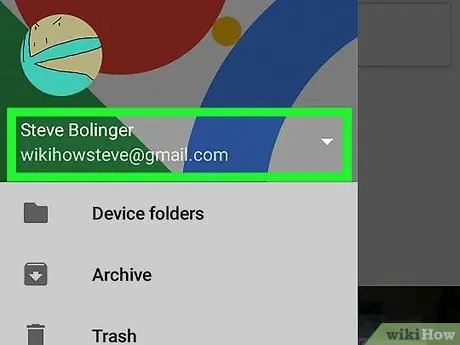
Adım 3. Sol bölmede e-posta adresinize dokunun
Sol gezinme bölmesinin üst kısmında tam adınızı ve e-posta adresinizi bulun, ardından ona dokunun. Gezinme menüsü, hesap seçeneklerine değiştirilecektir.
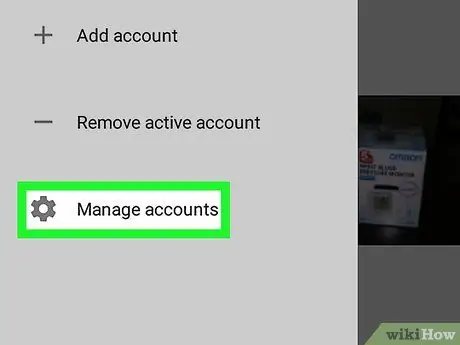
Adım 4. Hesapları yönet'e dokunun
Menüdeki gri dişli simgesinin yanındadır. Hesap ayarları yeni bir sayfada açılacaktır.
Android'in eski sürümlerinde, yeni bir sayfada ayarlar menüsü yerine simgeye dokunulduğunda bir açılır pencerede “Senk” menüsü açılır
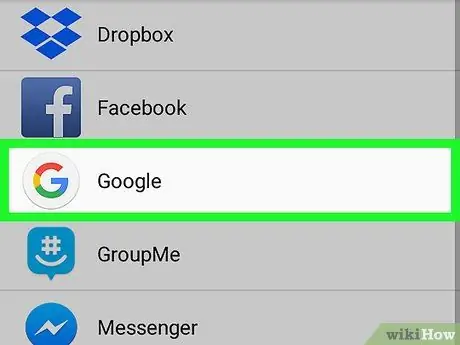
Adım 5. Ayarlar menüsünde Google'a dokunun
Google hesabına bağlı tüm uygulamaların ve hizmetlerin bir listesi görüntülenecektir.
Android'in bazı sürümlerinde, e-posta adresiniz “Senkronizasyon” menüsünde Google logosunun yanında görünür. Bu durumda menüden e-posta adresinize dokunun
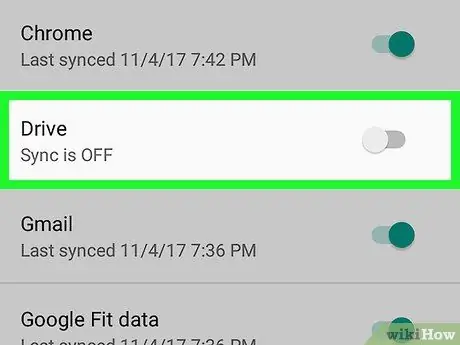
Adım 6. Drive kutusuna dokunun ve işaretini kaldırın
Google hesabınız ile cihazınızdaki Drive uygulaması arasındaki senkronizasyon durdurulacak. Diğer cihazlardan Drive'a yüklenen dosyalar artık mevcut Android cihazında görünmeyecek.
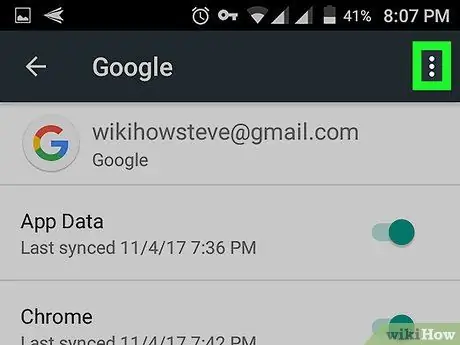
Adım 7. Üç dikey nokta simgesine dokunun
Ekranın sağ üst köşesindedir. Daha sonra bir açılır menü açılacaktır.
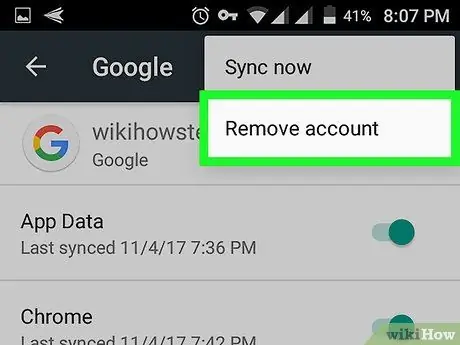
Adım 8. Hesabı kaldır'a dokunun
Bu seçenek, Google hesabını cihazdan kaldıracaktır. Cihazdaki veya tabletteki tüm Google uygulamaları ve hizmetleri için senkronizasyon durdurulacak. Açılır pencerede seçimi onaylamanız gerekir.
Hesabınızı sildiğinizde Chrome, Gmail ve E-Tablolar dahil olmak üzere cihazınızdaki tüm Google uygulamalarından çıkış yapılır. Tüm uygulamalardan çıkmak istemiyorsanız, hesabı uygulamadan kaldırmadan Drive uygulaması için senkronizasyonu kapatmanız yeterlidir
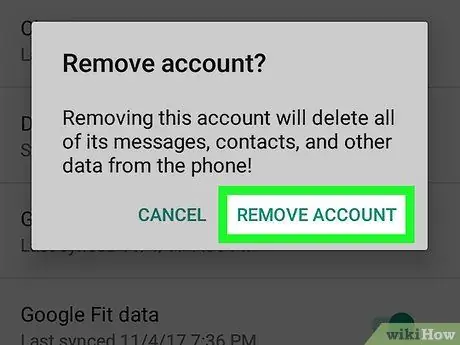
Adım 9. Onaylamak için Hesabı kaldır'a dokunun
Google hesabı cihazdan kaldırılacaktır. Telefonunuzda veya tabletinizde depolanan diğer Google uygulamalarının yanı sıra Drive'dan da otomatik olarak çıkış yapacaksınız.






