iMessage, kullanımı kolay ve iPhone kullanıcıları tarafından iletişim kurmak için yaygın olarak kullanılan bir Apple uygulamasıdır. Ancak, bu uygulama, değiştirilmesi çok kolay bir uygulama değildir. Dezavantajlarına rağmen, iMessage'daki konuşma balonlarının rengini değiştirmeyi denemek istiyorsanız birkaç seçeneğiniz var. Bu makale, bu seçenekleri ve iMessage uygulamasını özelleştirmek için atmanız gereken adımları açıklayacaktır.
Adım
Yöntem 1/2: Ek Uygulamalarla iMessage Renklerini Değiştirme
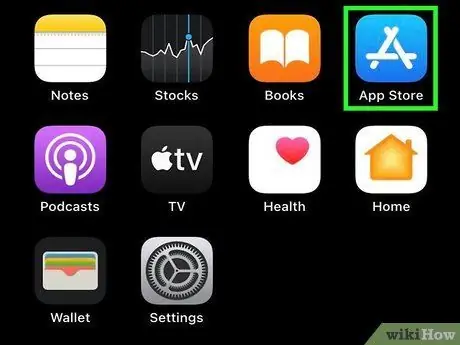
Adım 1. Cihazın ana ekranındaki App Store uygulaması simgesine tıklayın
Şu anda başka bir program açıyorsanız, ana ekrana dönmek için “Ana Sayfa” düğmesine basın ve App Store simgesini arayın.
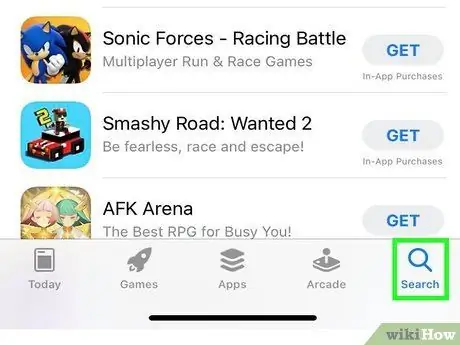
Adım 2. Ekranın altındaki arama seçeneğini (“Ara”) seçin
Bu seçenek bir büyüteç simgesiyle gösterilir. Bildiğiniz gibi, iOS'un çoğu sürümünde bu seçenek ana App Store sayfasının altındadır. Ancak, işletim sisteminin her sürümünde bazı farklılıklar vardır.
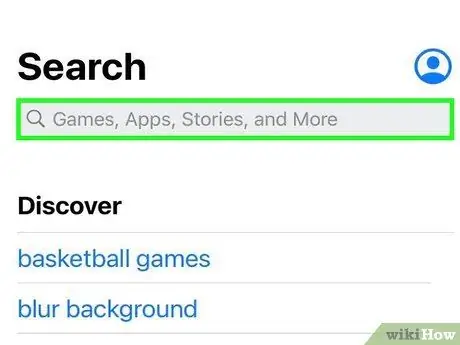
3. Adım. Farklı mesaj görüntüleri oluşturabilen bir uygulama arayın
App Store'da gösterilen tüm uygulamalar aslında iMessage ayarlarını değiştirmez. Ancak bu uygulamalar, göndermek istediğiniz kelimelerin (herhangi bir yazı tipinde, stilde veya renkte) bir görüntüsünü oluşturacak ve görüntüyü bir mesaj kutusuna yapıştırmanıza izin verecektir.
- Renkli Manifatura ve Mesajlarınızı Renklendirin de dahil olmak üzere denenecek bir dizi uygulama seçeneği vardır. Hepsi hemen hemen aynı şekilde çalışır ve temel fark, kullanılabilecek yazı tipi, arka plan ve renklerin sayısı ve türlerinde yatmaktadır.
- Uygulama seçeneklerinin tam listesini görmek istiyorsanız, arama çubuğuna "renkli iMessage" yazın ve "Ara" düğmesini tıklayın. Bundan sonra, istenen görünümde iMessage konuşma balonları oluşturmak için tasarlanmış bir dizi uygulama görüntülenecektir.
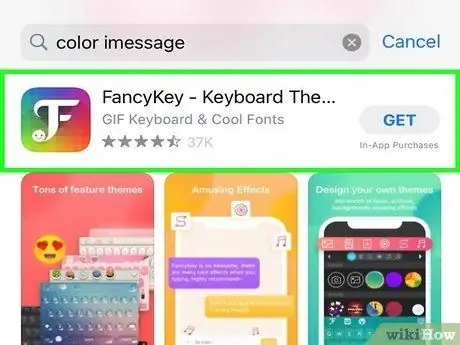
Adım 4. Uygulamayı seçin
Renkli Metin Mesajları, Renkli Mesajlaşma Pro ve iMessage için Renkli Mesajlaşma gibi uygulamaların listesine göz atın. Listede yer alan uygulamalardan bazıları ücretsiz olarak sunulurken, bazıları ise 16 bin rupi civarında sunuluyor.
- Uygulama incelemelerini okuyun. Hatalar içeren veya artık iMessages'ın en son sürümüyle çalışmayan bazı uygulamalar var.
- İstediğiniz özelliği arayın. Çoğu uygulama, yapılabilecek örnek görüntü değişiklikleri içerir. İstediğiniz stile uyan özellikleri arayın.
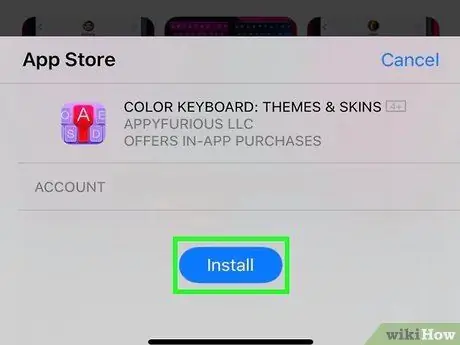
Adım 5. "Yükle"ye dokunun
Henüz yapmadıysanız, Apple Kimliğinizi yazmanız gerekebilir.
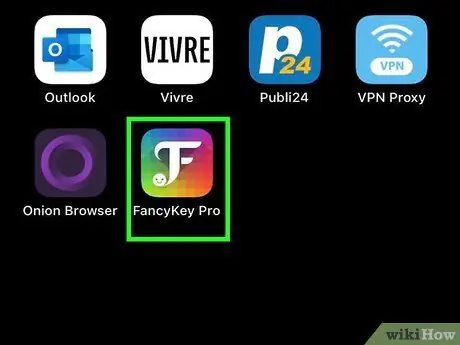
Adım 6. Uygulamayı açın
Uygulama yüklendikten sonra “Aç” düğmesine dokunabilir veya ana ekranda uygulama simgesini arayabilirsiniz.

Adım 7. Değiştirilmiş bir metin mesajı oluşturun
Özel bir görüntü dosyası oluşturmak için çeşitli menü seçeneklerini kullanın.
- “Mesajlarınızı Renklendirin” uygulamasında, ekranın ortasında üç seçenek göreceksiniz: ilk seçenek, arka planı olan varsayılan bir metin stili (ön ayarlar) sunar, ikinci seçenek metnin rengini değiştirmenize veya arka plan (veya her ikisi) ve üçüncü seçenek metnin yazı tipini değiştirmenize izin verir. Ekranın alt yarısında desenler, renkler ve yazı tipi seçeneklerinin bir listesini görüntülemek için bu seçeneklerden birine dokunun. İstediğinizi seçtikten sonra seçeneği, göndermek istediğiniz mesajın metnini yazın.
- “Renkli Yazı” uygulamasını kullanırsanız, uygulama açıldıktan sonra ekranda şu başlıklara sahip altı simge görüntülenecektir: “Renkli Balonlar”, “Dokulu Kabarcıklar”, “Renkli Metin”, “Parlayan Metin”, “El Yazısı Metin”ve "Hayalet Metin". İstediğiniz seçeneğe dokunun ve ekranın orta satırında görüntülenen varyasyonlara göz atın. Tercih edilen stile veya renge dokunun ve mesaj metnini girin.
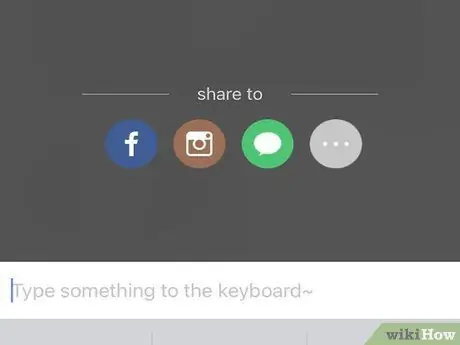
Adım 8. Oluşturulan mesaj görüntüsünü kopyalayın, yapıştırın ve gönderin
Mevcut tüm uygulamalarda, görüntü dosyalarını manuel olarak iMessages uygulamasına taşımanız gerekir.
- "Mesajlarınızı Renklendirin" uygulamasını kullanıyorsanız, mesajı yazmayı bitirin ve "Gönder" düğmesine basın. Uygulamanın görüntüyü panoya kopyaladığını bildiren ve nasıl göndereceğinizi gösteren bir mesaj görünecektir. "Devam"a dokunun. Program gizlenecek ve iMessage'ı açabilirsiniz. İstediğiniz kişiyi bulun ve "Yapıştır" simgesi görüntülenene kadar parmağınızı metin alanında tutun. Simgeye dokunun, ardından resmi gönderin.
- "Renkli Mesaj" uygulamasında, resmi oluşturduktan sonra "Metin mesajını göndermek için burayı tıklayın" etiketli düğmeye dokunun. Görüntü dosyasının panoya kopyalandığını bildiren bir mesaj penceresi açılacaktır. “Tamam” düğmesine dokunun, ardından “Ana Sayfa” düğmesine dokunun. iMessage'ı açın ve uygun kişiyi arayın. “Yapıştır” simgesi görünene kadar parmağınızı mesaj alanında tutun. Bundan sonra simgeye dokunun ve resmi mesaj olarak gönderin.
Yöntem 2/2: Jailbreak Aygıtıyla iMessage Rengini Değiştirme

Adım 1. Jailbreak işleminin cihaz üzerindeki işlevini ve etkisini anlayın
İPhone topluluğu bağlamında, jailbreak, Apple tarafından iOS'ta uygulanan çeşitli sınırlamaların kaldırılması anlamına gelir. Gerçekten değiştirilebilir bir cihaza sahip olmak isteyen kullanıcılar için bu işlem en iyi seçeneklerden biri olabilir. Ancak herkes jailbreak yapamaz.
- Cihazı jailbreak yapmanın satın alma garantisini geçersiz kılıp kılmayacağını kontrol edin. Jailbreak konusunda çok deneyimli değilseniz, jailbreak yapmadan önce Apple'ın garantisinin satın alma tarihinden itibaren 1 yıl içinde sona ermesini beklemeniz gerekebilir.
- Apple, katı zamanlarla düzenlendiği için tüm kullanıcılar için güvenli bir tür ortam oluşturmaya çalıştı. Bu nedenle, cihazınız Apple'ın sınırlamalarına karşı korunmuyormuş gibi kötü amaçlı yazılım veya dolandırıcılık konusunda endişelenmenize gerek yok.
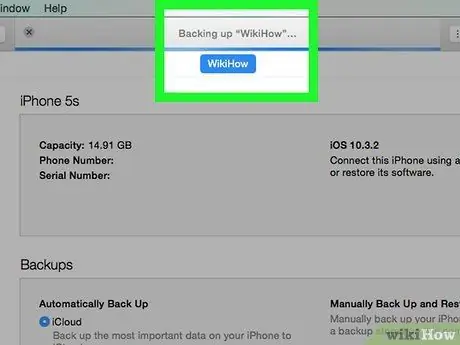
Adım 2. Programı güncelleyin ve dosyaları kaydedin
Kötü bir şey olması ihtimaline karşı hazırlıklı olmak için herhangi bir değişiklik yapmadan önce dosyalarınızın yedeğini aldığınızdan emin olun.
- iTunes'u en son sürüme güncelleyin.
- iPhone verilerini iTunes'a ve/veya internet (bulut) depolama hizmetine yedekleyin.
- Bir jailbreak programı seçin. RedSn0w veya RageBreak gibi programlar iyi seçenekler olabilir. Cihazı modele göre jailbreak yapmak için en yeni ve en iyi programı bulmanız gerekiyor. Mevcut birkaç seçenek var, ancak belirli bir jailbreak programında başarılı olan insanları tanımıyorsanız, en uygun programı belirlemeniz zor olabilir. Ancak, bu programlar Apple tarafından tanınmamaktadır ve bu nedenle profesyonel olarak incelenmemiştir.
- Çoğu program, en son varyasyonlarda değil, iOS'un belirli sürümlerinde çalışacak şekilde güncellenir (genellikle bunun nedeni, Apple'ın jailbreak'i önlemek için işletim sistemini kasıtlı olarak değiştirmesidir). Örneğin, iOS 8.1.1'de jailbreak yapan programların kullanılması, ancak iOS 8.1.2'de yaygın olarak kullanılmaz. Genellikle programın yapabileceği veya yapamayacağı şeyleri tartışmak hakkında bilgi vardır.
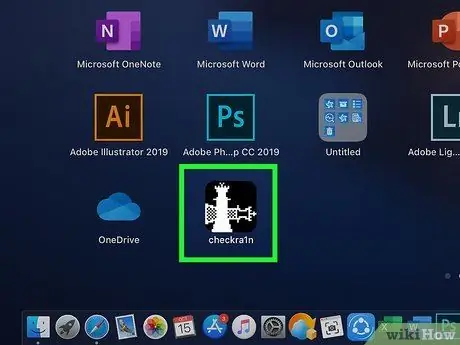
Adım 3. Jailbreak programını kurun
Jailbreak işlemini tamamlamak için kurulum dosyasını ayrı bir bilgisayara indirmeniz gerekecektir.
- Jailbreak programını bilgisayarınıza indirin.
- Programı bilgisayara kurun. Daha sonra kullanmak üzere bir şifre alabileceğinizi unutmayın. Kodu yazın ve hazırlayın.
- En son iOS üretici yazılımını indirin. Donanım yazılımı dosyasını buradan edinebilirsiniz: iphonehacks.com/download-iphone-ios-firmware. Yönetici hesabı olarak bir jailbreak programı çalıştırırken, bellenim dosyasını seçmeniz gerekir.

Adım 4. Bilgisayarın ve iPhone'un bağlanmaya hazır olduğundan emin olun
Telefonun ve bilgisayarın aynı kablosuz ağa bağlı olup olmadığını kontrol edin.
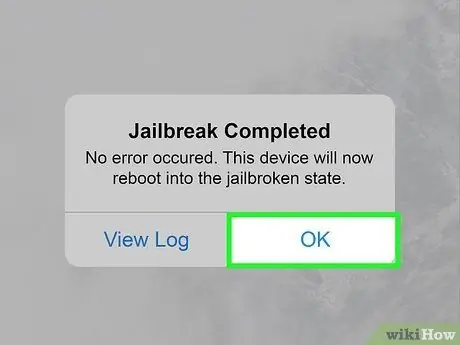
Adım 5. Jailbreak işlemini tamamlayın
- Cihazı donanım yazılımı yükseltme moduna (cihaz donanım yazılımı yükseltme modu veya DFU) getirin. DFU modunu etkinleştirmek için güç düğmesini 3 saniye basılı tutun. Ardından, “Ana Sayfa” düğmesini ve güç düğmesini 10 saniye basılı tutun. “Ana Sayfa” düğmesini basılı tutarken güç düğmesini bırakın. Telefonu kapatın ve bilgisayara bağlayın. Bundan sonra, indirilen jailbreak programını iPhone'unuza taşımaya hazırsınız.
- Jailbreak programı iPhone'da etkinleştirilecektir. Telefondaki "Ev" düğmesini bırakın. Ardından, iPhone'un yeniden başlatılmasını bekleyin.
- Tether jailbreak etkinleştirildiğinde, cihazı tekrar DFU moduna geçirmeniz istenecektir. iPhone birkaç kez yeniden başlatılacak.
- iPhone'un kullandığı IP adresini arayın. Bu adres, WiFi segmentindeki ayarlar menüsünde (“Ayarlar”) görüntülenir.
- Bilgisayarda Terminal programını çalıştırın. Aşağıdaki komutu yazın: “ssh root@” (Telefonun IP adresini parantez içinde yazın).
- Jailbreak programını kurduğunuzda size verilen şifreyi yazın.
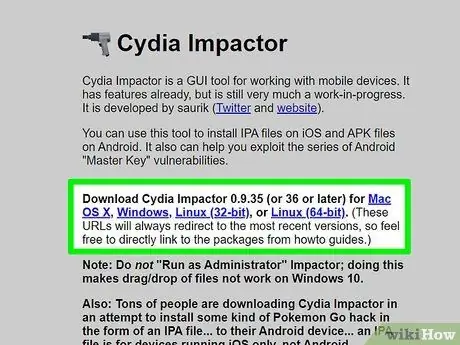
Adım 6. Cydia'yı yükleyin (mümkünse)
Cydia, jailbreak yapıldıktan sonra iPhone'unuza yeni programlar indirmenize izin veren bir uygulamadır. Bazı jailbreaking programları Cydia'yı cihazınıza otomatik olarak yükler, böylece ayrı olarak kurmanız gerekmez.
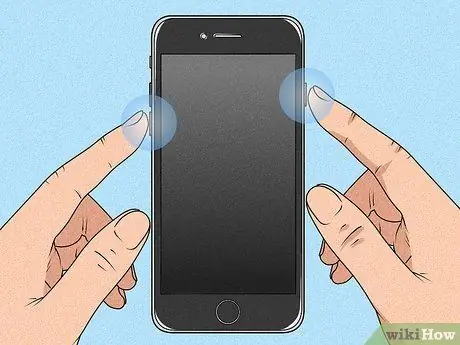
Adım 7. iPhone'u yeniden başlatın
Artık ana ekranınızda Cydia uygulaması var.
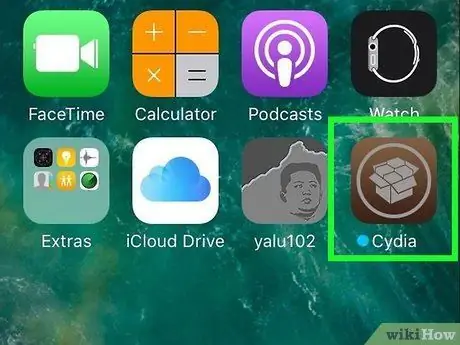
Adım 8. Cydia'yı çalıştırın
Metin veya iMessage renkleri gibi iPhone arayüzünün büyük öğelerini değiştirmenize izin veren bir program arayın. En yaygın iki program seçeneği Winterboard ve Dreamboard'dur. Bununla birlikte, birkaç başka seçenek de mevcuttur. İstediğiniz programı cihaza yükleyin. Bundan sonra, uygulama ana ekranda görüntülenecektir.
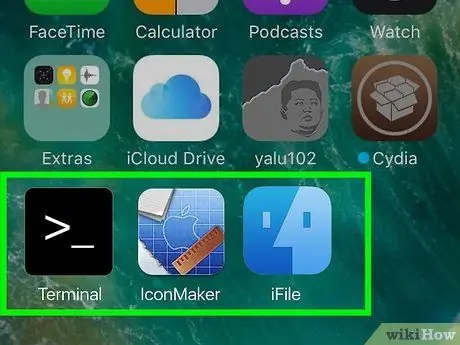
Adım 9. Ana ekranda yeni özelleştirme uygulaması simgesini seçin
Kullanmak istediğiniz konuşma balonu renk seçeneğinin yanındaki kutuyu işaretleyin. Giden ve gelen mesajlar için kullanılabilecek birkaç renk vardır.






