Bu wikiHow makalesi sana, hem bilgisayarda hem de Cep Sürümü'nde Minecraft'ta belirli komutları yürüten bir komut bloğu olan bir komut bloğunu nasıl oluşturacağını öğretir. Kullanılabilir komut blokları oluşturmak için yaratıcı moda girmeli ve hileleri etkinleştirmelisiniz. Minecraft'ın konsol sürümünde/sürümünde komut blokları oluşturamazsınız.
Adım
Yöntem 1/2: Minecraft'ın Bilgisayar Sürümünde
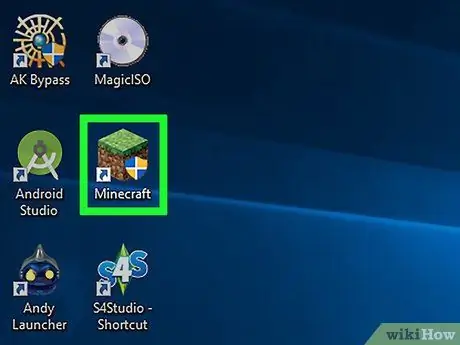
Adım 1. Minecraft'ı çalıştırın
Minecraft'ı başlatmak için Minecraft simgesine çift tıklayın, ardından “ Oynamak ” istenirse başlatıcı penceresinde.
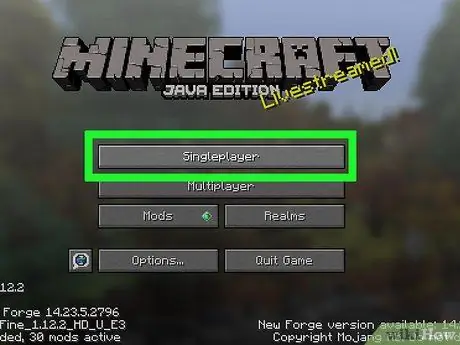
Adım 2. Tek Oyunculu'ya tıklayın
Minecraft ana sayfasının en üstündedir.
Ayrıca " çok oyunculu ”, ancak devam etmeden önce çok oyunculu oyunu kendi sunucunuz üzerinden kurmanız gerekiyor.
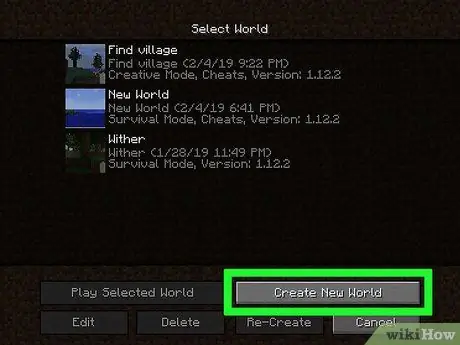
Adım 3. Yeni Dünya Yarat'a tıklayın
Pencerenin sağ alt köşesindedir.
Halihazırda aktif hilelere sahip yaratıcı bir dünyanız varsa, dünyaya tıklayın ve ardından “ Seçilmiş Dünyayı Oyna ” ve " / düğmesine basın" adımına (dokuzuncu adım) geçin.
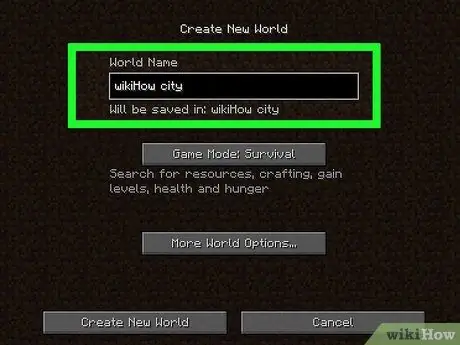
Adım 4. Dünya adını girin
"Dünya Adı" alanına bir ad yazın.
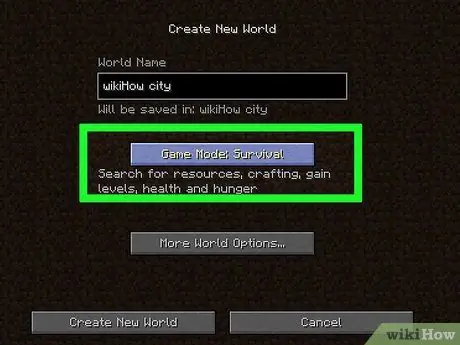
Adım 5. Oyun Modunda Hayatta Kalma'ya çift tıklayın
Seçenekler " olarak değişecektir. Oyun Modu: Sert "önce, sonra" Oyun Modu: Yaratıcı " Komut bloklarını yalnızca yaratıcı modda kullanabileceğiniz için bu adımı takip etmek önemlidir.
“Hayatta Kalma” modunda komut bloklarını görüntüleyebilirken, hiçbir şekilde blok yerleştiremez veya kullanamazsınız
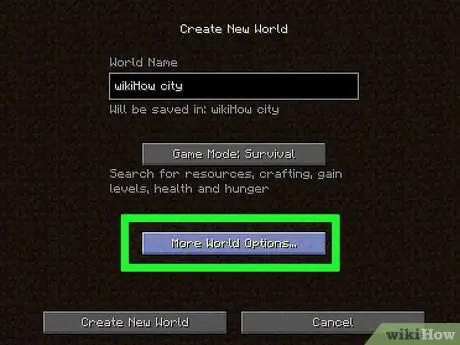
6. Adım. Daha Fazla Dünya Seçeneği… seçeneğine tıklayın
Pencerenin altında.
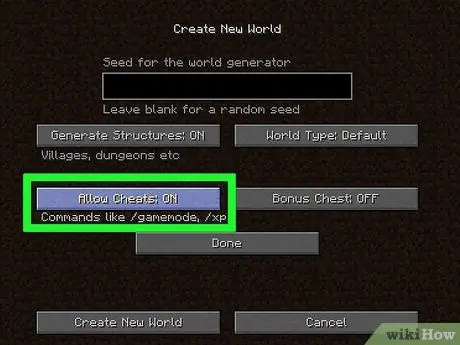
Adım 7. Hilelere İzin Ver'i KAPALI'ya tıklayın
Seçenek etiketi “olarak değişecektir. Hilelere İzin Ver: AÇIK ”, oyun içerisinde hile kodunun aktif hale getirileceğini belirtir.
Seçenek " olarak etiketlenmişse Hilelere İzin Ver: AÇIK “En başından beri, oluşturulacak dünyada hile kodları aktif hale getirildi.
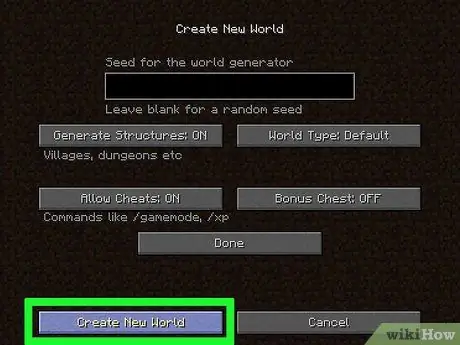
Adım 8. Yeni Dünya Oluştur'a tıklayın
Ekranın sol alt köşesindedir.
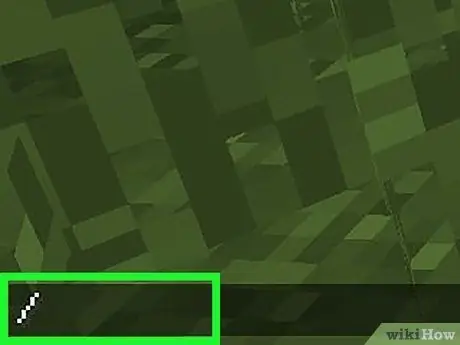
Adım 9. / düğmesine basın
Eğik çizgi veya eğik çizgi tuşu bilgisayar klavyesinde bulunur. Minecraft penceresinin altındaki komut konsolunu getirmek için düğmeye basın.
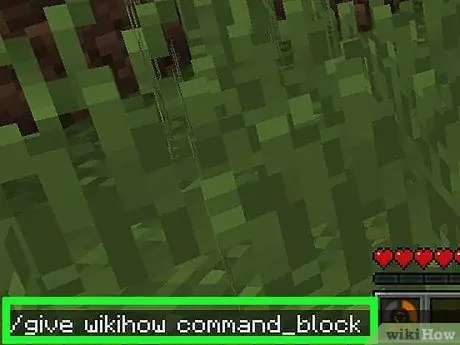
Adım 10. Konsola give player command_block yazın
Komuttaki "oyuncu" kelimesini oyundaki karakterinizin adıyla değiştirdiğinizden emin olun.
Örneğin, karakterinizin adı "potatoSkin" ise, konsolda patatesSkin komut_blokunu veren kodu girin
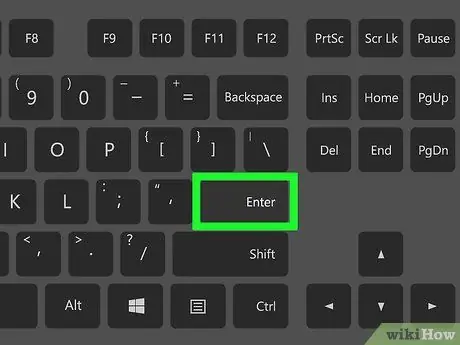
Adım 11. Enter'a basın
Komut yürütülecek ve komut bloğu karakterin eline eklenecektir.
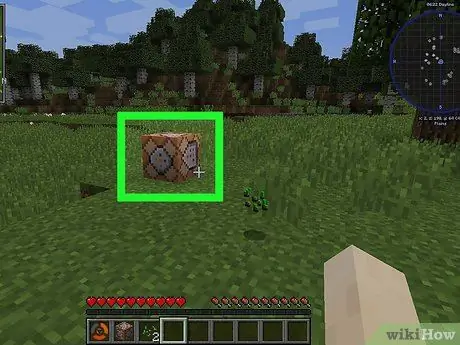
Adım 12. Komut bloğunu yere yerleştirin
Karakteriniz komut bloğuna sahip olduğunda yere sağ tıklayın.
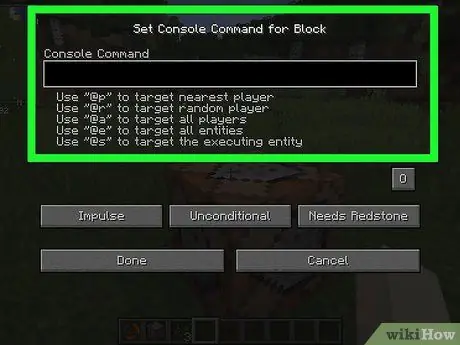
Adım 13. Komut çubuğuna sağ tıklayın
Kiriş penceresi daha sonra yüklenecektir.
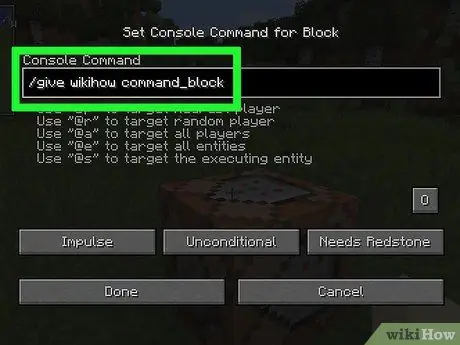
Adım 14. Komutu girin
Pencerenin üst kısmındaki metin alanına bloğun yürütmesi gereken komutu yazın.
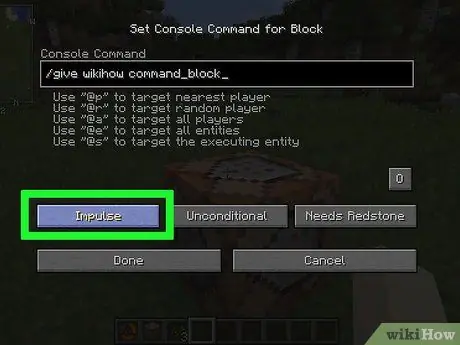
Adım 15. Komut çubuğu koşullarını düzenleyin
Komut bloğu koşullarını değiştirmek için aşağıdaki seçeneklere tıklayın:
- ” dürtü ” - Blok, komutu sağ tıklama başına bir kez yürütür. Tıklamak " dürtü ” seçeneğine geçmek için” Zincir ” böylece blok, arkasındaki blok çalıştıktan sonra yürütülür. Tıklamak " Zincir ” seçeneğine geçmek için” Tekrarlamak ”, böylece blok komutu saniyede 20 kez yürütmeye “zorlanır”.
- “ Şartsız - Kirişin çalışma koşulu yoktur. Tıklamak " Şartsız ” seçeneğine geçmek için” koşullu ” böylece blok, arkasındaki blok çalışana kadar çalıştırılamaz.
- ” Redstone'a ihtiyaç var ” - Kiriş redstone ile doldurulmalı ve taş olmadan emirleri yerine getiremez. Tıklamak " Redstone'a ihtiyaç var ” seçeneğine geçmek için” Daima Aktif ” redstone gereksinimi gereksinimini atlamak veya devre dışı bırakmak istiyorsanız.
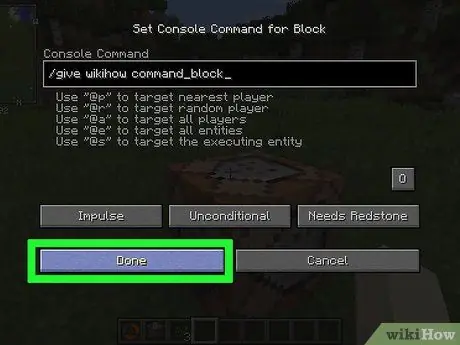
Adım 16. Bitti'ye tıklayın
Komut bloğunun kurulumu tamamlandı.
Komut bloğu redstone ile doldurulduğunda çalışacak şekilde ayarlanmışsa, bloğun kullanılabilmesi için blok üzerine biraz redstone tozu serpmeniz gerekecektir
Yöntem 2/2: Platformlar Arası Minecraft'ta (Çapraz Platform)
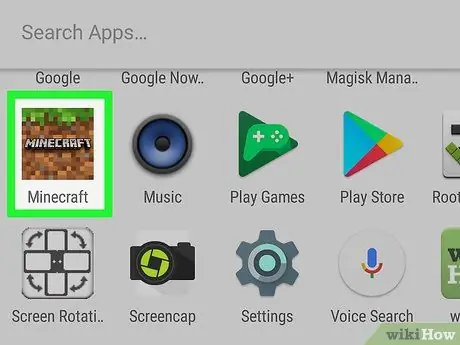
Adım 1. Minecraft'ı açın
Üzerinde çimen olan bir toprak parçasına benzeyen Minecraft simgesini seçin.
Oyun, kullandığınız platforma bağlı olarak Minecraft, Minecraft Pocket Edition veya Windows 10 için Minecraft olarak adlandırılabilir
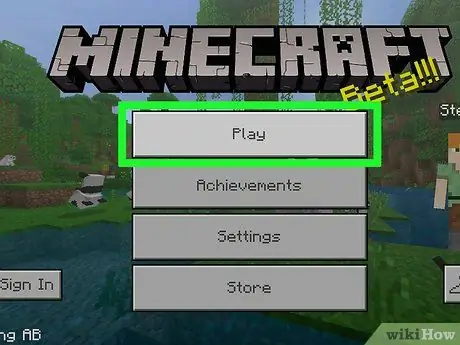
Adım 2. Oynat'ı seçin
Ekranın ortasında.
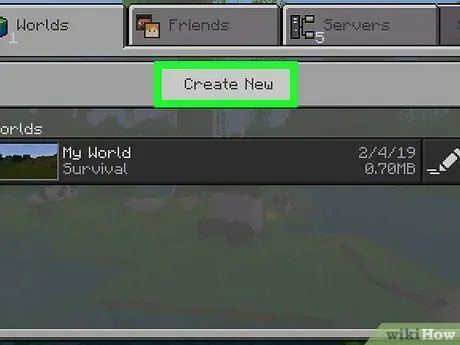
Adım 3. Yeni Oluştur'u seçin
Ekranın üst kısmındadır.
Halihazırda hilelerin etkin olduğu bir yaratıcı mod Minecraft world'e sahipseniz, dünyayı seçin, ardından onuncu adıma geçin (bir komut bloğu komutu ekleyerek)
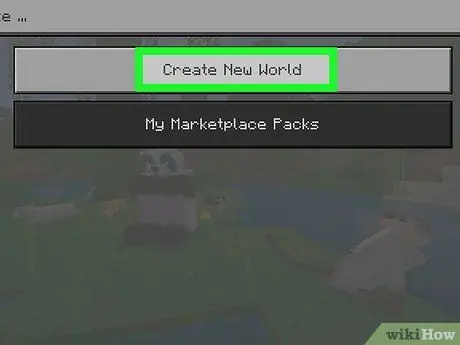
Adım 4. Rastgele Oluştur'u seçin
Ekranın üst kısmındadır.
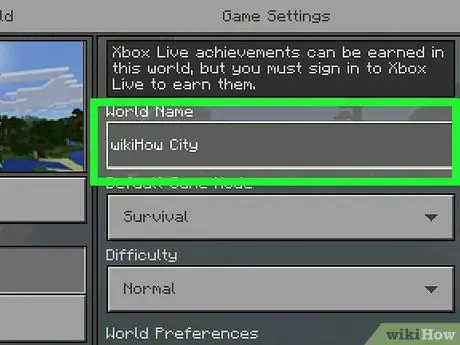
Adım 5. Dünya adını girin
"Dünya Adı " alanını seçin, ardından oluşturulan dünya için kullanmak istediğiniz adı yazın.
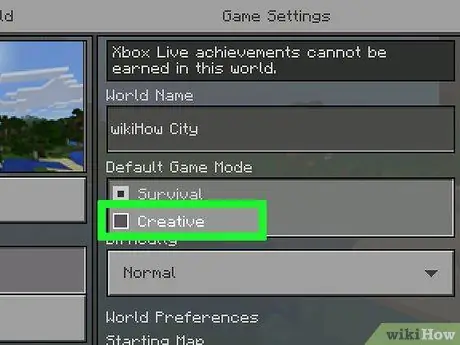
Adım 6. Oyun modu olarak "Yaratıcı"yı seçin
Açılır kutuyu seçin " hayatta kalma öğesini seçin, ardından " Yaratıcı ” açılır menüden.
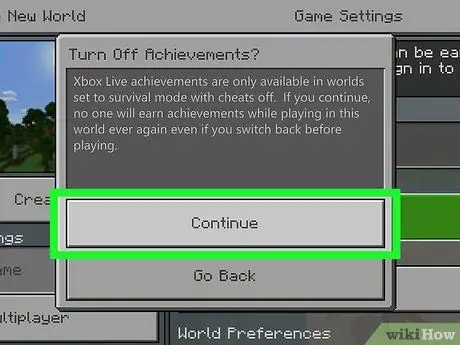
Adım 7. İstendiğinde Devam'ı seçin
Şu anda oluşturulan dünya için yaratıcı mod ve hileler etkinleştirilecektir.
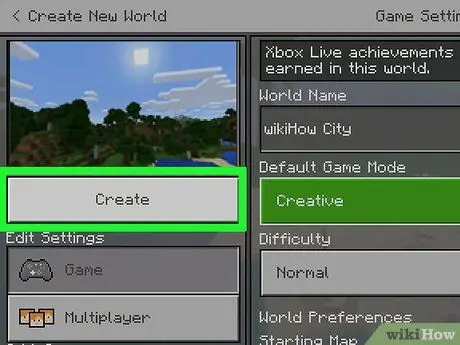
Adım 8. Oynat'ı seçin
Sayfanın en solundadır. Ondan sonra dünya yaratılacak.
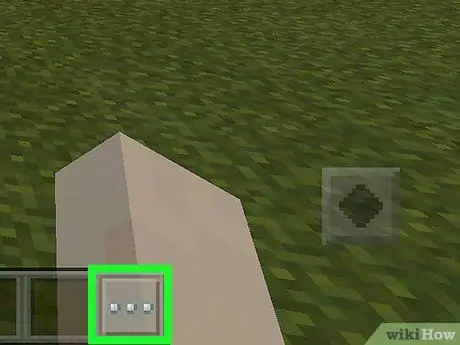
Adım 9. “Sohbet” simgesini seçin
Bu, ekranın üst kısmındaki Duraklat simgesinin hemen yanındaki konuşma balonu simgesidir.
- Minecraft'ın Windows 10 sürümünde / veya T tuşunu seçin.
- Minecraft'ın konsol versiyonunda, D-pad üzerindeki sol düğmeyi seçin.
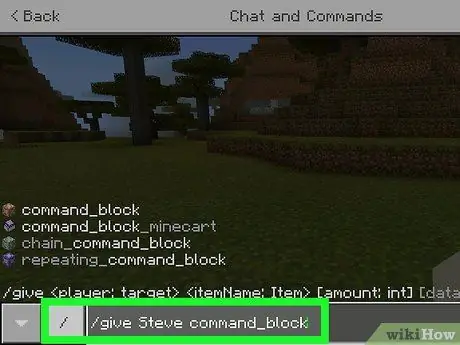
Adım 10. Komut çubuğu komutunu girin
/give player command_block yazın ve komuttaki "player" kelimesini oynanan karakterin adıyla değiştirdiğinizden emin olun.
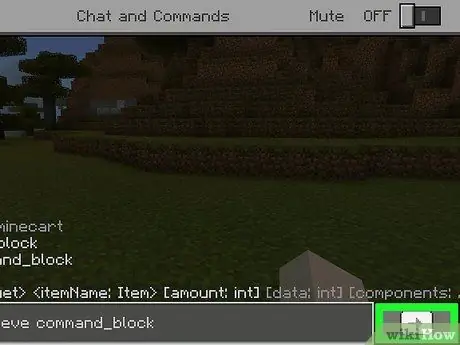
Adım 11. Sağ oku seçin
Bu simge, konsol sütununun sağındadır. Tıklandığında, komut yürütülecek ve komut çubuğu, karakter envanter listesine eklenecektir.
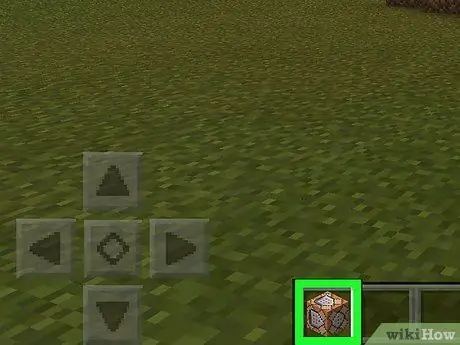
Adım 12. Komut bloğunu kullanın
Envanter listesini açın, ekranın sol tarafındaki kasalar sekmesini seçin ve komut bloğu simgesine tıklayın.
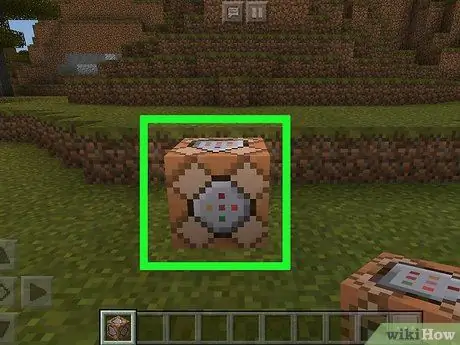
Adım 13. Komut bloğunu yere yerleştirin
Blokları yerleştirmek için yere dokunun. Ayrıca bir komut bloğu yerleştirmek için sol tetik düğmesine basabilir veya yere sağ tıklayabilirsiniz.
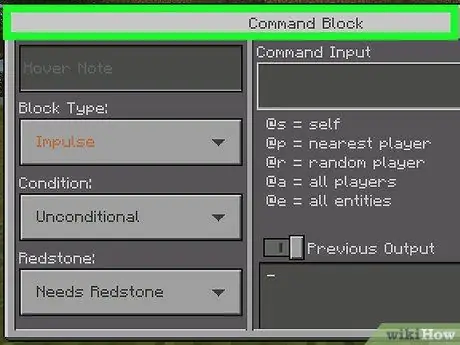
Adım 14. Komut çubuğuna dokunun
Bundan sonra bloklar açılacaktır.
- Minecraft'ın Windows 10 sürümünde komut çubuğuna sol tıklayın.
- Minecraft'ın konsol versiyonunda komut çubuğundaki sol tetik düğmesine basın.
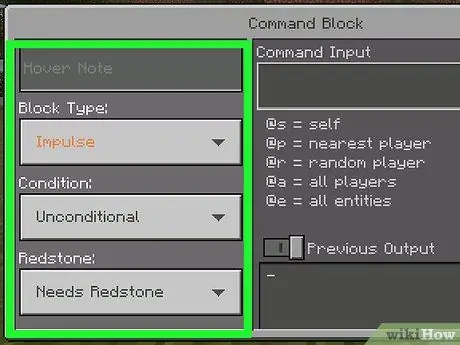
Adım 15. Komut çubuğu koşullarını düzenleyin
Dilerseniz ekranın sol tarafında bulunan aşağıdaki seçenekleri değiştirin:
- ” Blok Tipi ” - Seçeneği bırak” dürtü ”, dokunulduğunda bloğun komutu yürütmesi için seçili kalır. Ayrıca dokunabilirsiniz" dürtü " ve Seç " Zincir ” böylece arkasındaki blok çalışırken blok çalışır. Dokunma " dürtü "ve seçin" Tekrarlamak ” böylece blok saniyede 20 kez yürütülür.
- ” Şart " - İzin vermek " Şartsız ”, bloğun yalnızca arkasındaki blok yürütmeyi bitirdiğinde çalışması için seçili kalır.
- ” Kırmızı taş " - İzin vermek " Redstone'a ihtiyaç var "seçli kalır, böylece bloklar yalnızca redstone ile vurulduğunda veya dokunulduğunda yürütülebilir" Redstone'a ihtiyaç var "ve seçin" Daima Aktif “böylece bloklar redstone olmadan da kullanılabilir.
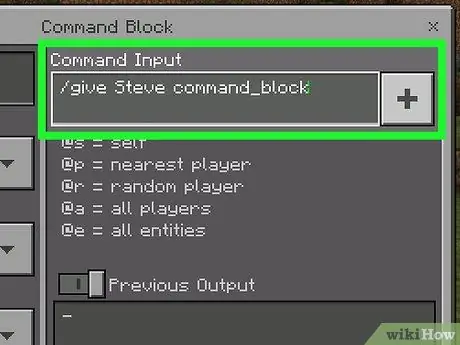
Adım 16. Komutu girin
Seç düğmesi + ” pencerenin sağ üst köşesinde bir komut yazın ve “-” ekranın sağ üst köşesinde.
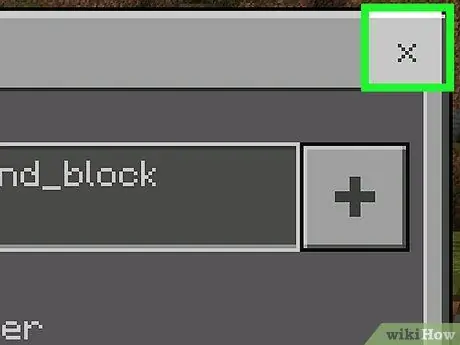
Adım 17. Blok sayfasından çıkın
Seç düğmesi x ” ekranın sağ üst köşesinde. Şimdi, komut çubuğunun kurulumu tamamlandı.






