Bu wikiHow makalesi, ARF (Gelişmiş Kayıt Dosyası) biçiminde veya uzantısında kaydedilmiş kayıtlı çevrimiçi toplantıları açmak ve görüntülemek için bilgisayarınızda Ağ Kayıt Oynatıcı uygulamasını nasıl kullanacağınızı öğretir.
Adım
Bölüm 1 / 2: NR Player'ı Yükleme
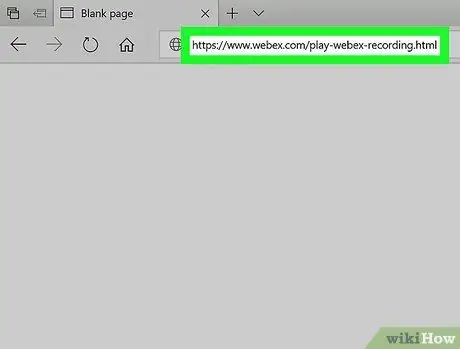
Adım 1. Bir tarayıcıda www.webex.com/play-webex-recording.html dosyasını açın
Bilgisayarınız için ücretsiz olan Network Recording Player uygulamasını bu siteden indirebilir ve ARF dosyalarını açmak için kullanabilirsiniz.
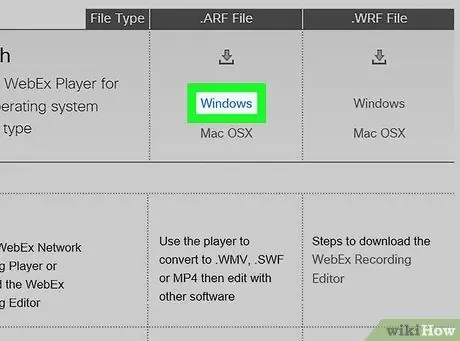
2. Adım. Windows'a tıklayın veya Mac OSX'te .
ARF Dosyaları.
Programın kurulum dosyaları bilgisayarınıza indirilecektir.
İndirdiklerinizi kaydedeceğiniz bir ana klasörünüz yoksa, bir depolama dizini seçmeniz istenecektir
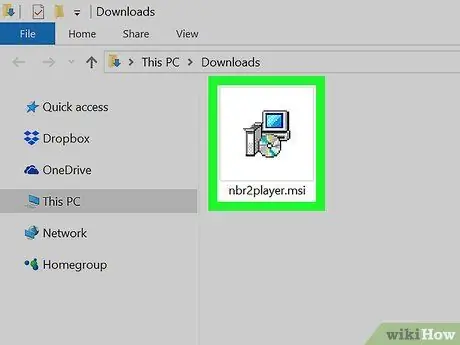
Adım 3. Kurulum dosyasını bilgisayarda çalıştırın
Bilgisayarınıza indirilen kurulum dosyasını bulun ve ardından kurulumu çalıştırmak için açın.
Mac kullanıyorsanız, indirilen DMG dosyasını açın ve kurulumu başlatmak için PKG dosyasına çift tıklayın
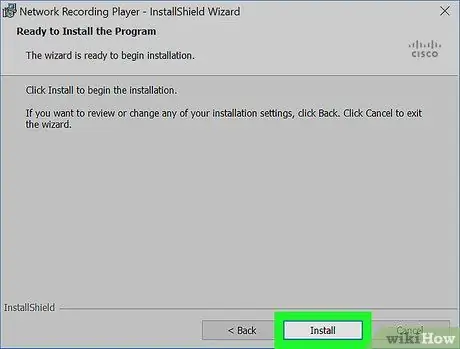
Adım 4. Gösterilen adımları izleyin ve kurulum penceresinde Kur'a tıklayın
Bundan sonra, Ağ Kayıt Oynatıcısı bilgisayara yüklenecektir.
Kullanmakta olduğunuz sürüme bağlı olarak, yeni bir kullanıcı adı oluşturmanız ve açılır pencerede bilgisayar şifrenizi onaylamanız gerekebilir
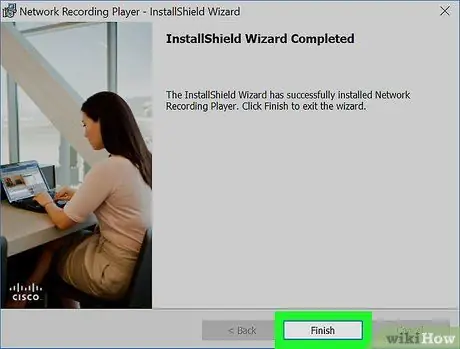
Adım 5. Bitir'e tıklayın veya Kurulum penceresinden çıkmak için kapatın.
Bundan sonra, kurulum penceresi kapanacaktır. Artık ARF dosyalarını görüntülemek için Network Recording Player'ı kullanabilirsiniz.
Bölüm 2/2: ARF Dosyalarını Oynatma
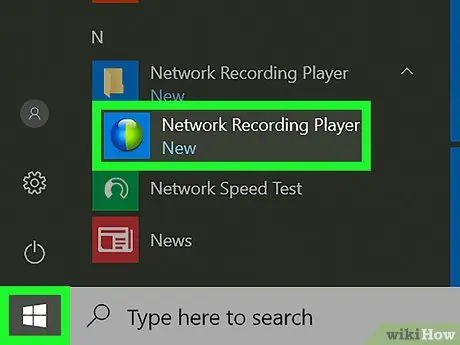
Adım 1. Bilgisayarınızda Network Recording Player programını açın
Bunu Windows “Başlat” menüsünde veya Mac masaüstünde bulabilirsiniz.
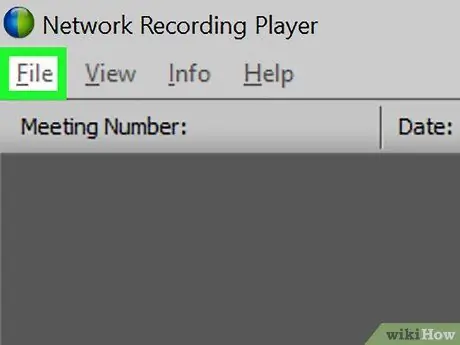
Adım 2. Dosya sekmesine tıklayın
Ekranın sol üst köşesindedir. Dosya seçenekleri bir açılır menüde açılacaktır.
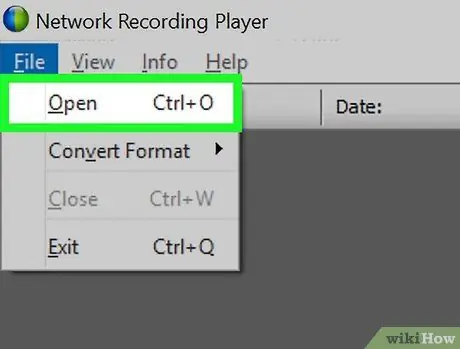
Adım 3. “Dosya” menüsünde Aç'a tıklayın
Dosya tarama bölümü, açmak ve incelemek istediğiniz dosyaları seçebileceğiniz yeni bir açılır pencerede açılır.
Alternatif olarak, dosyayı açmak için bir klavye kısayolu kullanabilirsiniz. Windows'ta Control+O'ya veya Mac'te Command+O'ya basmanız yeterlidir
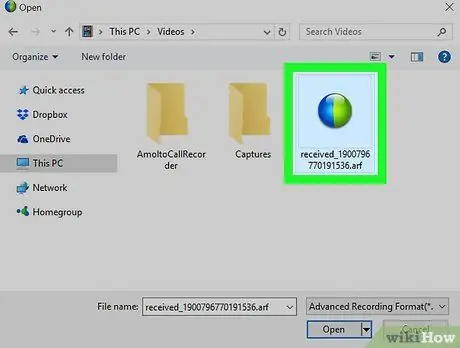
Adım 4. Görüntülemek istediğiniz ARF dosyasını seçin
Oynatmak istediğiniz kayıtlı dosyayı bulun, ardından seçmek için dosya tarama penceresinde dosyayı tıklayın.
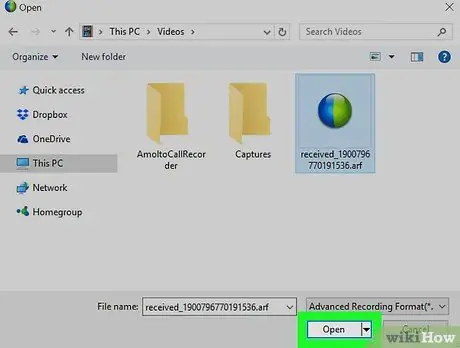
Adım 5. Aç düğmesine tıklayın
ARF kaydı, Network Recording Player uygulamasında açılacak ve oynatılacaktır.






