AI dosya türleri genellikle yalnızca Adobe Illustrator aracılığıyla açılabilir ve düzenlenebilir. Bir AI dosyasını düzenlemeden açmak istiyorsanız, AI'dan PDF'ye dönüştürebilir ve düz bir görüntü olarak görüntüleyebilir (yalnızca PC), AI dosyasını Önizleme ile önizleyebilir (yalnızca Mac) veya bir Google Drive gibi çevrimiçi depolama hizmeti (bulut). Ancak, düzenlemeniz gerekiyorsa, Adoba Illustrator'a veya Gravit gibi şiddetle tavsiye edilen ücretsiz bir alternatif programa ihtiyacınız olacak. Gravit veya benzeri bir programı kullanmak için öncelikle AI dosyasını SVG gibi daha yaygın bir biçime dönüştürmeniz gerekir. Bu wikiHow makalesi sana, bir PC veya Mac bilgisayarda Adobe Illustrator olmadan bir AI dosyasını nasıl açacağını öğretir.
Adım
Yöntem 1/3: Windows Bilgisayarında Dosyaları PDF Belgesi Olarak Önizleme
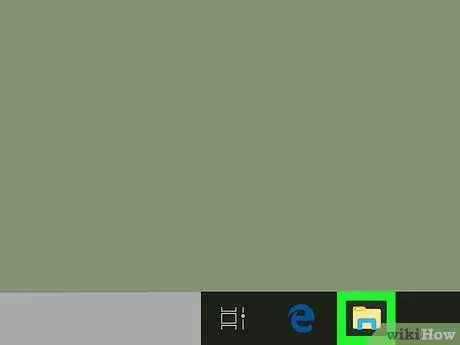
1. Adım. Dosya tarama penceresini açın
Win+E kısayoluna basarak veya “Başlat” menüsündeki simgesine tıklayarak açabilirsiniz.
AI dosyasını düzenlemeniz değil, yalnızca incelemeniz gerekiyorsa bu yöntemi kullanın
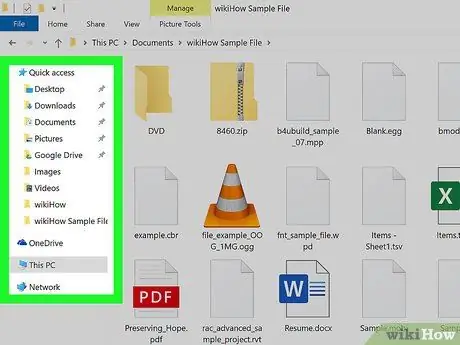
Adım 2. AI dosyasını bulun
İnternetten indirirseniz, genellikle “ İndirilenler " veya " masaüstü ”.
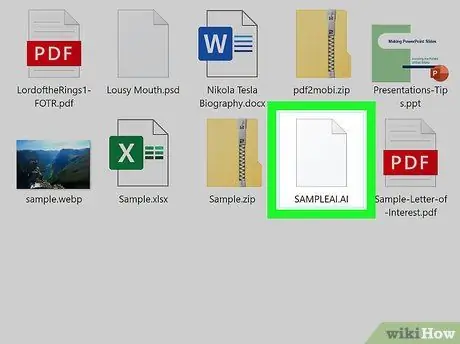
Adım 3. Dosyaya bir kez tıklayın ve F2'ye basın
Dosya adı için metin alanı artık düzenlenebilir.
Ayrıca dosyaya sağ tıklayıp menüden Yeniden Adlandır'ı seçebilirsiniz
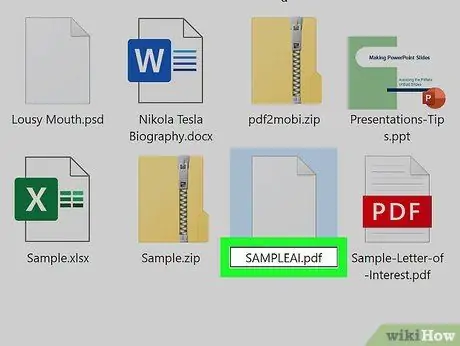
Adım 4. Dosya adının sonundaki.ai'yi.pdf ile değiştirin
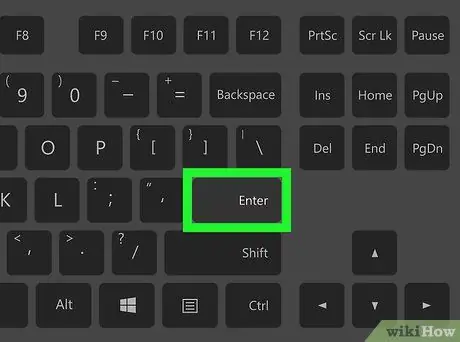
Adım 5. Değişiklikleri kaydetmek için Enter'a basın
Değişikliklerinizi onaylamanız istenirse, bunu yapmak için ekrandaki talimatları izleyin.
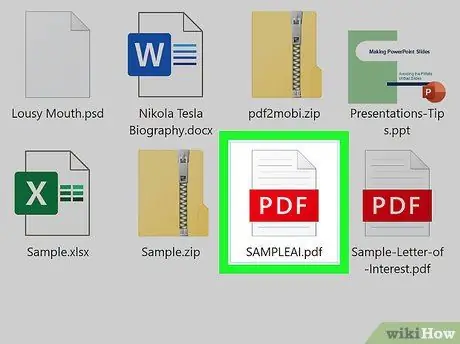
Adım 6. Açmak için dosyaya çift tıklayın
PDF belgesi, ana PDF görüntüleyici programında (genellikle Edge, Chrome veya Adobe Reader) açılır.
Yöntem 2/3: AI Dosyalarını Diğer Biçimlere Dönüştürme
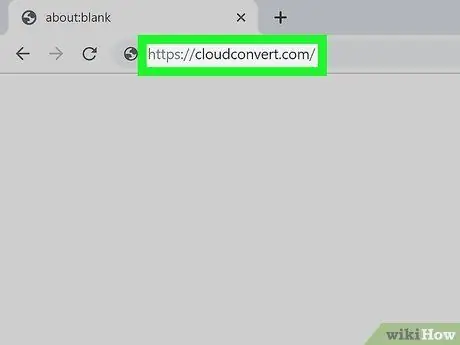
Adım 1. Bir web tarayıcısı aracılığıyla https://cloudconvert.com adresini ziyaret edin
Cloud Convert, Illustrator dosyalarını bilgisayarınızın anlayabileceği bir biçime dönüştürmenize olanak tanıyan ücretsiz bir web sitesidir. Bu yöntem Windows ve Mac bilgisayarlarda izlenebilir.
- Bu aracı kullanarak dosyaları şu biçimlere dönüştürebilirsiniz: PDF, DXF, EPS, PNG, PS, EMF, SVG veya WMF.
- Dosyaları yalnızca incelemek istiyorsanız, her ikisi de bir bilgisayarda kolayca açılabileceğinden bunları PDF veya PNG'ye dönüştürün.
- Dosyayı bir vektör görüntü düzenleme programında düzenlemek istiyorsanız dosyayı SVG formatına dönüştürün. Dosyalarınızı dönüştürmeyi tamamladığınızda, Gravit adlı ücretsiz bir düzenleme programında AI dosyalarını nasıl açacağınızı öğrenmek için bu yöntemi okuyun.
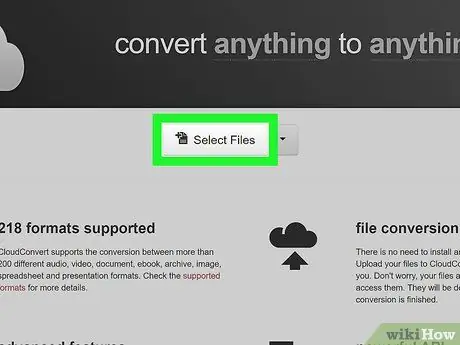
Adım 2. Dosyaları Seç'e tıklayın
Sayfanın ortasında. Bundan sonra bir dosya tarama penceresi açılacaktır.
Dosyaları Seç'in yanındaki oku tıklarsanız, bir açılır menü açılır ve bağlantılardan, bilgisayarlardan veya Dropbox ve Google Drive gibi çevrimiçi depolama hizmetlerinden dosya seçme seçeneklerini gösterir
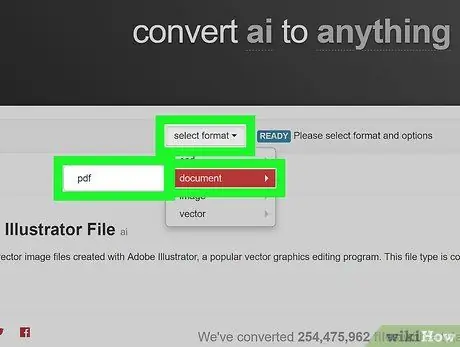
Adım 3. Dönüştürme hedefi biçimini seçin
Vektör görüntüsünü düzenleyebilmek için dosyanın vektör özelliklerini korumak istiyorsanız, Vektör sekmesinde SVG'yi seçin. Dosyayı herhangi bir değişiklik yapmadan önizlemek istiyorsanız, PDF veya PNG'yi seçin.
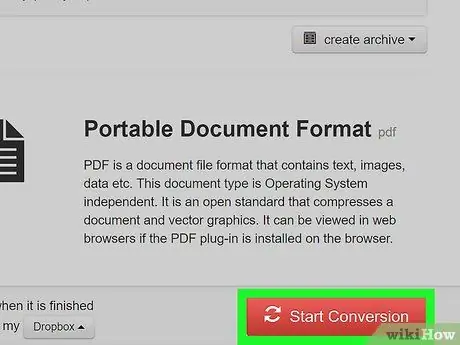
Adım 4. Dönüştürmeyi Başlat'a tıklayın
Sayfanın sağ alt köşesindedir. Dosya daha sonra yeni biçime dönüştürülecektir.
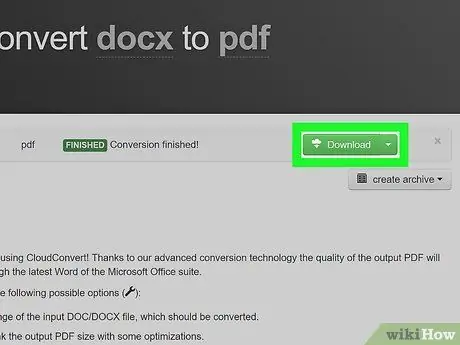
Adım 5. İndir'e tıklayın
Bu seçeneği dosya adının sağında göreceksiniz. Dosya otomatik olarak indirilmezse, indirilen dosyayı nereye kaydedeceğinizi ve dönüştürülen dosyayı kaydedeceğinizi belirtebileceğiniz bir dosya tarama penceresi görünecektir.
Ücretsiz bir grafik düzenleyici aracılığıyla düzenlemeniz gereken bir SVG dosyası indirdiyseniz, Gravit'in SVG dosyalarını şimdi düzenleme yöntemine bakın
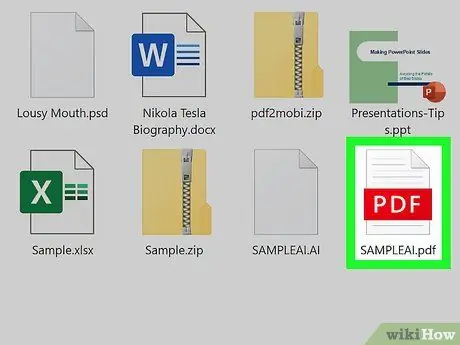
6. Adım. İndirilen dosyayı açmak için çift tıklayın
Dosya, bilgisayarınızın Önizleme, Kenar, GIMP veya Fotoğraflar gibi ana önizleme uygulamasında açılır.
Yöntem 3/3: SVG Dosyalarını Gravit Üzerinden Düzenleme
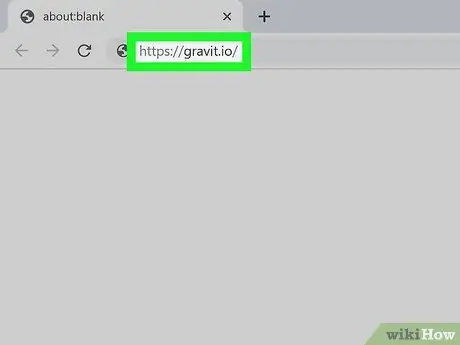
Adım 1. Bir web tarayıcısı aracılığıyla https://gravit.io adresini ziyaret edin
Gravit, bilgisayarınızda vektör görüntüleri/görüntüleri açmanıza izin veren ücretsiz bir uygulamadır. Bu uygulamayı bir Windows veya Mac bilgisayarda kullanabilirsiniz.
AI dosyanızı henüz SVG formatına dönüştürmediyseniz, başlamadan önce dosyayı başka bir formata dönüştürme yöntemlerini okuyun
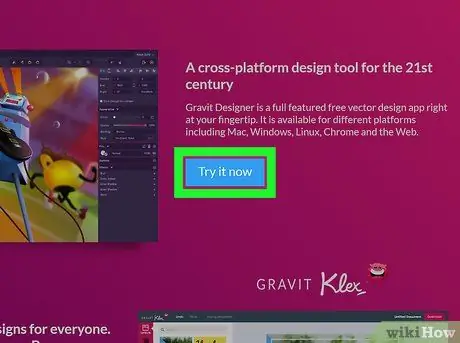
Adım 2. Şimdi dene'yi tıklayın
Sayfanın ortasında.
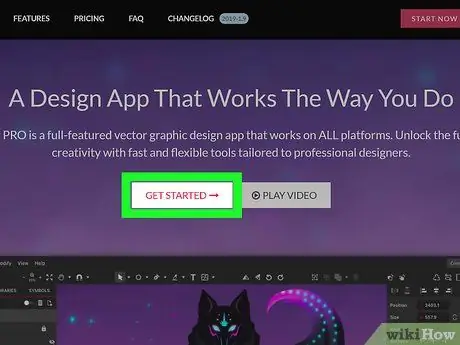
Adım 3. Başlayın'a tıklayın
Sayfanın ortasında.
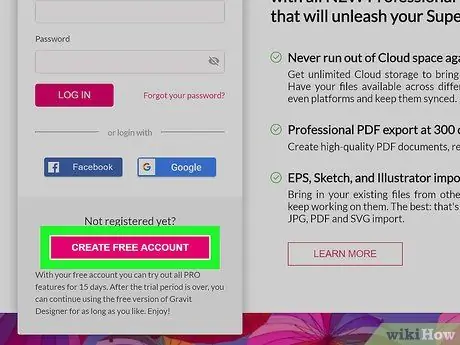
Adım 4. Ücretsiz Hesap Oluştur'a tıklayın
Halihazırda bir hesabınız varsa, giriş bilgilerinizi girin ve hesabınıza giriş yapmak için OTURUM AÇ'ı tıklayın.
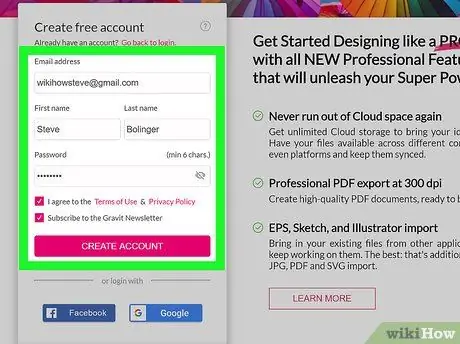
Adım 5. Yeni hesap ayrıntılarını girin ve HESAP OLUŞTUR'u tıklayın
Bir kullanıcı adı ve şifre oluşturmak istemiyorsanız hesabınızı bu sosyal medya profillerinden biriyle ilişkilendirmek için Facebook veya Google'ı seçin. Hesabınıza giriş yaptıktan sonra Pro sürümünün özelliklerine bakmanızı isteyen bir açılır pencere göreceksiniz. Düğmeye bas x ” pencerenin sağ üst köşesinde kapatmak için.
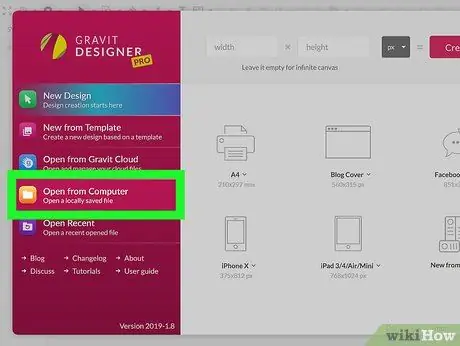
Adım 6. Bilgisayardan Aç'a tıklayın
Bu seçeneği pencerenin sol tarafında görebilirsiniz. Bundan sonra, bir dosya tarama penceresi açılacaktır.
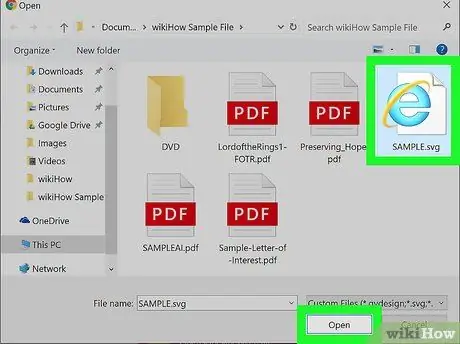
Adım 7. SVG dosyasını seçin ve Aç'a tıklayın
Dosya açılır ve Gravit'te düzenlenebilir.






